Comment laisser quelqu'un d'autre utiliser votre ordinateur sans lui donner accès à tous vos trucs

Si vous laissez quelqu'un utiliser votre ordinateur, il pourrait avoir accès à vos mots de passe enregistrés, lire votre courriel, accéder à tous vos fichiers, et plus encore. Au lieu de regarder par-dessus leur épaule, utilisez simplement la fonction de compte invité de votre système d'exploitation.
Les comptes invités se trouvent sur tous les systèmes d'exploitation de Windows, Mac, Ubuntu, Chrome OS et autres distributions Linux. Le compte Invité n'est pas activé par défaut sur Windows, vous devez donc faire tout ce que vous pouvez pour l'utiliser
Pourquoi utiliser les comptes clients
ASSOCIÉS: Pourquoi chaque utilisateur de votre ordinateur devrait avoir Leur propre compte d'utilisateur
Nous avons expliqué pourquoi il est judicieux d'utiliser des comptes d'utilisateur Windows distincts. L'utilisation d'un compte invité est idéale pour la même raison. Il n'est pas nécessaire de créer un compte utilisateur dédié pour les utilisateurs invités temporaires. Le compte invité intégré donne un accès limité à votre ami, vous permettant de le laisser seul avec votre ordinateur et lui permettant de naviguer sur Internet sans avoir accès à tous vos mots de passe, documents privés, e-mails, comptes de réseaux sociaux, historique de navigation, etc.
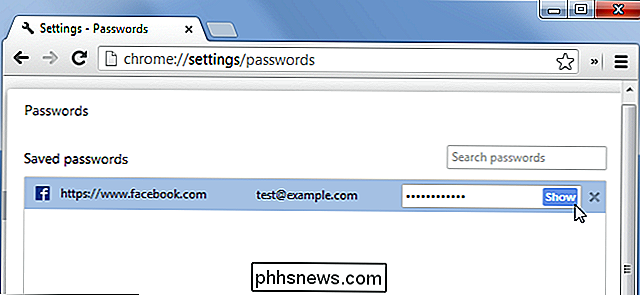
Les comptes invités ne sont pas en mesure d'installer le logiciel, de configurer les périphériques matériels, de modifier les paramètres du système ou même de créer un mot de passe qui s'applique au compte Invité. Les comptes d'invités peuvent éteindre votre ordinateur - c'est à peu près tout ce qu'ils peuvent faire.
Le compte Invité permet aux utilisateurs de naviguer sur le Web et d'utiliser des applications typiques, c'est donc un excellent moyen d'accéder à votre ordinateur. contraint de regarder par-dessus leur épaule. Même une personne de confiance peut ne pas accéder à vos données personnelles avec malveillance: elle peut ouvrir votre navigateur, se rendre sur Gmail pour consulter son courrier électronique et voir votre boîte de réception si vous êtes déjà connecté. Ils doivent alors se déconnecter et se connecter. compte, et vous devez vous reconnecter dans vos comptes quand ils ont terminé. Evitez ce casse-tête en utilisant le compte invité à la place
Activation du compte invité sous Windows
L'activation du compte invité est différente pour Windows 7 et 8 que pour Windows 10. Sous Windows 7 et 8, vous pouvez activer le compte invité assez facilement. À partir du bureau, cliquez sur le menu Démarrer et commencez à taper «comptes d'utilisateurs». Cliquez sur «Comptes d'utilisateurs» dans les résultats de la recherche. Dans cette fenêtre de menu, cliquez sur «Gérer un autre compte».
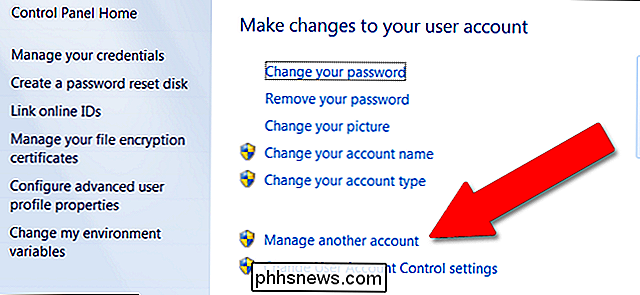
Cliquez sur «Invité». Si la fonction de compte invité est désactivée, cliquez sur «Activer».
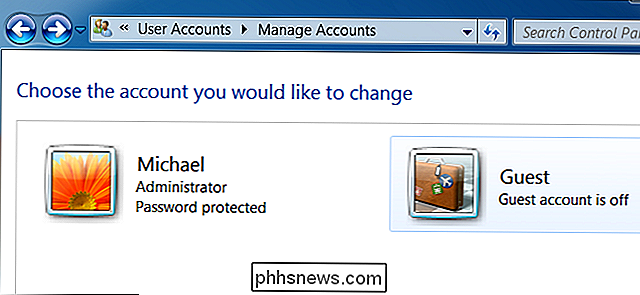
CONNEXION: Comment créer un compte invité sous Windows 10
Windows 10, malheureusement, cache un peu cette fonctionnalité ... en partie parce que Microsoft aimerait que vous fassiez preuve d'un peu de sécurité des données, et en partie parce qu'ils aimeraient que tout le monde utilise les comptes d'utilisateurs officiels de Microsoft. L'activation de l'invité (ou du compte "Visiteur") requiert un accès Administrateur et un peu de raccourci en ligne de commande, mais tout est expliqué dans ce guide.
Une fois que vous avez activé le compte Invité, il apparaît comme un utilisateur distinct compte dans le coin inférieur gauche de votre écran de connexion. Vous pouvez vous connecter en tant que compte Invité après avoir démarré votre ordinateur ou y avoir accédé lorsqu'il est verrouillé.
Vous pouvez vous déconnecter de votre compte utilisateur actuel ou utiliser la fonction Changer d'utilisateur pour rester connecté et garder votre compte bloqué tout en permettant à l'invité d'utiliser votre PC.
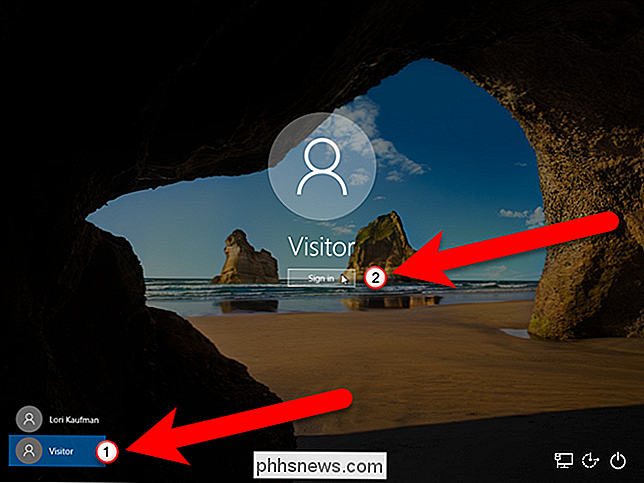
Une fois qu'ils ont terminé, ils peuvent se déconnecter du compte invité. Notez que leur historique de navigation, les sites Web connectés et tous les autres fichiers ou données laissés traîner resteront accessibles aux futurs utilisateurs de votre compte invité. Les utilisateurs invités doivent se déconnecter des sites Web auxquels ils ont accédé ou simplement utiliser la fonction de navigation privée d'un navigateur dans le compte Invité.
Si vous êtes inquiet des fichiers auxquels l'utilisateur invité peut accéder, n'hésitez pas à vous connecter en tant qu'invité fouiller autour. Par défaut, les fichiers ne doivent pas être accessibles tant qu'ils sont stockés dans des dossiers sous votre dossier utilisateur dans C: Users NAME, mais les fichiers stockés dans d'autres emplacements tels qu'une partition D: peuvent être accessibles. Vous pouvez verrouiller tous les dossiers auxquels vous ne voulez pas que les invités aient accès avec la boîte de dialogue des propriétés de sécurité.
Si vous le souhaitez, vous pouvez également renommer votre compte invité Windows
Activation du compte invité dans macOS
Sur un Mac, vous pouvez vous connecter en tant qu'invité en sélectionnant le compte Utilisateur invité sur l'écran de connexion. Si cette option n'est pas disponible, vous devrez l'activer.
Sur le bureau, cliquez sur l'icône Préférences Système dans le dock (celui avec l'engrenage.) Cliquez sur "Utilisateurs & Groupes".
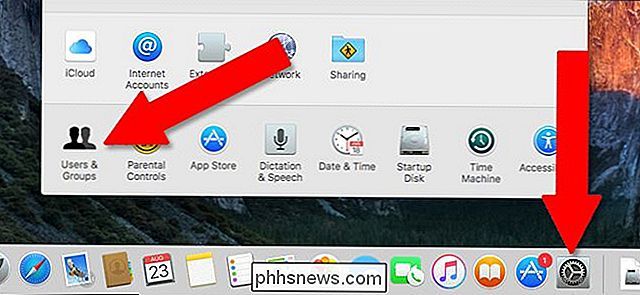
Cliquez sur l'icône de cadenas dans le coin inférieur gauche, puis entrez votre mot de passe administrateur pour accéder aux fonctions avancées
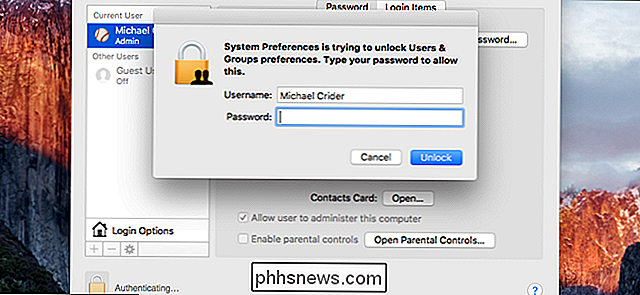
Cliquez sur "Utilisateur invité", puis cochez la case "Autoriser les invités à se connecter à cet ordinateur". cliquez sur "Autoriser les utilisateurs invités à se connecter aux dossiers partagés", sauf si vous souhaitez leur donner accès à vos fichiers personnels.
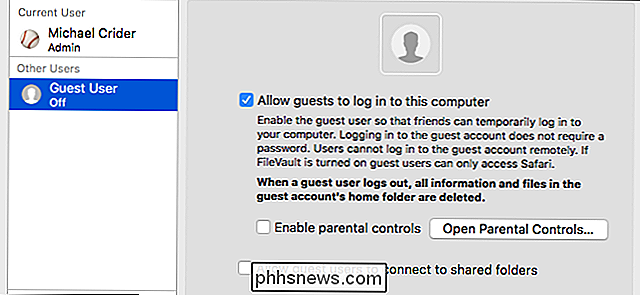
Déconnectez-vous. Vous allez maintenant avoir un compte d'utilisateur invité accessible sans mot de passe. Une fois que votre invité se déconnecte, toutes ses données seront effacées (contrairement à Windows).
Utiliser le compte Invité sur Ubuntu
Sous Ubuntu, le compte Invité est activé dans la boîte. Vous pouvez sélectionner l'utilisateur invité sur l'écran de connexion pour vous connecter en tant que compte invité. Comme macOS, toutes leurs données seront effacées quand elles se termineront et se déconnecteront du compte invité.
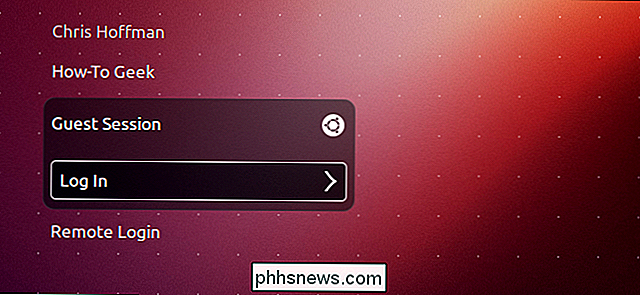
Utilisation du compte invité sur un Chromebook
CONNEXION: Comment un Chromebook est-il verrouillé pour vous protéger
Les Chromebooks de Google proposent également un mode Invité. Comme macOS et Linux, toutes les données utilisateur invité seront automatiquement effacées lorsque l'utilisateur invité se déconnectera.
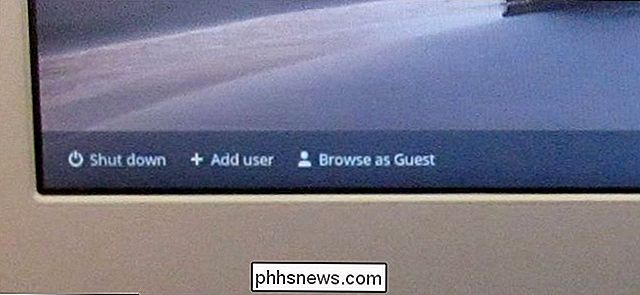

Quel est le meilleur objectif pour prendre des portraits?
Les bons portraits sont l'une des choses les plus difficiles à filmer avec l'objectif de votre appareil photo. Peu importe à quel point vous essayez, vous ne pourrez pas obtenir les images d'un objectif 18-55 mm f / 3,5-5,6 pour ressembler au type de portraits que vous voyez dans les magazines ou en ligne.

Que fait le BIOS d'un PC et quand l'utiliser?
Le BIOS de votre ordinateur est la première chose qui se charge lorsque vous démarrez votre ordinateur. Il initialise votre matériel avant de démarrer un système d'exploitation à partir de votre disque dur ou d'un autre périphérique. De nombreux paramètres système de bas niveau sont uniquement disponibles dans votre BIOS.



