Que fait le BIOS d'un PC et quand l'utiliser?

Le BIOS de votre ordinateur est la première chose qui se charge lorsque vous démarrez votre ordinateur. Il initialise votre matériel avant de démarrer un système d'exploitation à partir de votre disque dur ou d'un autre périphérique. De nombreux paramètres système de bas niveau sont uniquement disponibles dans votre BIOS.
Les ordinateurs modernes sont principalement livrés avec le microprogramme UEFI, qui est le successeur du BIOS traditionnel. Mais le firmware UEFI et le BIOS sont assez similaires. Nous avons même vu des PC modernes se référer à leur écran de paramètres du firmware UEFI comme le "BIOS".
BIOS et UEFI expliqués

BIOS signifie "Basic Input / Output System", et est un type de firmware stocké sur un puce sur votre carte mère. Lorsque vous démarrez votre ordinateur, les ordinateurs démarrent le BIOS, qui configure votre matériel avant de passer à un périphérique de démarrage (généralement votre disque dur).
UEFI signifie «Unified Extensible Firmware Interface». C'est le successeur du BIOS traditionnel. UEFI prend en charge les volumes de démarrage de plus de 2 To, prend en charge plus de quatre partitions sur un disque, accélère le démarrage et autorise des fonctionnalités plus modernes. Par exemple, seuls les systèmes dotés d'un microprogramme UEFI prennent en charge le démarrage sécurisé pour sécuriser le processus de démarrage contre les rootkits.
Que votre ordinateur soit doté d'un microprogramme BIOS ou UEFI peu importe dans la plupart des cas. Les deux sont des logiciels de bas niveau qui démarrent lorsque vous démarrez votre PC et configurez les choses. Les deux offrent des interfaces auxquelles vous pouvez accéder pour modifier divers paramètres du système. Par exemple, vous pouvez modifier votre commande de démarrage, modifier les options d'overclocking, verrouiller votre ordinateur avec un mot de passe de démarrage, activer la prise en charge matérielle de la virtualisation et modifier d'autres fonctionnalités de bas niveau
> Il existe un processus différent pour accéder à l'écran de configuration du BIOS ou de l'UEFI sur chaque PC. De toute façon, vous devrez redémarrer votre PC
Pour accéder à votre BIOS, vous devrez appuyer sur une touche pendant le processus de démarrage. Cette touche est souvent affichée pendant le processus de démarrage avec un message "Appuyez sur F2 pour accéder au BIOS", "Appuyez sur
pour entrer dans la configuration", ou quelque chose de similaire. Les touches communes que vous devez appuyer sur incluent Delete, F1, F2 et Escape Certains PC équipés d'un microprogramme UEFI nécessitent également que vous appuyiez sur l'une de ces touches pendant le démarrage pour accéder à l'écran des paramètres du microprogramme UEFI. Pour trouver la clé exacte sur laquelle vous devez appuyer, consultez le manuel de votre PC. Si vous avez construit votre propre PC, consultez le manuel de votre carte mère
Les PC livrés avec Windows 8 ou 10 peuvent nécessiter l'accès à l'écran des paramètres UEFI via le menu des options de démarrage de Windows 8 ou 10. Pour y accéder, maintenez la touche Maj enfoncée pendant que vous cliquez sur l'option "Redémarrer" pour redémarrer votre ordinateur
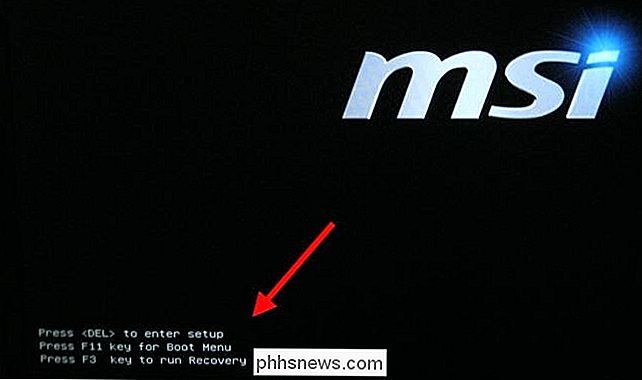
L'ordinateur redémarrera dans un menu d'options de démarrage spécial. Sélectionnez Dépannage> Options avancées> Paramètres du microprogramme UEFI pour accéder à l'écran des paramètres du microprogramme UEFI
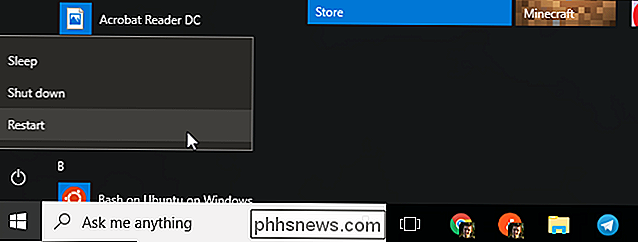
Procédure de modification des paramètres du microprogramme BIOS ou UEFI
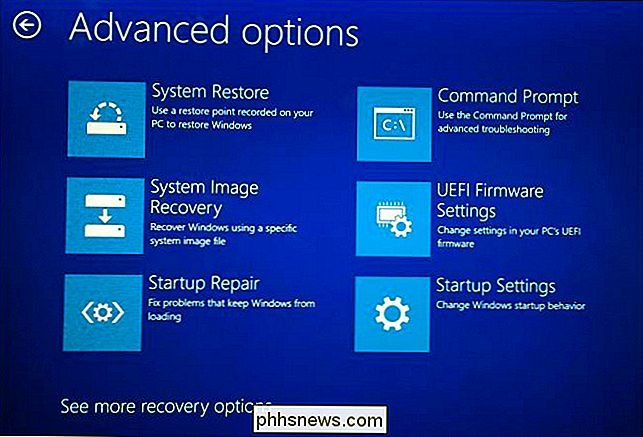
L'écran des paramètres BIOS ou UEFI diffère selon les modèles de PC. Les PC dotés d'un BIOS auront une interface en mode texte que vous pouvez parcourir avec les touches fléchées, en utilisant la touche Entrée pour sélectionner les options. Vous verrez les touches que vous pouvez utiliser en bas de l'écran.
Certains PC UEFI modernes ont des interfaces graphiques que vous pouvez utiliser avec la souris et le clavier, mais de nombreux PC continuent à utiliser des interfaces en mode texte, même avec UEFI.
Quel que soit l'écran, vous pouvez utiliser votre clavier ou votre souris pour le parcourir. Mais
faites attention dans l'écran des paramètres BIOS ou UEFI ! Vous ne devez modifier les paramètres que si vous savez ce qu'ils font. Il est possible de rendre votre système instable ou même causer des dommages matériels en modifiant certains paramètres, en particulier ceux liés à l'overclocking CONNEXION:
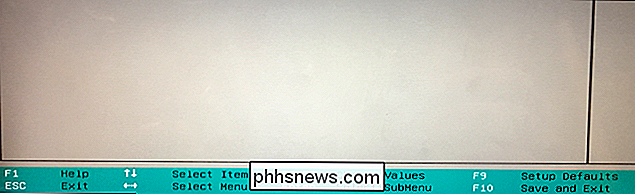
Comment démarrer votre ordinateur à partir d'un disque ou clé USB Certains paramètres sont moins dangereux que d'autres. Changer votre ordre de démarrage est moins risqué, mais vous pouvez même rencontrer des problèmes là-bas. Si vous modifiez votre commande de démarrage et supprimez votre disque dur de la liste des périphériques de démarrage, votre ordinateur ne démarrera pas Windows (ou tout autre système d'exploitation installé) tant que vous n'aurez pas réparé votre commande de démarrage.
Fouillez-vous et trouvez ce que vous cherchez. Même si vous savez ce que vous cherchez, il sera dans un endroit différent sur les différents écrans de paramètres de l'ordinateur. Vous verrez généralement des informations d'aide affichées quelque part sur votre écran, fournissant plus d'informations sur ce que fait chaque option.
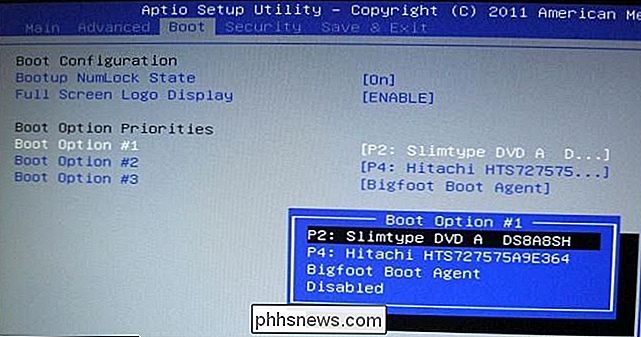
RELATED:
Comment activer Intel VT-x dans le BIOS de votre ordinateur ou UEFI Par exemple , l'option permettant d'activer la technologie de virtualisation VT-x d'Intel se trouve souvent quelque part sous un menu «Chipset», mais dans le volet «Configuration du système» de la capture d'écran ci-dessous. L'option s'appelle "Virtualization Technology" sur ce PC, mais est souvent appelée "Intel Virtualization Technology", "Intel VT-x", "Virtualization Extensions" ou "Vanderpool" à la place.
Si vous ne trouvez pas le option que vous recherchez dans votre BIOS, consultez le manuel ou le site Web d'aide de votre PC. Si vous avez construit le PC vous-même, consultez le manuel ou le site Web d'aide de votre carte mère.
Lorsque vous avez terminé, sélectionnez l'option "Enregistrer les modifications" pour enregistrer vos modifications et redémarrer votre ordinateur. Vous pouvez également sélectionner une option "Annuler les modifications" pour redémarrer votre PC sans enregistrer les modifications effectuées.
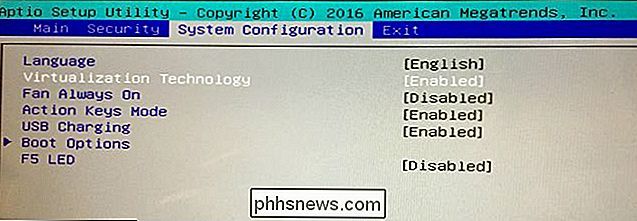
Si vous rencontrez un problème après avoir effectué une modification, vous pouvez revenir à l'écran des paramètres du BIOS ou UEFI et utiliser un L'option nommée quelque chose comme "Réinitialiser les paramètres par défaut" ou "Load Setup Defaults". Cette option réinitialise les paramètres BIOS ou UEFI de votre ordinateur à leurs valeurs par défaut, annulant toutes vos modifications.
Crédit d'image: ryuuji.y sur Flickr et Thomas Bresson sur Flickr
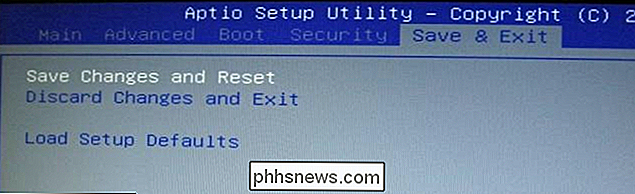

Comment modifier le fichier Hosts de votre Mac à partir des Préférences Système
C'est un hack ancestral: modifier le fichier hosts sur votre ordinateur pour bloquer des sites Web, créer des redirections locales et changer autrement se produit lorsque vous tapez des domaines particuliers dans votre barre d'adresse RELATED: Comment modifier votre fichier Hosts sur Windows, Mac ou Linux Nous vous avons montré comment modifier votre fichier hosts en utilisant le terminal votre Mac.
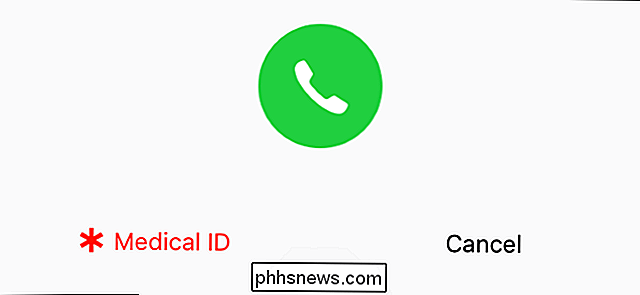
Comment afficher les informations médicales d'urgence sur votre iPhone
Il y a de fortes chances que votre téléphone vous accompagne en cas d'urgence médicale. C'est pourquoi Apple vous permet de définir un identifiant médical qui indique vos conditions médicales, allergies médicamenteuses, contacts d'urgence et statut de donneur d'organes que n'importe qui peut voir sans déverrouiller votre téléphone.



