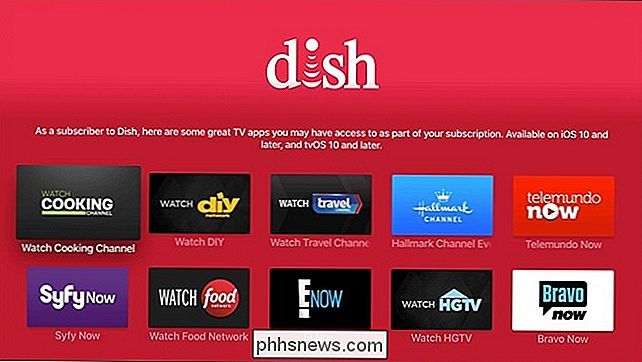Synchronisation de votre bibliothèque Kodi sur plusieurs périphériques avec MySQL

Par défaut, si vous avez plusieurs machines Kodi, elles ne se reconnaîtront pas. Les épisodes que vous avez regardés sur un téléviseur ne s'afficheront pas comme "regardé" sur un autre. Ce ne serait pas bien, cependant, si votre boîte de chambre Kodi savait ce que vous avez regardé dans le salon, et vice-versa? Serait-ce bien si vous pouviez arrêter de regarder un film dans le salon, et recommencer à regarder là où vous vous étiez arrêté ailleurs dans la maison?
Eh bien, c'est possible - ça demande juste un peu d'installation. Voici comment le faire
Ce dont vous aurez besoin
Le noyau de la magie de synchronisation que nous allons entreprendre est une base de données MySQL. Ne paniquez pas si vous n'en avez jamais utilisé un auparavant! Cela nécessite un peu de savoir-faire technique, mais nous sommes là pour vous guider à chaque étape. Si vous suivez de près, vous ne devriez pas avoir de problèmes.
Ce que nous allons faire est d'installer une version gratuite du serveur MySQL, puis demander à toutes vos machines Kodi d'utiliser une base de données sur ce serveur comme bibliothèque au lieu d'une base de données séparée sur chaque ordinateur individuel). À partir de ce moment-là, lorsque Kodi vérifie si vous avez vu un épisode ou un film spécifique de la série télévisée, mis en pause un média ou défini un signet, il ne vous répondra pas seulement pour le centre média spécifique devant lequel vous vous trouvez.
Pour ce projet, vous aurez besoin des éléments suivants:
Plus d'un centre multimédia avec Kodi installé (ils devront tous être la même version de base de Kodi). nous utiliserons le v17 "Krypton" dans ce guide.
- Une copie gratuite de MySQL Community Server - le wiki de Kodi recommande d'utiliser la version 5.5 au lieu de la version 5.7, c'est ce que nous allons utiliser pour ce tutoriel.
- Un ordinateur toujours actif ou presque allumé pour lancer le serveur MySQL.
- Vous pouvez installer le serveur MySQL sur n'importe quel ordinateur qui sera toujours allumé pendant que vous utilisez les centres multimédia. Dans notre cas, nous allons installer MySQL sur le même serveur domestique que celui sur lequel nous stockons nos films et séries télévisées, de cette façon, chaque fois que le média est disponible pour Kodi, la base de données le fait aussi.
Step Un: Installez le serveur MySQL
Pour ce tutoriel, nous allons installer MySQL sur un serveur multimédia exécutant Windows 10. Nos instructions d'installation doivent correspondre à n'importe quelle version de Windows. Pour les autres systèmes d'exploitation, veuillez consulter le manuel MySQL 5.5
L'installation de MySQL est simple. Téléchargez simplement l'application d'installation du serveur et exécutez-la. Acceptez le contrat de licence et l'installation "Typique". Quand c'est fini, assurez-vous que "Lancer l'assistant de configuration de l'instance MySQL" est coché, et cliquez sur Terminer.
L'assistant de configuration MySQL va lancer et vous présenter l'option de choisir entre Configuration détaillée et Standard. Sélectionnez Configuration standard et cliquez sur Suivant.
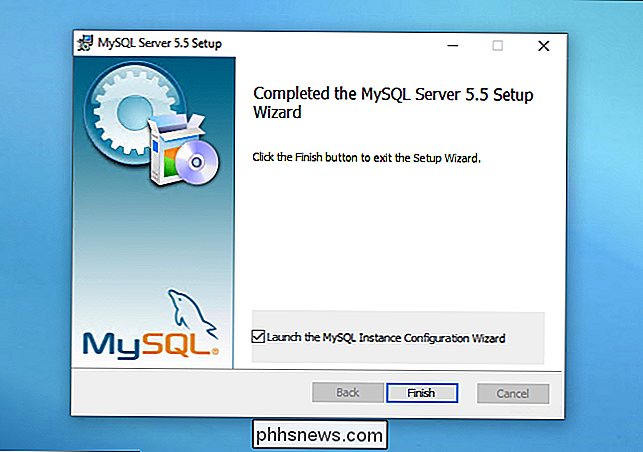
Sur l'écran suivant, cochez "Installer en tant que service Windows", nommez-le MySQL ou, si vous utilisez plusieurs serveurs MySQL, donnez-lui un nom unique et cochez " Lancez le serveur MySQL automatiquement "pour vous assurer que le serveur MySQL est toujours allumé quand vous en avez besoin.
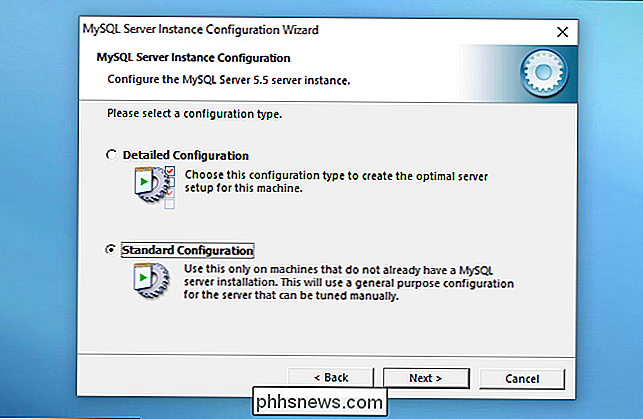
Sur l'écran suivant, cochez Modifier les paramètres de sécurité, connectez un nouveau mot de passe root et cochez Activer l'accès root depuis les machines distantes. > Cliquez sur l'écran final et appuyez sur Exécuter pour que l'assistant configure tout avec les paramètres que vous avez spécifiés. Quand c'est fini, passez à l'étape 2.
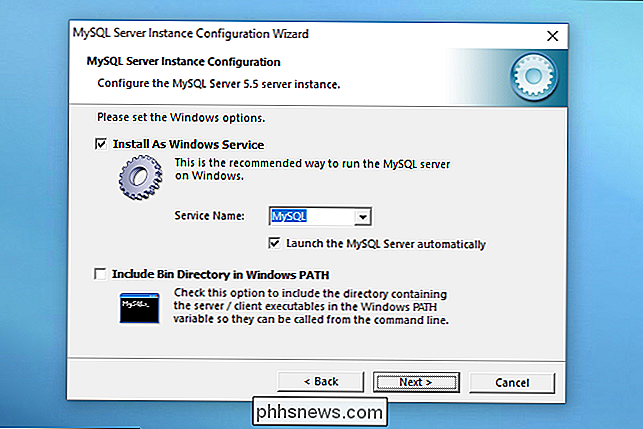
Deuxième étape: configurez votre utilisateur MySQL
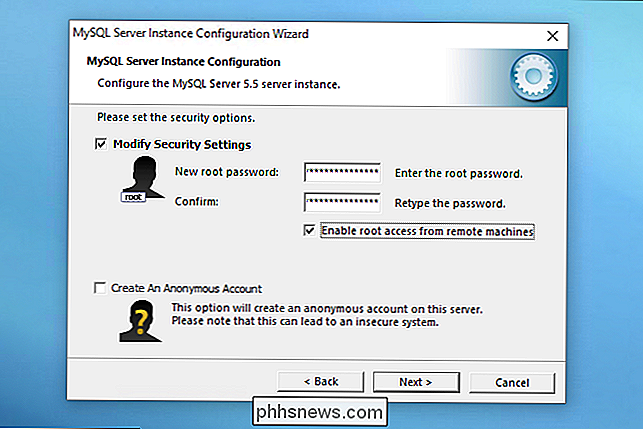
Ensuite, il est temps de créer un compte d'utilisateur sur le serveur MySQL pour vos centres de médias. Nous aurons besoin d'un peu de travail en ligne de commande pour cela. Pour commencer, exécutez le client de ligne de commande MySQL - vous devriez avoir une entrée pour cela dans votre menu Démarrer
Lorsque la console s'ouvre, entrez le mot de passe que vous avez créé à l'étape précédente. Vous vous trouverez alors à l'invite du serveur MySQL.
À l'invite, tapez les commandes suivantes, en appuyant sur Entrée après chacune d'elles, pour créer un utilisateur sur le serveur de base de données:
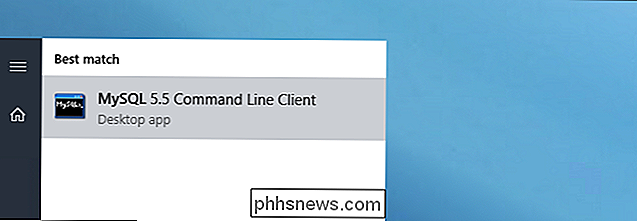
CREATE USER 'kodi' IDENTIFIED BY 'kodi';
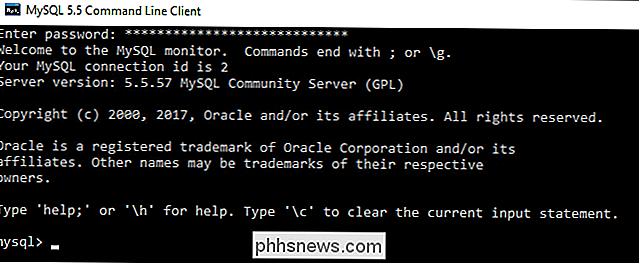
GRANT ALL ON *. * TO 'kodi ';
privilèges de vidage;
La première partie de la première commande crée l'utilisateur, la seconde partie crée le mot de passe. Bien que les mots de passe et les mots de passe identiques soient généralement un énorme non-non, dans ce cas, nous sommes à l'aise d'utiliser une paire assortie par souci de simplicité. Une base de données MySQL, sur un serveur privé, qui suit les épisodes de Dexter que vous avez regardés n'est pas une installation à haut risque.
C'est tout ce que vous devez faire dans la ligne de commande pour l'instant. pour le serveur MySQL, cependant, comme nous allons vérifier plus tard et jeter un coup d'œil aux bases de données une fois que Kodi les a créées pour nous.
Nous avons une dernière tâche avant de configurer Kodi. Assurez-vous que Port 3306 (le port du serveur MySQL) est ouvert sur le pare-feu de la machine sur laquelle vous avez installé MySQL. Par défaut, le programme d'installation de Windows
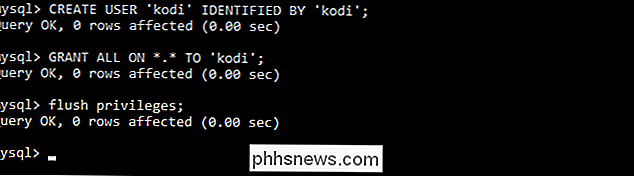
devrait
ouvrir le port automatiquement, mais nous avons vu des situations dans lesquelles ce n'était pas le cas. La manière la plus simple d'ouvrir le port est avec une commande PowerShell. Recherchez PowerShell dans votre menu Démarrer, puis faites un clic droit dessus et choisissez "Exécuter en tant qu'administrateur" Ensuite, exécutez la commande suivante et appuyez sur Entrée: New-NetFirewallRule -DisplayName "Autoriser le port TCP entrant 3306 pour MySQL "-Direction entrante -LocalPort 3306 -Protocol TCP -Action Autoriser
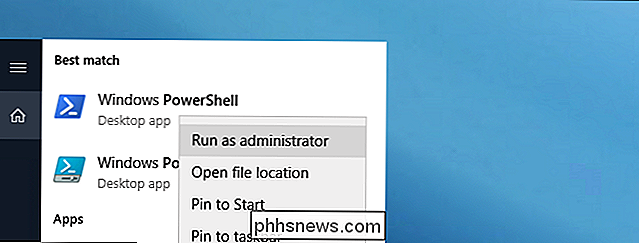
Si la commande a réussi, comme indiqué ci-dessous, vous devriez être bon pour continuer
Troisième étape: Sauvegardez votre bibliothèque Kodi actuelle (facultatif)
CONNEXION:
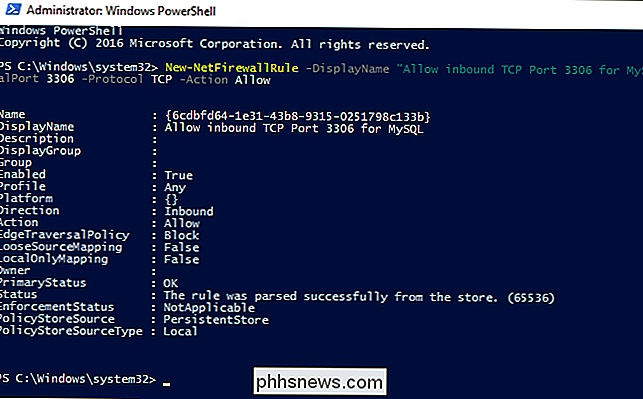
Comment stocker votre illustration Kodi dans le même dossier que vos vidéos
Par défaut, Kodi utilise une base de données SQLite interne. Pour que Kodi puisse communiquer efficacement sur votre réseau domestique, nous devons lui demander d'utiliser une base de données MySQL externe. Avant d'arriver à cette étape, cependant, vous devrez prendre une décision de l'exécutif: vous pouvez soit sauvegarder votre bibliothèque actuelle et la restaurer plus tard (ce qui peut parfois être fastidieux), ou vous pouvez commencer avec une nouvelle bibliothèque (qui est facile, mais vous demandera de re-définir l'état de vos émissions, et éventuellement de re-choisir votre illustration si vous ne la stockez pas localement. Si vous voulez sauvegarder votre bibliothèque actuelle, vous pouvez le faire donc de l'intérieur de Kodi. Faites-le uniquement à partir d'une seule machine: choisissez la machine avec les bibliothèques les plus à jour. Ouvrez Kodi et dirigez-vous vers Paramètres> Media Settings> Export Library. (Si vous ne voyez pas ces options, assurez-vous que vos menus sont configurés sur "Avancé" ou "Expert" dans Kodi.)
Vous pouvez exporter votre bibliothèque sous forme de fichier unique ou de fichier séparé. Un seul fichier vous permettra de placer votre sauvegarde en un seul endroit, tandis que plusieurs fichiers disperseront des fichiers JPG et NFO supplémentaires dans vos dossiers multimédia, ce qui est plus fiable, mais assez encombré. Choisissez l'option de votre choix
Une fois votre bibliothèque sauvegardée, passez à l'étape suivante.
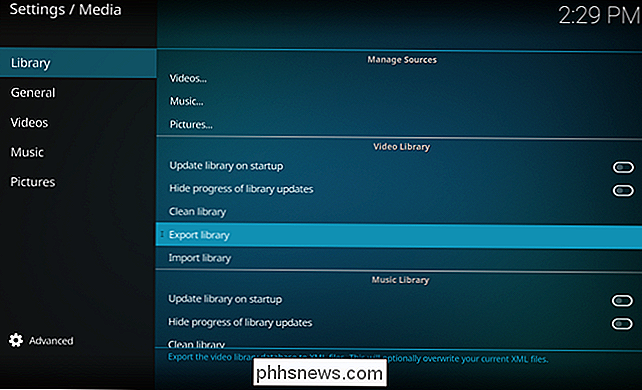
Étape 4: Configurer Kodi pour utiliser votre nouveau serveur MySQL
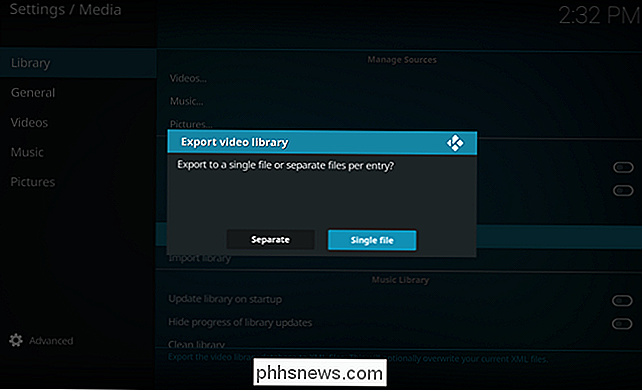
Une fois que vous avez sauvegardé la bibliothèque (ou opté ne vous inquiétez pas et recommencez à zéro), vous êtes prêt à pointer Kodi vers votre serveur MySQL. Vous devrez effectuer cette étape sur chaque machine exécutant Kodi, mais nous vous recommandons de la configurer sur une machine en premier, probablement la même machine que celle à partir de laquelle vous avez sauvegardé votre bibliothèque, si vous avez choisi de le faire.
Kodi à MySQL, nous devons éditer le fichier advancedsettings.xml de Kodi. Par défaut, ce fichier n'existe pas (bien qu'il soit possible que, lors du processus d'installation, Kodi en ait créé un pour vous permettre de faire face à des problèmes de configuration spécifiques). Si le fichier advancedsettings.xml existe, il sera à l'emplacement suivant, en fonction de votre système d'exploitation:
Windows
: C: Users [nom d'utilisateur] AppData Roaming Kodi userdata
- Linux et autres versions Live de Kodi : $ HOME / .kodi / userdata
- macOS : / Utilisateurs / [nom d'utilisateur] / Bibliothèque / Application Support / Kodi / userdata
- Archivez ce dossier. Y a-t-il un fichier advancedsettings.xml? Oui? Ouvrez-le. Non? Vous devrez ouvrir un éditeur de texte et en créer un. Indiquez si vous modifiez le fichier existant ou si vous en créez un nouveau, copiez et collez le texte suivant dans le fichier (remarque: s'il existe déjà des entrées dans votre fichier advancedsettings.xml, laissez les en place et placez ces valeurs dans les bonnes sections): mysql
192.168.1.10
3306 kodi kodi mysql 192.168.1.10
3306 kodi kodi Modifiez le texte ci-dessus pour refléter l'adresse IP de votre serveur sur votre LAN et le nom d'utilisateur / mot de passe de votre base de données MySQL (dans notre exemple, c'était juste kodi / kodi). Cette configuration de base devrait synchroniser vos bibliothèques vidéo et musicale, mais vous pouvez également synchroniser d'autres parties de Kodi, ainsi que synchroniser plusieurs profils avec la balise de nom si vous les utilisez. Une fois votre fichier advancedsettings.xml prêt à fonctionner , ouvrez Kodi sur cette machine. Vous devrez soit importer votre bibliothèque (à partir de Paramètres> Paramètres du média> Importer la bibliothèque), soit réanalyser vos sources pour commencer à remplir la base de données MySQL à partir de zéro. Faites-le maintenant.
Lorsque cela est fait et que votre bibliothèque est de nouveau en place, vous pouvez passer à votre invite de commande MySQL et vérifier que Kodi a créé et peuplé les bases de données. À l'invite de commentaire mySQL, exécutez:
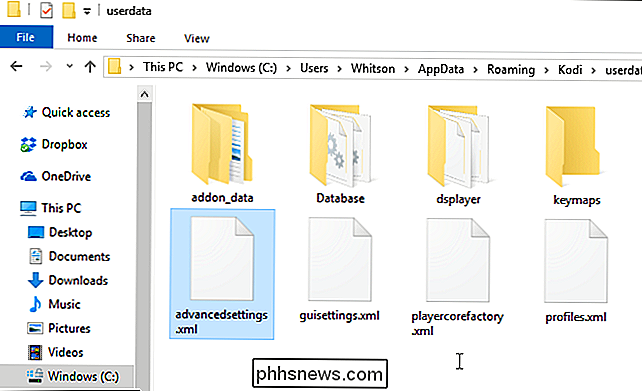
SHOW DATABASES;
Il affichera toutes les bases de données actuellement sur le serveur MySQL. Vous devriez voir, au minimum, au moins les bases de données suivantes:
information_schema
,mysql, etperformance_scheme, car elles font partie de l'installation de MySQL elle-même. Les noms de base de données par défaut pour Kodi sontmyvideos107etmymusic60(nous n'utilisons pas de base de données musicale dans notre exemple, donc seule notre base de données vidéo apparaît dans la liste). > Si vous avez besoin de supprimer une base de données de votre serveur MySQL, vous pouvez utiliser la commande suivante:DROP DATABASE databasename;Les bases de données vides occupent peu d'espace et n'affectent pas les performances de votre synchronisation
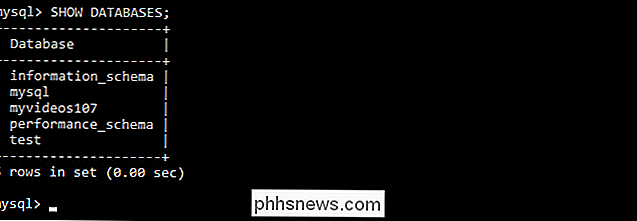
Si vos bases de données sont là, c'est un bon début, mais cela vaut la peine d'effectuer une vérification simple pour voir si Kodi remplit correctement les bases de données. À l'invite de commande MySQL, exécutez les commandes suivantes (en remplaçant
databasename
par le nom de votre base de données vidéo):
SELECT COUNT (*) from databasename.movie;SELECT COUNT (*) du nom de base de données .tvshow;Chaque requête renvoie le nombre total de films et d'émissions télévisées contenus dans votre bibliothèque (selon la base de données MySQL). Comme vous pouvez le voir, dans notre cas, il s'agit de reconnaître notre bibliothèque avec 182 films et 43 émissions télévisées:
Si le nombre d'entrées est nul, il y a un problème quelque part le long de la ligne. Voici une liste de vérification rapide des erreurs courantes:
Avez-vous copié le fichier advancedsettings.xml sur votre machine avant de démarrer Kodi et de remplir votre bibliothèque?
Avez-vous utilisé la commande GRANT ALL pour donner le compte Kodi?
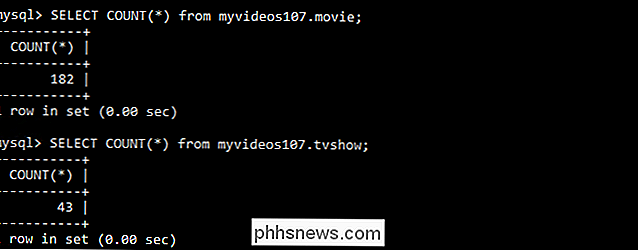
Avez-vous ouvert le port 3306 sur le pare-feu de l'ordinateur hôte MySQL?
- Vos sources sont-elles valides et scannables lorsque vous supprimez le fichier advancedsettings.xml et que vous revenez à la base de données locale? Si ce n'est pas le cas, vous devrez dépanner vos sources indépendamment de vos problèmes MySQL
- Si tout va bien et que vos requêtes
- SELECT COUNT
- disparaissent, cela signifie que vous êtes prêt à commencer à profiter du synchronisation cross-media-center
Étape 5: répétez la quatrième étape pour vos autres machines KodiLa partie difficile est terminée! Maintenant vous avez juste besoin d'aller à chacune de vos autres machines Kodi et de placer le même texte dans le fichier advancedsettings.xml que vous avez fait à l'étape quatre. Une fois que vous le faites (et redémarrez Kodi sur cette machine), il devrait immédiatement récupérer les informations de votre bibliothèque depuis le serveur MySQL (au lieu de vous re-peupler vous-même).Sur certains appareils, comme Raspberry Pis , vous devrez aller dans les paramètres réseau et assurez-vous que "Attendre le réseau avant de démarrer Kodi" est activé pour que cela fonctionne correctement.
De plus, si vos vidéos sont sur un partage qui nécessite un mot de passe, et vous obtenez une erreur après la configuration de votre advancedsettings.xml sur une nouvelle machine, vous devrez peut-être aller à la vue "Fichiers", cliquez sur "Ajouter des vidéos" et accéder à un dossier sur le partage afin que Kodi vous demande vos informations d'identification. Vous pouvez ensuite cliquer sur "Annuler" ou ajouter la source comme contenant le type de média "Aucun".
De là, essayez de regarder une vidéo sur une case. Vous devriez constater que lorsque vous avez terminé, il s'affiche comme "surveillé" sur vos autres appareils Kodi! Vous pouvez même arrêter une vidéo sur une machine, puis reprendre là où vous l'avez laissée en la sélectionnant simplement pour la lire sur une autre machine. Profitez de votre nouvelle synchronisation de la bibliothèque de toute la maison
Crédit d'image: Étui Kaspi Pi Raspberry Edition de FLIRC

Comment créer un programme d'installation USB amorçable pour macOS High Sierra
Le Mac App Store est la méthode par défaut pour mettre à niveau ou installer macOS, mais cela ne fonctionne pas pour tout le monde. Peut-être que vous avez plusieurs Mac et une bande passante limitée, et que vous ne voulez pas télécharger le système d'exploitation complet pour chaque système. Ou peut-être que vous cherchez à installer le système d'exploitation à partir de zéro.

Comment mettre à jour votre Apple TV sur tvOS 11
La dernière version de tvOS sort maintenant pour la quatrième génération d'Apple TV (ainsi que la nouvelle Apple TV 4K). Voici comment mettre à jour la boîte de streaming et obtenir toutes les nouvelles fonctionnalités. RELATED: Est-il utile de mettre à niveau l'Apple TV 4K? Avec l'arrivée de tvOS 11, les utilisateurs obtiennent enfin de super fonctionnalités ont mendié, y compris la synchronisation de l'écran d'accueil, le mode nuit automatique, le soutien AirPods, et l'ajout de sports en direct dans l'application TV.