Comment réinitialiser le compteur d'écran de Windows 10

Lorsque vous prenez une capture d'écran dans Windows 10 avec le raccourci Windows + PrtScn, il enregistre automatiquement ces images en les nommant "Screenshot (1)" " Capture d'écran (2), "et ainsi de suite. Même si vous supprimez des captures d'écran, ce compteur ne cesse de monter.
CONNEXION: Comment faire des captures d'écran sous Windows 10
Nous avons déjà expliqué comment faire des captures d'écran dans Windows 10 en utilisant divers raccourcis. Pour les besoins de cet article, nous parlons des raccourcis que vous prenez avec Windows + PrtScn. Ceux-ci sont automatiquement enregistrés dans un fichier dans un dossier Screenshots situé dans votre dossier Pictures. Par défaut, cela va être:
C: usersPictures Screenshots
Ce processus ne devrait pas être nécessaire avec d'autres outils de capture d'écran, même ceux intégrés à Windows.
Réinitialiser le compteur d'écran en modifiant manuellement le registre
Si vous prenez beaucoup de captures d'écran tout au long de la journée, en particulier pour différents projets, il peut être utile de réinitialiser le compteur pour les fichiers enregistrés. Et vous le ferez en utilisant un simple hack de Registre.
Avertissement standard: l'Éditeur du Registre est un outil puissant et en abusant, il peut rendre votre système instable ou même inutilisable. C'est un hack très simple et tant que vous respectez les instructions, vous ne devriez pas avoir de problèmes. Cela dit, si vous n'avez jamais travaillé avec cela, pensez à lire comment utiliser l'Éditeur du Registre avant de commencer. Et certainement sauvegarder le Registre (et votre ordinateur!) Avant d'apporter des modifications.
Pour commencer, ouvrez l'Éditeur du Registre en cliquant sur Démarrer et en tapant "regedit". Appuyez sur Entrée pour ouvrir l'Éditeur du Registre et lui donner la permission votre PC. Dans l'Éditeur du Registre, utilisez la barre latérale de gauche pour accéder à la clé suivante:
HKEY_CURRENT_USER SOFTWARE Microsoft Windows CurrentVersion Explorer
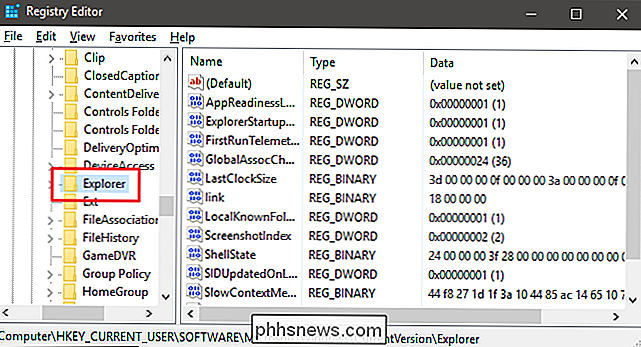
Ensuite, faites défiler le côté droit et recherchez une valeur nommée ScreenshotIndex.
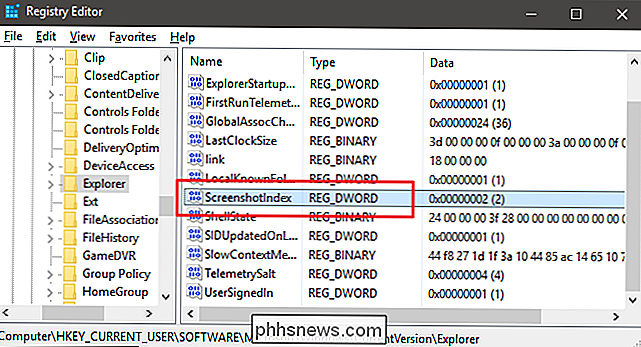
Double-cliquez sur ScreenshotIndex pour l'ouvrir et paramétrez la case "Données de la valeur" sur 1 (ou sur tout numéro auquel vous souhaitez commencer à numéroter vos captures d'écran).
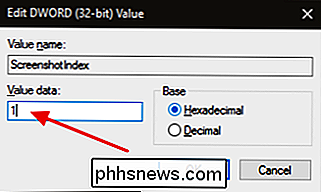
Cliquez sur OK et quittez l'Éditeur du Registre. Les captures d'écran devraient commencer à numéroter à la valeur d'index que vous avez définie. Si vous avez encore des fichiers de captures d'écran dans le dossier, ne vous inquiétez pas. Windows ajustera ceci et passera sur tous les numéros déjà présents
La méthode rapide: Téléchargez notre Hack de Registre en un clic
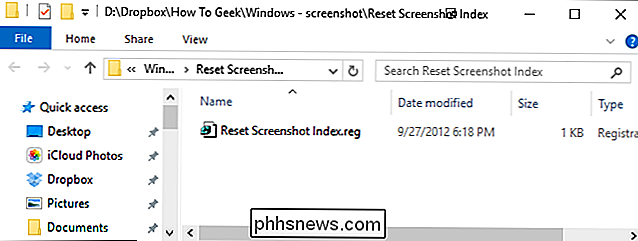
Si vous n'avez pas envie de plonger dans le Registre vous-même chaque fois que vous voulez réinitialiser le compteur, nous avons créé un hack de registre téléchargeable que vous pouvez utiliser pour réinitialiser votre compteur d'écran à 1. Il est inclus dans le fichier ZIP suivant. Extrayez-le dans un endroit sûr, puis à chaque fois que vous voulez réinitialiser le compteur, double-cliquez simplement sur le fichier Reset Index Index REG et cliquez sur les invites.
Réinitialiser l'index de l'index
LIÉ: Comment créer votre propre registre Windows Hacks
Ce hack est vraiment juste la clé de l'explorateur, dépouillé jusqu'à la valeur de ScreenshotIndex décrite ci-dessus, puis exporté vers un fichier .REG. Exécuter le hack change la valeur de ScreenshotIndex à 1. Et si vous aimez jouer avec le registre, il vaut mieux prendre le temps d'apprendre à faire vos propres hacks de registre.
Et voilà! Le compteur de capture d'écran est juste un petit désagrément pour certaines personnes, mais très facile à réparer.

Si l'écran de votre iPhone 6 est fissuré ou si le bouton Home est brisé, vous pouvez réfléchir à deux fois avant de le faire réparer par quelqu'un d'autre que Apple. La recherche de réparations auprès d'un service de réparation tiers pourrait rendre votre appareil inutilisable la prochaine fois qu'il se met à jour.

Insérer un PDF dans PowerPoint
Travaillez-vous sur une présentation PowerPoint et devez insérer un document PDF dans une diapositive? Eh bien, il semble assez facile non? Cliquez simplement sur le menu Insertion, choisissez Objet et choisissez le fichier PDF! Malheureusement, j'ai appris que ce n'est pas si simple, surtout si vous avez affaire à un document PDF de plus d'une page.Da



