Insérer un PDF dans PowerPoint
Travaillez-vous sur une présentation PowerPoint et devez insérer un document PDF dans une diapositive? Eh bien, il semble assez facile non? Cliquez simplement sur le menu Insertion, choisissez Objet et choisissez le fichier PDF! Malheureusement, j'ai appris que ce n'est pas si simple, surtout si vous avez affaire à un document PDF de plus d'une page.
Dans cet article, je vais vous montrer comment obtenir votre document PDF dans une présentation PowerPoint et expliquera également tous les pièges associés au processus. Avant de commencer, essayons de comprendre ce que l'on entend par "insérer un PDF dans PowerPoint". Tout d'abord, vous ne pouvez insérer que la première page d'un document PDF, donc si vous avez plus d'une page, vous devez diviser le fichier en plusieurs fichiers PDF, que j'explique ci-dessous dans la section "Split PDF File".
Deuxièmement, vous devez avoir une sorte d'application de lecture de PDF installée sur votre système ou rien ne fonctionnera. Si vous essayez d'insérer un fichier PDF sans lecteur PDF sur votre système, vous obtenez simplement une icône "objet" dans votre diapositive avec laquelle vous ne pouvez rien faire. Assurez-vous donc d'installer un lecteur PDF comme Adobe Reader avant d'essayer quoi que ce soit ci-dessous. J'ai utilisé Adobe Reader, mais tout devrait fonctionner même si vous utilisez un lecteur PDF différent.
Après cela, il y a essentiellement trois façons d'insérer dans PowerPoint:
1. Insérez le PDF en tant qu'objet et affichez la première page entière sur la diapositive
2. Insérez le PDF en tant qu'objet ou icône et joignez une action qui ouvrira le fichier PDF dans un lecteur PDF
3. Prenez une capture d'écran du fichier PDF et insérez-la sous forme d'image
Insérer un PDF en tant qu'objet
Si vous souhaitez afficher directement le PDF dans votre présentation PowerPoint, vous pouvez l'insérer en tant qu'objet. Pour ce faire, cliquez sur l'onglet Insérer, puis sur Objet .

Cliquez sur le bouton Créer à partir du fichier, puis sur Parcourir . Choisissez votre fichier PDF, puis cliquez sur OK . Ne cochez aucune des cases.
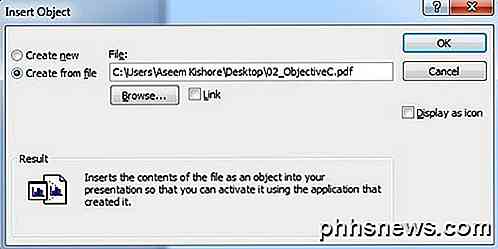
Si tout va bien, vous devriez voir la première page du fichier PDF affichée sur la diapositive comme indiqué ci-dessous.

À ce stade, si vous deviez lire le diaporama, il afficherait simplement la première page, puis passerait à la diapositive suivante. Si c'est tout ce que vous voulez, alors vous êtes prêt. Si vous souhaitez insérer plus de pages à partir du fichier PDF, passez à la section suivante et lisez la section sur la division du fichier PDF en plusieurs fichiers. Une fois que vous faites cela, vous devrez simplement répéter la même procédure que celle indiquée ci-dessus pour chaque page.
Insérer un PDF et joindre une action
Si vous ne voulez pas diviser votre fichier PDF en un tas de fichiers, l'alternative est de simplement afficher la première page, puis d'ouvrir le fichier PDF dans l'application de lecteur PDF par défaut lorsque le présentateur clique dessus. Cela nécessite l'ouverture d'une application externe, mais si cela ne vous dérange pas, c'est une solution plus simple.
Si vous cochez la case Lien à côté du bouton Parcourir dans la boîte de dialogue Insérer un objet (capture d'écran ci-dessus), l'objet PDF devrait automatiquement être cliqué, mais cela n'a pas fonctionné sur mon système. Cela peut poser un problème avec la version d'Adobe Reader que j'ai installée (XI) et si vous rencontrez le même problème, vous pouvez essayer d'attacher une action.
Vous pouvez attacher une action au document PDF inséré de deux manières différentes. Dans PowerPoint, cliquez sur l'objet fichier PDF sur votre diapositive, puis cliquez sur l'onglet Insertion, puis sur Action .

La boîte de dialogue Paramètres d'action apparaît et vous voulez sélectionner l'action Objet, puis sélectionner Ouvrir dans la liste déroulante. Sur mon système, la seule option était Ouvrir, mais vous pourriez voir d'autres options comme Modifier ou Activer le contenu . Assurez-vous de les essayer tous si l'un d'entre eux ne fonctionne pas.
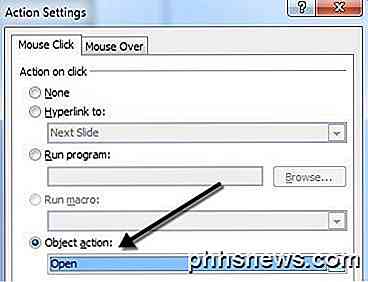
Si vous exécutez le diaporama maintenant, vous devriez être capable de cliquer sur le PDF dans la diapositive et il devrait ouvrir le fichier PDF. Je dis "devrait" parce que cela ne fonctionnait pas sur mon système fonctionnant sous Windows 7 et Office 2010. Au lieu de cela, la première page du PDF est juste réduite à une petite boîte et rien n'a ouvert.
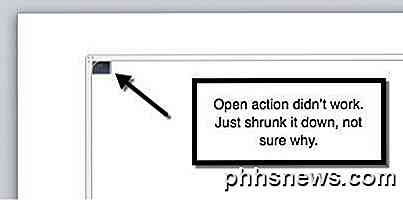
Encore une fois cela pourrait être dû à la version d'Adobe installée sur mon système, mais je n'ai pas trouvé de moyen de le réparer. J'espère que cela ne se produira pas sur votre système. Si c'est le cas, ne vous inquiétez pas, car il existe une autre façon d'obtenir PowerPoint pour ouvrir le fichier PDF.
Cette procédure est un peu plus compliquée, mais ça a finalement marché pour moi. Fondamentalement, nous allons choisir Exécuter un programme dans la boîte de dialogue Action Settings au lieu de Object Action comme indiqué ci-dessus.
Même si c'est une méthode plus compliquée, c'est en fait mieux parce que vous pouvez spécifier la page exacte à ouvrir dans l'application lecteur PDF. La première chose que nous devons faire est de comprendre le chemin d'accès à votre fichier exécutable lecteur PDF. Pour ce faire, recherchez le raccourci du bureau, de la barre des tâches ou du menu Démarrer du programme, faites un clic droit dessus et choisissez Propriétés .

Copiez le chemin complet répertorié dans la zone Cible comme indiqué ci-dessous. Vous allez vouloir ouvrir le Bloc-notes et l'utiliser pour construire la commande entière que nous allons coller dans PowerPoint. Assurez-vous de garder les citations.
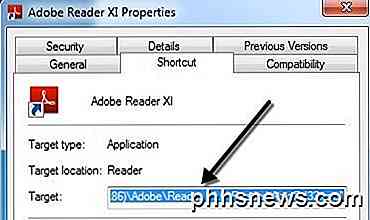
Votre entrée Bloc-notes avec la commande devrait ressembler à ceci maintenant:

Maintenant, copiez le morceau de texte suivant et collez-le après la citation de fin avec un espace supplémentaire entre les deux:
/ A "page = 2 = OpenActions"
Encore une fois, assurez-vous de garder les citations. Le paramètre page = vous permet de spécifier la page que vous souhaitez ouvrir dans le document PDF. Voici l'état actuel du fichier Notepad:

Enfin, nous avons besoin du chemin vers le fichier PDF que vous voulez ouvrir. Allez dans Explorer et naviguez jusqu'à l'emplacement du fichier PDF. Puis cliquez dans la barre d'adresse et copiez le chemin.
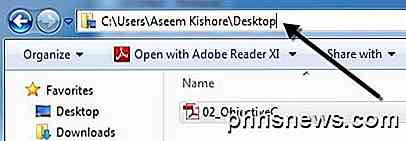
Ajouter un devis, puis collez le chemin dans le fichier Bloc-notes. Ajouter une barre oblique puis tapez le nom du fichier PDF avec. Pdf à la fin. Enfin, ajoutez une citation de fermeture à la fin du chemin. Cela devrait ressembler à ça maintenant:
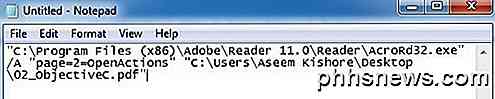
"C: \ Program Files (x86) \ Adobe \ Reader 11.0 \ Lecteur \ AcroRd32.exe" / A "page = 2 = OpenActions" "C: \ Utilisateurs \ Aseem Kishore \ Desktop \ 02_ObjectiveC.pdf"
Copiez maintenant tout ce texte et revenez aux paramètres d'action pour l'objet PDF, sélectionnez Exécuter un programme et collez tout ce texte dans la boîte.
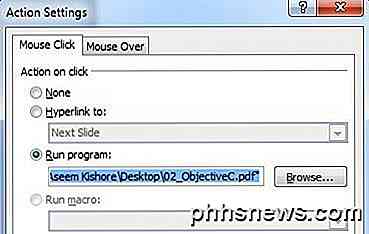
Cliquez sur OK, puis exécutez le diaporama. Vous devriez maintenant pouvoir cliquer sur l'objet et ouvrir Adobe Reader sur la page que vous avez spécifiée dans la commande que nous avons créée. Vous pouvez ajouter ces actions à n'importe quel objet, par exemple des zones de texte, des images, etc. et donc créer un lien séparé pour chaque page du PDF sans avoir à diviser le fichier PDF.
Insérer une découpe d'écran
Si vous n'avez pas besoin d'insérer beaucoup de contenu de votre document PDF dans PowerPoint, vous pouvez simplement prendre quelques coupures d'écran du PDF et les insérer. Pour ce faire, cliquez sur Insérer, puis sélectionnez Capture d'écran . Dans la liste déroulante, vous remarquerez qu'il vous montrera Windows disponible et un lien pour Screen Clipping .
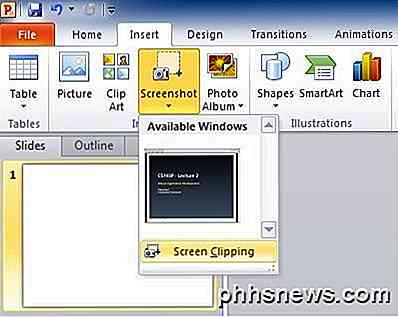
Si vous avez déjà ouvert le document PDF sur la page dont vous avez besoin, il suffit de cliquer sur la petite vignette pour insérer une capture d'écran de la fenêtre complète du lecteur PDF. La seule raison pour laquelle vous ne voulez pas utiliser cette fonctionnalité est qu'elle inclut tout, y compris la barre de titre du programme, etc. Si vous voulez juste une partie de la page PDF, cliquez sur Screen Clipping et PowerPoint réduira au minimum et permettra au curseur de devenir un réticule.
Vous pouvez ensuite sélectionner la région sur l'écran et il insérera simplement cette image dans votre diapositive. C'est une procédure très simple, mais qui vaut la peine d'être mentionnée pour ceux qui ont besoin d'inclure seulement quelques petites sections d'un document PDF dans leurs présentations PowerPoint. Vous pouvez également convertir vos pages PDF en images, puis insérer chaque image dans la présentation.
Séparer le fichier PDF
Pour ceux d'entre vous qui souhaitent inclure chaque page en tant que document PDF dans vos diapositives, vous devez d'abord scinder le document PDF de plusieurs pages en fichiers PDF d'une seule page.
La façon la plus simple de le faire est d'utiliser des outils gratuits disponibles en ligne. Voici quelques outils en ligne que j'ai testés et vérifiés pour diviser des fichiers PDF:
http://www.splitpdf.com/
https://sejda.com/split-pdf
http://smallpdf.com/split-pdf
Les deux premiers extraient chaque page dans un fichier PDF séparé, puis zippez le tout ensemble pour le télécharger. C'est super rapide et gratuit!
J'espère que vous avez réussi à afficher correctement votre fichier PDF dans PowerPoint en utilisant les méthodes ci-dessus. Si vous rencontrez des problèmes, n'hésitez pas à poster un commentaire et je vais essayer de vous aider. Prendre plaisir!

Migrer des données à partir de MS Access vers la base de données SQL Server
Récemment, j'ai dû migrer les données d'une base de données Access vers SQL Server 2014 car ma base de données devenait trop volumineuse pour être gérée par Access. Même si le processus est assez simple, j'ai pensé que j'écrirais un article avec des instructions étape par étape.Tout d'a

Comment empêcher votre iPhone d'enregistrer vos emplacements fréquents
Il peut être un peu énervant lorsque votre iPhone semble connaître votre routine, comme s'il avait un ESP. Ceci est souvent affiché comme des notifications, comme lorsque vous montez dans votre voiture et que votre téléphone vous donne les conditions de circulation en route vers votre destination. CONNEXION: L'historique des positions de Google enregistre toujours vos déplacements La question est, comment votre iPhone sait où vous allez Off à la plage .



