Comment empêcher votre iPhone d'enregistrer vos emplacements fréquents

Il peut être un peu énervant lorsque votre iPhone semble connaître votre routine, comme s'il avait un ESP. Ceci est souvent affiché comme des notifications, comme lorsque vous montez dans votre voiture et que votre téléphone vous donne les conditions de circulation en route vers votre destination.
CONNEXION: L'historique des positions de Google enregistre toujours vos déplacements
La question est, comment votre iPhone sait où vous allez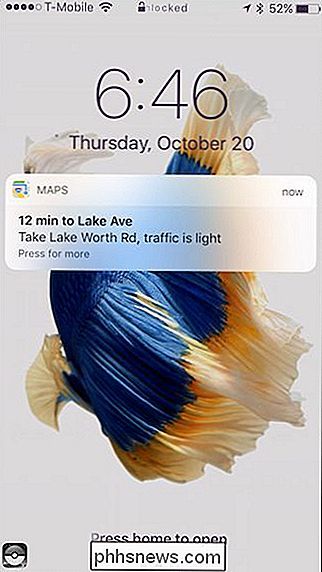
Off à la plage ... mais comment mon iPhone le savait?
Similaire au service de localisation de Google, votre iPhone suit où vous allez et enregistre cette information, qui
Par exemple, lorsque vous allez travailler tous les jours, il en garde le suivi. Ainsi, après un certain temps, lorsque vous montez dans votre voiture et partez le matin, cela vous permet de savoir combien de temps il faudra pour y arriver. De même, à la fin de la journée, il vous dira combien de temps cela prendra pour rentrer à la maison.
Cette fonctionnalité a une utilité plutôt évidente. Il est très pratique de savoir à l'avance à quoi ressemble votre itinéraire. Là encore, cela peut aussi sembler un peu effrayant et envahissant, c'est pourquoi vous voudrez peut-être le désactiver. Si vous ne voulez pas que votre iPhone effectue le suivi de tous vos déplacements, cela ne prend que quelques secondes pour désactiver la fonction
. Pour cela, ouvrez d'abord les paramètres de votre iPhone, puis appuyez sur "Confidentialité". Dans les paramètres de confidentialité, appuyez sur "Services de localisation", puis sur "Services système".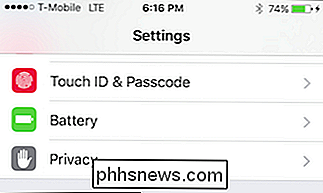
Dans Services système, appuyez sur "Emplacements fréquents".
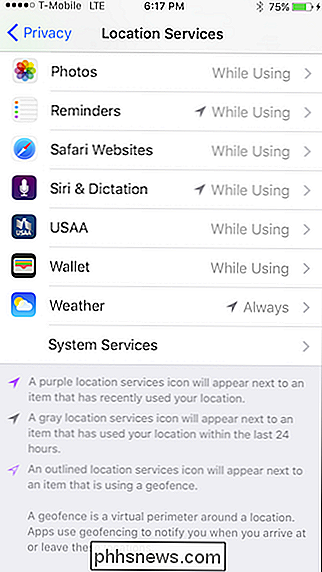
Ici, vous avez la possibilité de désactiver les emplacements fréquents. Sous l'en-tête Historique, vous verrez tous les endroits que votre iPhone a enregistrés.
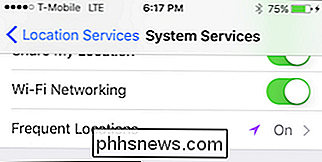
Si vous le souhaitez, vous pouvez simplement cliquer sur Emplacements fréquents et en avoir terminé.
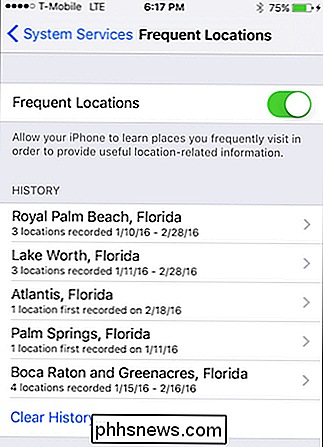
Si vous appuyez sur un emplacement, il affichera des emplacements fréquents pour une zone géographique particulière sur une carte. Allez-y et tapez sur un emplacement en bas de la carte.
Maintenant vous pouvez voir où vous étiez, quels jours et à quelle heure.
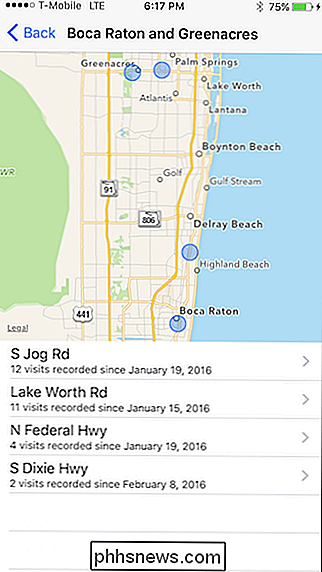
Peut-être que c'est un peu trop d'informations et que vous voulez tout effacer . Pas de problème, appuyez simplement sur le bouton "Effacer l'historique" en bas de la page des paramètres de System Services. Une confirmation apparaîtra et vous pouvez appuyer sur "Effacer l'historique" pour le supprimer ou sur "Annuler" si vous changez d'avis.
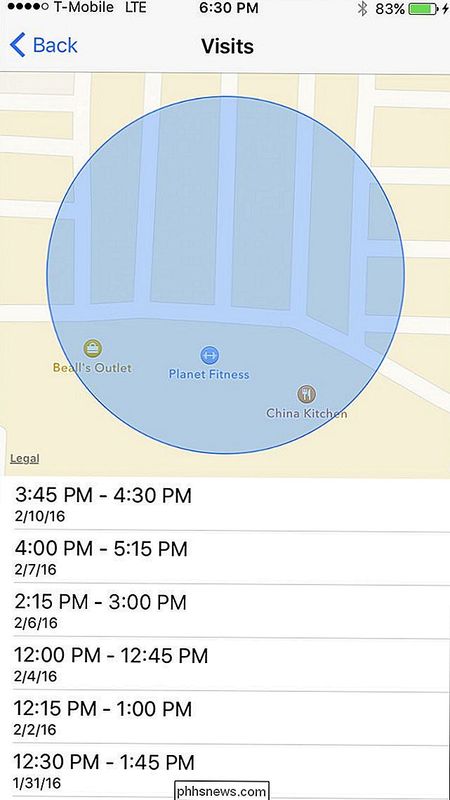
Autant que nous le sachions, les informations sont conservées localement et non rapportées à Apple, contrairement à Google, qui rapporte tout à leurs serveurs.
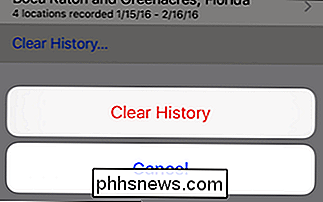
Néanmoins, ce n'est pas essentiel au fonctionnement de votre iPhone, et le désactiver ne paralysera pas d'autres fonctionnalités. Vous pourrez toujours utiliser Maps et naviguer. De plus, comme les informations sont apparemment stockées localement, personne d'autre ne devrait pouvoir y accéder.

Comment créer des propriétés personnalisées dans un document Word
Nous vous avons récemment montré comment définir les informations utilisateur dans Word. Word stocke également plusieurs propriétés avancées supplémentaires liées à vos documents. Certains d'entre eux sont affichés sur l'écran "Info" et vous pouvez modifier ces propriétés, ainsi que créer des propriétés personnalisées RELATED: Comment définir les informations utilisateur dans Word 2013 Des propriétés personnalisées peuvent être créées pour stocker des informations supplémentaires sur le document non disponible dans l'onglet "Résumé" de la boîte de dialogue "Propriétés avancées".

Comment rapidement renommer les fichiers sous Windows, Mac OS X ou Linux
Windows, Mac OS X et la plupart des bureaux Linux disposent d'outils intégrés pour renommer rapidement plusieurs fichiers. Utilisez un outil de renommage par lots plutôt que de les réparer un à un. Des fonctions de renommage par lots plus puissantes peuvent nécessiter un outil tiers ou la ligne de commande.



