Comment rapidement renommer les fichiers sous Windows, Mac OS X ou Linux

Windows, Mac OS X et la plupart des bureaux Linux disposent d'outils intégrés pour renommer rapidement plusieurs fichiers. Utilisez un outil de renommage par lots plutôt que de les réparer un à un.
Des fonctions de renommage par lots plus puissantes peuvent nécessiter un outil tiers ou la ligne de commande. Les fonctions de renommage par lots sont souvent intégrées dans des gestionnaires de fichiers tiers
Windows
LIÉS: Les meilleurs gestionnaires de fichiers alternatifs pour Windows, Mac et Linux
Nous avons déjà couvert les nombreux façons de renommer par lots des fichiers sur Windows. Commencez par sélectionner plusieurs fichiers dans l'Explorateur Windows ou dans l'Explorateur de fichiers. Appuyez sur Ctrl + A pour sélectionner un dossier plein de fichiers, utilisez le curseur de la souris pour sélectionner un groupe ou maintenez la touche Ctrl enfoncée pour sélectionner et désélectionner les fichiers.
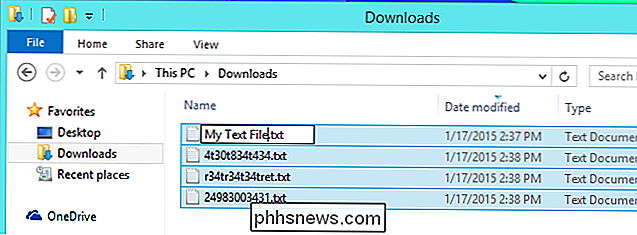
CONNEXION: Comment renommer plusieurs fichiers Windows
Lorsque vous êtes prêt, cliquez avec le bouton droit sur un fichier dans la liste et sélectionnez Renommer - ou appuyez simplement sur F2. Tapez un nouveau "nom de base" pour les fichiers, tels que Mes vacances, et appuyez sur Entrée. Les fichiers seront renommés Mes vacances (1), Mes vacances (2), et ainsi de suite. Cela donnera à tous ces fichiers un nom beaucoup plus logique, en les regroupant.
Les opérations plus avancées nécessiteront des commandes Invite de commandes, des applets de commande PowerShell ou des outils de renommage en bloc tiers. (Soyez extrêmement prudent lors du téléchargement et de l'exécution de ces logiciels tiers car vous risquez de vous retrouver avec des logiciels publicitaires ou logiciels malveillants.)
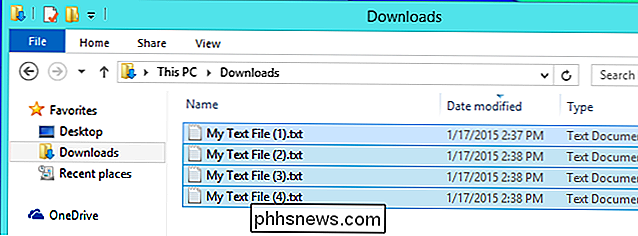
Mac OS X
Le Finder de Mac OS X a acquis sa propre fonction de renommage version 10.10 Yosemite. Ces fonctions intégrées de renommage par lot sont beaucoup plus puissantes que celles intégrées à Windows
. Pour commencer, sélectionnez les fichiers que vous voulez renommer dans le Finder, Ctrl-clic ou cliquez dessus avec le bouton droit, puis sélectionnez Renommer les éléments . Vous verrez une boîte de dialogue Renommer dans laquelle vous pouvez choisir entre trois options. Voici ce qu'ils font:
- Remplacer le texte : Cette option vous permet de rechercher et de remplacer les noms des fichiers sélectionnés. Entrez le texte que vous voulez trouver et le texte que vous voulez remplacer. Par exemple, vous pouvez remplacer les mots "Mes vacances" par "Paris Trip". Vous pouvez également rechercher un peu de texte et le remplacer par rien, en supprimant ce texte de chaque nom de fichier.
- Ajouter Texte : Cette option vous permet d'ajouter du texte à chaque nom de fichier. Vous pouvez ajouter le texte avant ou après le nom
- Format : C'est l'option la plus compliquée. Vous pouvez "formater" les noms de fichiers en utilisant un nom de base et un nombre. Cela fonctionne similaire à la fonctionnalité de renommage équivalente sur Windows. Vous pouvez également utiliser la date associée au fichier au lieu d'un nombre. Le numéro ou la date peut apparaître avant ou après le nom de la base.
Cela peut sembler un peu compliqué, mais ce n'est pas trop grave. Vous verrez un aperçu du nom du fichier résultant apparaître sous la boîte de dialogue Renommer, afin que vous puissiez voir exactement comment les fichiers seront nommés. N'hésitez pas à expérimenter!
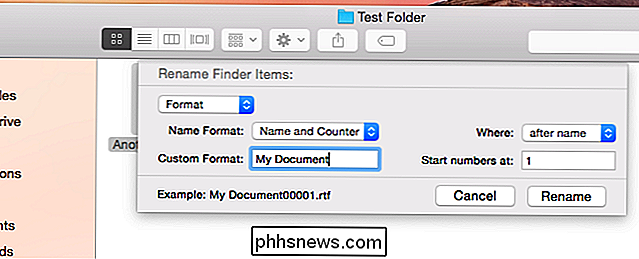
Linux
CONNEXES: Les utilisateurs de Linux ont le choix: 8 Environnements de bureau Linux
Certains environnements de bureau Linux sont dotés d'un outil de renommage par lots intégré. Le gestionnaire de fichiers Nautilus utilisé par le bureau Unity d'Ubuntu et par GNOME n'a pas cette fonctionnalité intégrée.
Si vous utilisez un bureau KDE, le gestionnaire de fichiers Dolphin standard l'intègre. Cela fonctionne comme la fonctionnalité de renommer par lots sur Windows. Sélectionnez plusieurs fichiers, cliquez dessus avec le bouton droit et sélectionnez Renommer ou appuyez sur F2. Entrez un nom de base pour les fichiers, y compris le symbole # quelque part dans celui-ci. Le symbole # sera remplacé par un numéro séquentiel pour chaque nom de fichier. Par exemple, si vous entrez Photo # From My Vacation.jpg, vous obtiendrez des fichiers nommés "Photo 1 De Mes Vacances.jpg", "Photo 2 De Mes Vacances.jpg", et ainsi de suite.
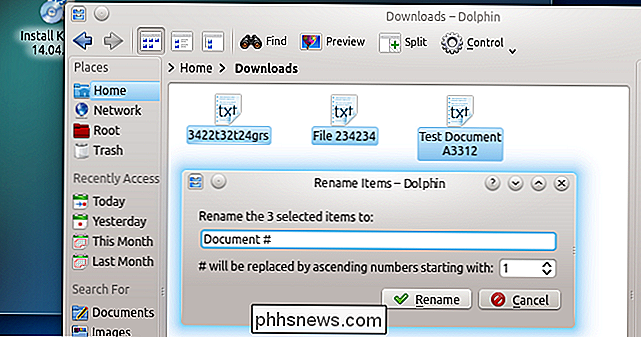
Le bureau Xfce et son gestionnaire de fichiers Thunar est doté d'un puissant outil de renommage en vrac, facile à utiliser et intégré. Pour y accéder, sélectionnez des fichiers dans Thunar, cliquez dessus avec le bouton droit, puis cliquez sur Renommer. Cet outil peut tout faire en renommant des fichiers en fonction de leurs tags audio, en insérant une date et une heure, en numérotant des fichiers, en effectuant une recherche et un remplacement, en faisant des majuscules ou des minuscules, en insérant ou en supprimant des caractères à un emplacement spécifique. le.
L'interface de Thunar est puissante, mais elle est également assez simple à comprendre. L'aperçu du nom de chaque fichier vous aidera à faire des tests en toute sécurité, vous pourrez ainsi voir exactement ce que font ses fonctions.
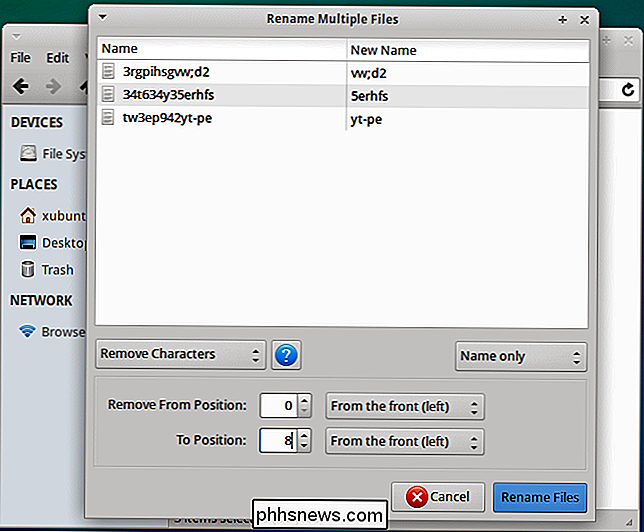
Sur d'autres environnements de bureau, vous pouvez vous diriger vers le logiciel de gestion de distribution de votre distribution Linux outil. Nous aimons l'outil Renommer en masse de Thunar, même sur les ordinateurs de bureau GNOME et Unity. Installez Thunar sur un autre environnement de bureau pour obtenir un outil «Renommer en masse» que vous pouvez lancer directement depuis le menu des applications de votre bureau Linux. Glissez et déposez les fichiers du gestionnaire de fichiers de votre bureau dans la fenêtre Renommer en bloc pour les renommer.
Vous pouvez même intégrer l'outil Renommer en bloc de Thunar dans le gestionnaire de fichiers Nautilus à l'aide de l'outil Nautilus Actions. systèmes, vous pouvez également renommer par lots les fichiers du terminal. Le terminal Linux est si puissant que vous pouvez renommer par lots de toutes sortes de façons.
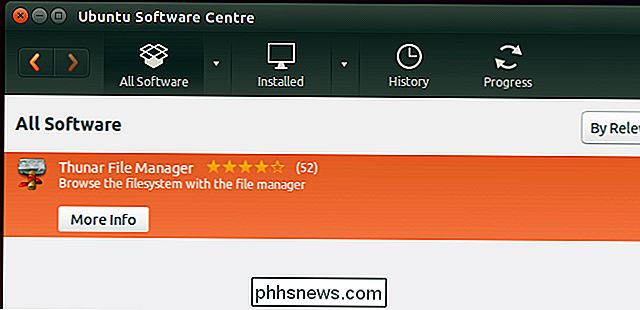
Le changement de nom n'est pas quelque chose que tous les utilisateurs d'ordinateurs doivent faire régulièrement, mais c'est souvent utile. Ce lot de fichiers d'images étrangement nommés provenant du dossier DCIM de votre appareil photo numérique constitue une cible de choix pour renommer les lots lorsque vous les importez sur votre ordinateur.
Crédit d'image: Drew Stephens sur Flickr

Comment gérer les paramètres de confidentialité de YouTube
Grâce à la grande poussée Google+ de Google il y a quelques années, de nombreux comptes YouTube sont associés au véritable nom de leur propriétaire. Punch votre nom dans Google, et l'un des premiers résultats pourrait être votre compte YouTube, avec un flux contenant toutes les vidéos que vous avez visionnées et les chaînes auxquelles vous avez souscrit au cours des dernières années.

Les écouteurs circumauraux (ou, pour les écouteurs circumauraux dotés d'une terminologie) en deux saveurs primaires: open-back et closed-back. Avant de mettre de l'argent dans un joli casque, il est important de connaître la différence. Les écouteurs à dos ouvert sont conçus de manière à perforer la coque externe de l'oreille, généralement avec des découpes horizontales.



