Comment ouvrir l'invite de commande en tant qu'administrateur sous Windows 8 ou 10

La plupart du temps, il suffit d'ouvrir l'invite de commande en tant qu'utilisateur normal. Cependant, vous devrez parfois ouvrir l'invite de commande en tant qu'administrateur afin de pouvoir exécuter des commandes nécessitant des privilèges d'administration.
Windows offre de nombreuses façons d'ouvrir l'invite de commandes, et avec un grand nombre de ces méthodes vous pouvez également ouvrir l'invite de commandes avec des privilèges d'administrateur. Nous vous avons montré précédemment comment faire cela dans Windows 7 et Vista, nous allons donc nous concentrer ici sur trois façons rapides d'ouvrir l'Invite de commandes avec les privilèges d'administrateur sous Windows 8 et 10.
Option 1: Utiliser le menu Utilisateurs avec pouvoir (Windows + X)
Windows 8 et 10 offrent tous deux un menu Utilisateurs avec pouvoir d'accès en appuyant sur Windows + X ou en cliquant avec le bouton droit sur le bouton Démarrer. Dans le menu Utilisateurs avec pouvoir, choisissez "Invite de commandes (Admin)".
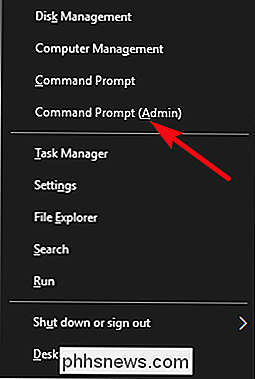
Remarque : Si vous voyez PowerShell au lieu de Invite de commandes dans le menu Utilisateurs avec pouvoir, c'est un commutateur créé avec la Mise à jour des créateurs pour Windows 10 Il est très facile de revenir à l'affichage de l'invite de commande dans le menu Utilisateurs avec pouvoir si vous le souhaitez, ou vous pouvez essayer PowerShell. Vous pouvez faire à peu près tout ce que vous pouvez faire dans PowerShell dans l'invite de commande, ainsi que beaucoup d'autres choses utiles.
Lorsque vous lancez l'invite de commandes avec des privilèges admin, vous verrez probablement une fenêtre "Contrôle de compte utilisateur" pour l'autorisation de continuer. Cliquez sur "Oui".
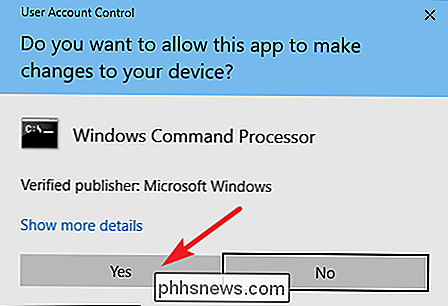
Une fois que la fenêtre "Administrateur: Invite de commandes" est ouverte, vous pouvez exécuter n'importe quelle commande, qu'elle nécessite ou non des privilèges administratifs.
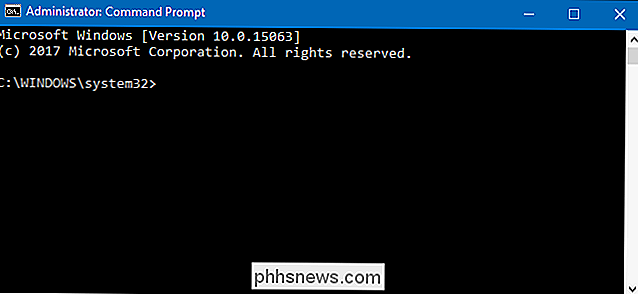
Option 2: Utiliser le menu Démarrer
Vous pouvez également ouvrir une invite de commande d'administration en utilisant simplement le menu Démarrer (ou l'écran Démarrer de Windows 8). Hit Start, tapez "commande", et vous verrez "Command Prompt" répertorié comme résultat principal. Cliquez avec le bouton droit sur ce résultat et choisissez "Exécuter en tant qu'administrateur".
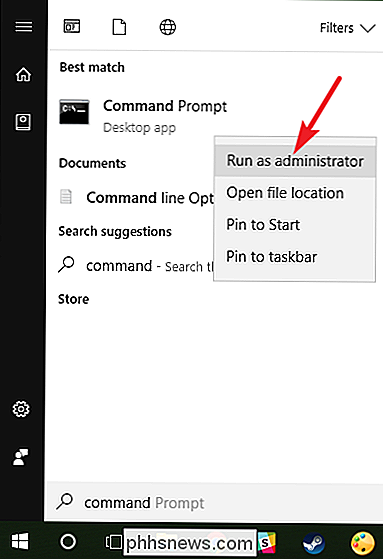
Troisième option: Utiliser la boîte d'exécution
Si vous avez l'habitude d'utiliser la boîte "Exécuter" pour ouvrir des applications, vous pouvez lancer Invite de commandes avec des privilèges d'administrateur. Appuyez sur Windows + R pour ouvrir la boîte "Exécuter". Tapez "cmd" dans la boîte, puis appuyez sur Ctrl + Shift + Entrée pour exécuter la commande en tant qu'administrateur
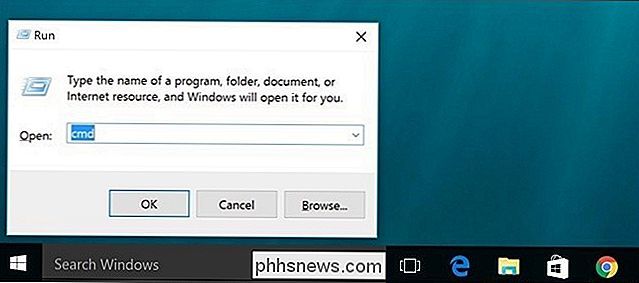
Et avec cela, vous avez trois façons très simples d'exécuter des commandes dans la fenêtre d'invite de commandes en tant qu'administrateur.

Pourquoi le dialogue est-il si calme sur ma TV HD?
Nous sommes tous passés par là: les personnages à l'écran parlent et c'est trop silencieux pour monter le volume par une forte explosion deux secondes plus tard. Pourquoi le dialogue est-il si calme et que pouvez-vous faire pour le réparer? Continuez à lire comme nous vous montrons comment dompter les fluctuations sauvages dans la sortie audio du téléviseur.

Pourquoi l'écran de mon téléphone Android s'allume-t-il de manière aléatoire?
Si vous avez remarqué que l'écran de votre téléphone s'allume sans que vous ne touchiez le téléphone ou que vous le récupériez, c'est grâce à une (quelque) nouvelle fonctionnalité dans Android appelée "Ambient Display". Voici ce que c'est, et comment l'éteindre Qu'est-ce que l'Ambient Display? Ambient Display a été introduit dans Android 5.



