Pourquoi l'écran de mon téléphone Android s'allume-t-il de manière aléatoire?

Si vous avez remarqué que l'écran de votre téléphone s'allume sans que vous ne touchiez le téléphone ou que vous le récupériez, c'est grâce à une (quelque) nouvelle fonctionnalité dans Android appelée "Ambient Display". Voici ce que c'est, et comment l'éteindre
Qu'est-ce que l'Ambient Display?
Ambient Display a été introduit dans Android 5.x Lollipop, même si c'est une sorte de modification d'une ancienne fonctionnalité Moto X (à l'époque Google possédait Motorola). Cette fonction affiche les informations de notification sur l'écran du téléphone ou de la tablette lorsque vous le décrochez ou recevez une notification sans avoir à allumer l'écran.
Bien que ce sonne comme une fonctionnalité, ce n'est pas sans son propre ensemble de ... irritations. Par exemple, le téléphone peut détecter le mouvement dans une poche ou un porte-monnaie comme un «décrochage», ce qui peut entraîner des tapotements involontaires sur l'écran et l'exécution de tâches telles que des cadrans de poche, par exemple. Cela peut aussi vous distraire si vous travaillez à un bureau et recevez plusieurs notifications par jour. Par exemple, si vous recevez un flux constant d'e-mails, Ambient Display activera à chaque fois vous recevrez un nouvel e-mail (ou toute autre notification), ce qui peut être très ennuyeux. Heureusement, désactiver cette fonctionnalité est rapide et indolore
Comment désactiver l'affichage ambiant
La première chose que vous voulez faire est de sauter dans le menu Paramètres de votre appareil. Le moyen le plus simple d'y arriver est de baisser la nuance de notification, puis de la retirer une fois de plus pour exposer le menu Quick Settings. Dans le coin supérieur droit, appuyez sur l'icône en forme de roue dentée
Dans le menu Paramètres, faites défiler l'écran jusqu'à ce que l'entrée "Afficher" s'affiche, puis appuyez dessus.
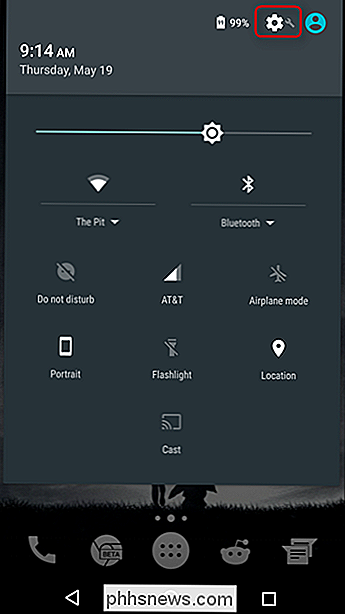
Un peu plus bas, vous verrez un bascule pour "Affichage Ambiant". Tapez sur le curseur pour le désactiver
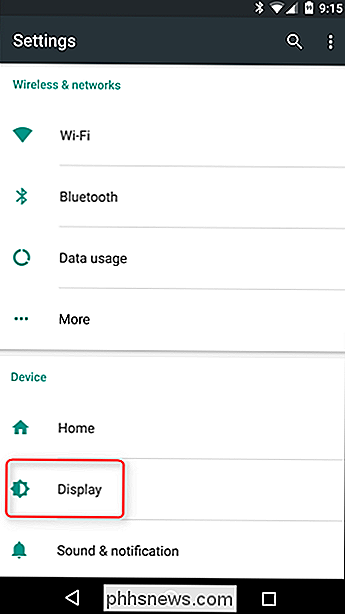
Cela désactivera l'Affichage Ambiant lui-même, ce qui empêchera l'affichage de se réveiller chaque fois que vous recevez une notification.
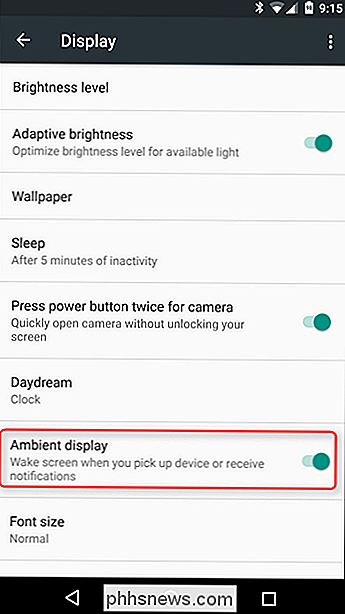
Désactivation de Lift to Check Phone
À partir d'Android 7.1, Google a séparé l'option qui réveille l'écran lorsque vous décrochez l'appareil. Il est maintenant dans une interface de paramètres complètement séparée, et si vous voulez éteindre l'affichage ambiant, vous le voudrez probablement aussi.
Allez de l'avant et revenez de l'entrée Affichage et faites défiler jusqu'à "Moves".
Ceci section est nouveau en 7.1 et est essentiellement utilisé pour les gestes. Dans ce menu, faites défiler tout en bas, où il y a deux options qui utilisent essentiellement l'affichage d'ambiance: Appuyez deux fois pour vérifier le téléphone et le lever pour vérifier le téléphone. Si vous vous demandez pourquoi Ambient Display n'arrêtera pas de réveiller l'écran même si l'option est désactivée dans le menu ci-dessus, c'est probablement votre coupable - Lift to Check Phone est activé par défaut, donc désactivez ce mauvais garçon.
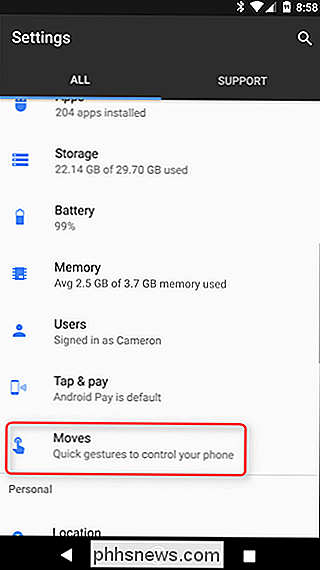
Si vous aimez l'idée de l'affichage ambiant mais que vous voulez un peu plus de contrôle, je recommande d'activer l'option Double-Tap to Check Phone. Cela vous permet essentiellement de vérifier rapidement les notifications en tapant l'écran rapidement quelques fois, ce qui est un geste suffisamment précis pour ne pas réveiller accidentellement l'affichage comme le fait Lift to Check.
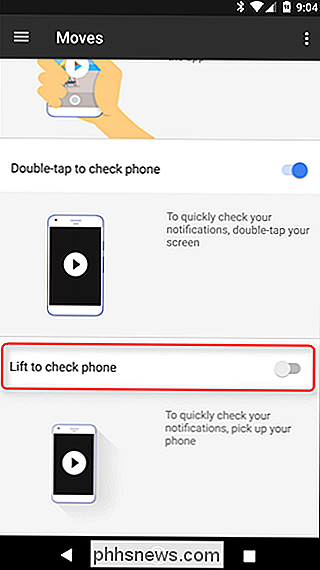
L'affichage ambiant est une bonne idée en théorie , mais dans le monde réel, je suis content qu'il y ait une option pour l'éteindre. Ou, dans le cas d'Android 7.1+, prenez plus de contrôle sur son fonctionnement.

Comment télécharger des enregistrements sur la caméra de sécurité domestique canarienne
Si vous ne payez pas pour un abonnement mensuel, la caméra de sécurité Canary Home conserve les enregistrements vidéo pendant 24 heures avant leur suppression, ce qui devrait vous donner beaucoup de temps pour télécharger un clip vidéo si vous en avez besoin. Voici comment faire. CONNEXION: Comment installer la caméra de sécurité à domicile Canary Le processus de téléchargement de clips vidéo est un peu étrange, mais il est assez facile à faire une fois que vous comprendre et suivre Tout d'abord, ouvrez l'application et appuyez sur "Afficher chronologie" en bas.

Comment construire un réveil Sunrise sur le bon marché
Les réveils simulant le lever du soleil sont un excellent moyen de se réveiller le matin, mais les simulateurs sunrise commerciaux sont ridiculement chers. Poursuivez votre lecture en vous montrant comment transformer un kit de démarrage d'une ampoule intelligente en un simulateur de lever de soleil (et profitez en même temps des avantages des ampoules intelligentes).



