Comment utiliser AutoRecover pour enregistrer automatiquement vos documents Word et récupérer les modifications perdues

Word peut automatiquement créer une sauvegarde de votre document chaque fois que vous l'enregistrez. Cependant, vous pouvez également demander à Word d'enregistrer automatiquement votre document à intervalles réguliers à l'aide de la fonction Récupération automatique et d'utiliser cette fonction pour récupérer les modifications perdues dans vos documents.
Activer la fonctionnalité Récupération automatique
Pour activer la fonctionnalité Récupération automatique , cliquez sur l'onglet "Fichier"
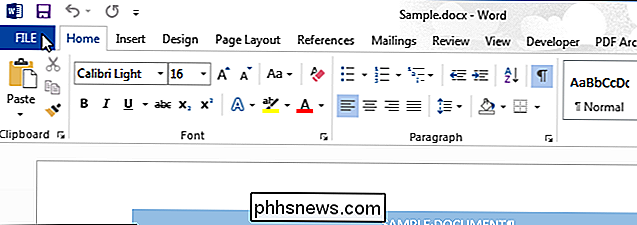
Dans l'écran des coulisses, cliquez sur "Options" dans la liste des éléments à gauche
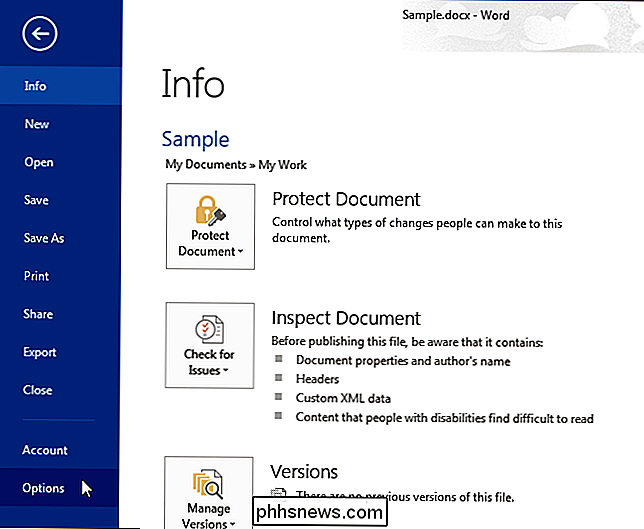
Dans la boîte de dialogue "Options Word", cliquez sur "Enregistrer" dans la liste des éléments sur la gauche.
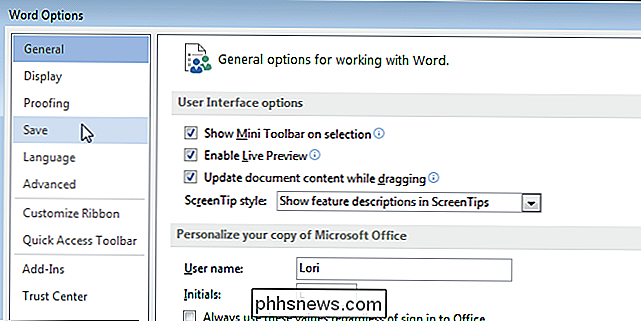
Cliquez sur la case à cocher "Enregistrer les informations de récupération automatique chaque" afin qu'il y ait une coche dans la case. La zone d'édition de spinner avant que "minutes" ne s'active. Entrez le nombre de minutes après lequel vous souhaitez que Word enregistre automatiquement votre document
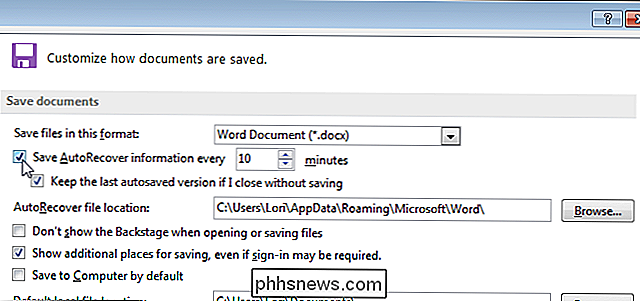
Pour modifier l'emplacement par défaut des fichiers de récupération automatique, cliquez sur "Parcourir" à droite de la zone d'édition "Emplacement du fichier de récupération automatique". Boîte de dialogue "Modifier l'emplacement", accédez à l'emplacement où vous souhaitez enregistrer les fichiers de récupération automatique et cliquez sur "OK".
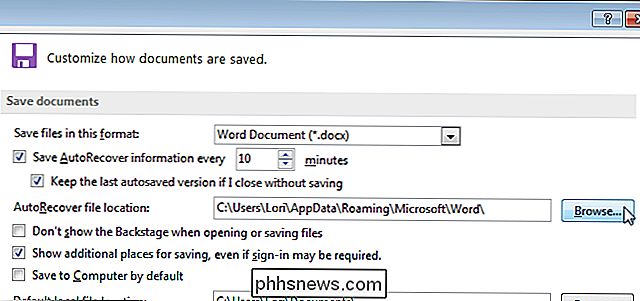
Pour fermer la boîte de dialogue "Options Word", cliquez sur "OK". Dans la section "Versions" de l'écran "Info", vous trouverez une liste des versions "sauvegardées automatiquement" de votre document qui ont été enregistrées automatiquement à l'intervalle de temps spécifié.
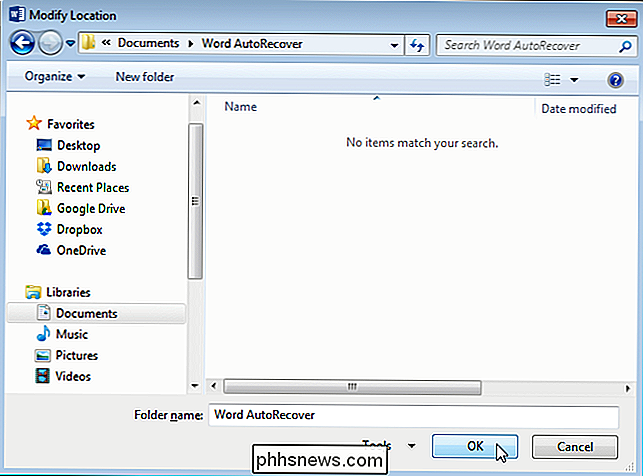
REMARQUE: La "sauvegarde automatique" précédente les fichiers sont toujours disponibles même après avoir enregistré manuellement votre document dans la même session Word. Cependant, une fois que vous fermez le document et le rouvrez, tous les fichiers "enregistrement automatique" associés au document ne sont pas disponibles.

Récupérer les modifications apportées à un document existant
Pour récupérer les dernières modifications, a déjà été enregistré, ouvrez le fichier en question et cliquez sur l'onglet "Fichier". Sur l'écran "Info", la section "Versions" contient une liste de fichiers fermés sans sauvegarde ou enregistrés automatiquement à l'aide de la fonction Récupération automatique
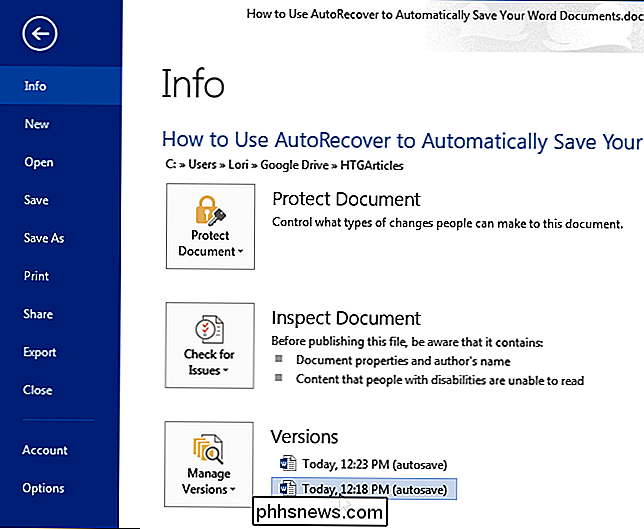
La version non enregistrée du fichier s'ouvre en mode Lecture seule avec un message dans une barre jaune en haut de la fenêtre indiquant qu'il s'agit d'un fichier temporaire récupéré. Pour récupérer complètement cette version du fichier, cliquez sur "Restaurer" dans la barre jaune
Un avertissement s'affiche pour vous indiquer que vous êtes sur le point d'écraser la dernière version enregistrée de votre fichier avec la version sélectionnée. Si vous êtes sûr que vous voulez que la version récupérée du fichier remplace la dernière version enregistrée, cliquez sur "OK".
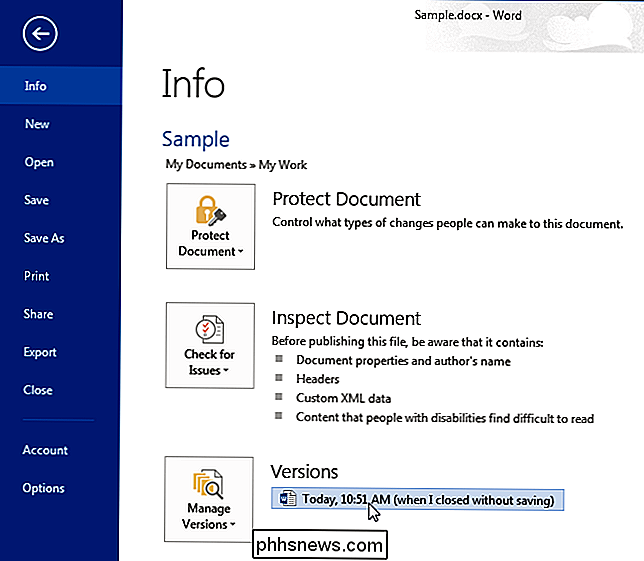
Après la restauration de la version sélectionnée du document, Word reste en mode Lecture seule. Pour revenir en mode d'édition normal, sélectionnez "Modifier le document" dans le menu "Affichage"
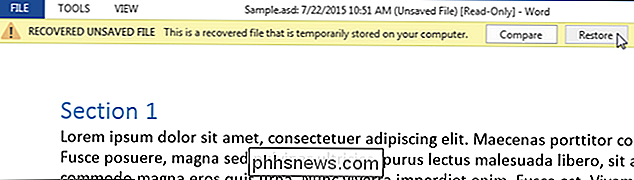
Récupérer un nouveau document que vous n'avez pas encore enregistré
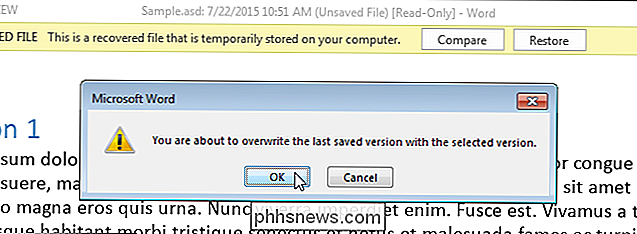
Récupérer quelques modifications apportées à un document existant est une chose que tu as perdu. Que se passe-t-il si vous avez créé un nouveau document, ajouté beaucoup de contenu et que Word s'est brisé ou que vous avez perdu le pouvoir avant de vous souvenir de sauvegarder le document? Il existe un moyen de récupérer des documents non sauvegardés
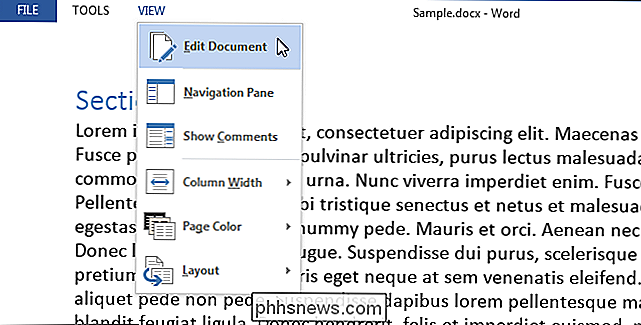
Pour récupérer un document non enregistré, cliquez sur l'onglet "Fichier" dans un autre document existant ou un document vierge, puis cliquez sur "Ouvrir" dans la liste des éléments sur le côté gauche du backstage screen
NOTE: Si vous avez ouvert Word sans ouvrir un document ou créer un nouveau document, appuyez sur "Ctrl + O" (c'est-à-dire une lettre majuscule "O", pas un zéro) de l'écran initial avec la liste "Récente" des documents et des modèles. Nous avons constaté qu'il ne vous amène pas directement à l'écran «Ouvrir» lorsque vous êtes sur l'écran initial, mais vous pouvez cliquer sur «Ouvrir» à partir de l'écran «Info» pour y arriver.
Au bas de la page Cliquez sur "Récupérer les documents non sauvegardés" dans la liste "Documents récents" située sur le côté droit de l'écran "Ouvrir".
REMARQUE: Vous pouvez également cliquer sur "Gérer les versions" sur l'écran "Info" et sélectionner "Récupérer les documents non enregistrés". le menu déroulant.
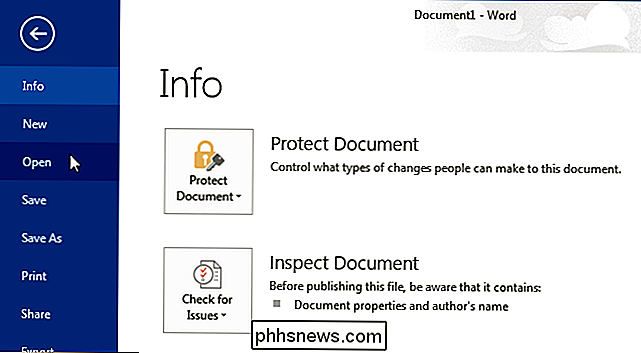
La boîte de dialogue "Ouvrir" s'ouvre dans le dossier "UnsavedFiles", répertoriant tous les documents non sauvegardés qui peuvent être récupérés. Sélectionnez un fichier et cliquez sur "Ouvrir".
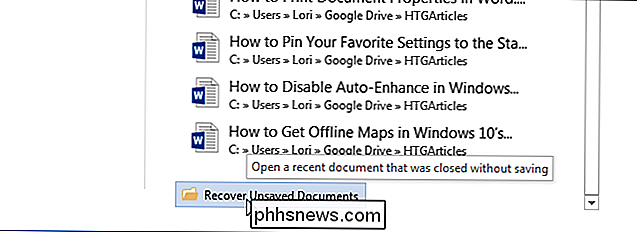
Remarque: ces fichiers de récupération sont nommés avec une chaîne de nombres, il peut donc être difficile de déterminer lequel est le document que vous souhaitez récupérer. Regarder la date et l'heure sur chaque fichier peut vous aider à déterminer quel fichier vous voulez
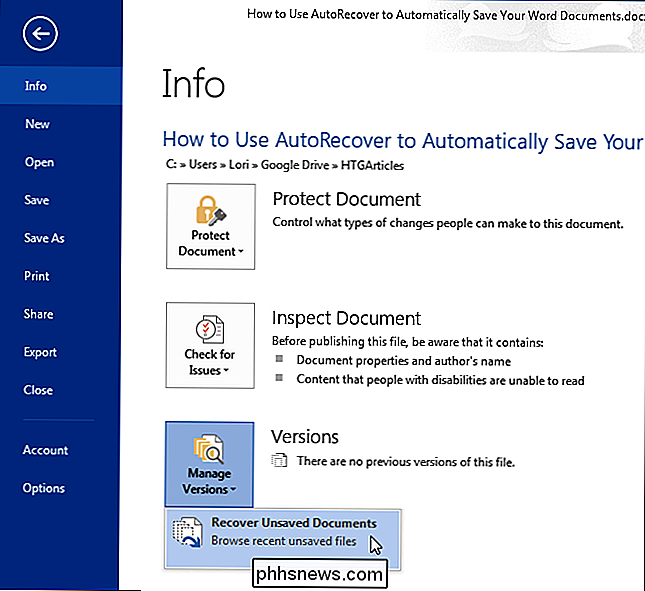
Le fichier sélectionné est ouvert en mode Lecture seule et un message s'affiche dans une barre jaune en haut de la fenêtre indiquant qu'il s'agit d'un fichier temporaire. , fichier récupéré. Pour enregistrer le fichier, cliquez sur "Enregistrer sous" dans la barre jaune
Dans la boîte de dialogue "Enregistrer sous", accédez à l'emplacement où vous souhaitez enregistrer le document récupéré et entrez un nom pour le document dans le "Fichier". nom "zone d'édition. Cliquez sur "Enregistrer".
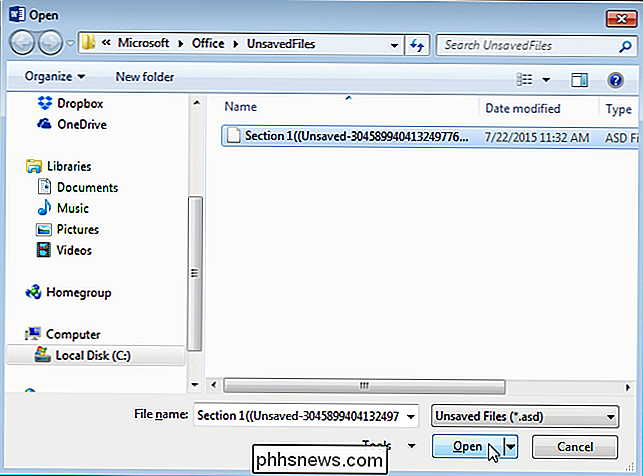
Encore une fois, une fois le document récupéré est enregistré, Word reste en mode Lecture seule. Pour revenir au mode d'édition normal, sélectionnez "Modifier le document" dans le menu "Affichage"
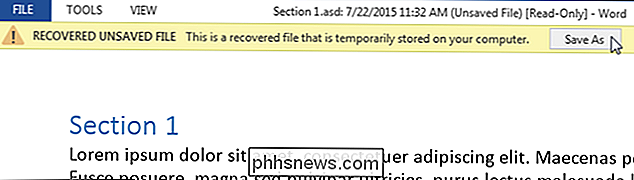
Si vous enregistrez manuellement vos documents régulièrement, vous n'aurez peut-être pas besoin d'activer la fonction Récupération automatique. Cependant, si vous avez tendance à oublier de sauvegarder votre travail, la fonction de récupération automatique peut vous sauver la vie.
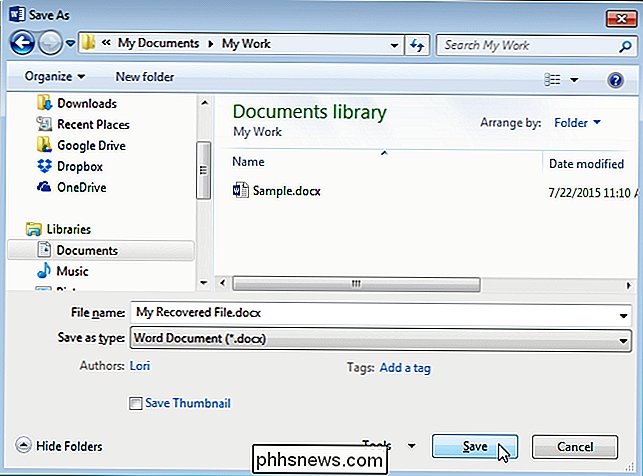

Microsoft Windows 10 vous permet uniquement d'installer des applications et des jeux sur un nombre limité de périphériques. Il a même des limites plus strictes pour la musique d'abonnement et les vidéos achetées sur le Windows Store. Voici comment vous assurer de rester dans ces limites. Pensez-y comme les versions Windows 10 des autorisations informatiques iTunes.

Comment configurer le contenu et les restrictions d'achat sur votre Apple TV
Apple TV propose des restrictions de contenu et d'achat encore plus sophistiquées que ses prédécesseurs: il est extrêmement simple de restreindre le contenu, les applications et les achats . Examinons comment régler et gérer les restrictions Pourquoi je veux faire ceci? CONNEXES: Comment redémarrer ou mettre en veille votre Apple TV directement à partir de la télécommande Il y a un Pour une grande variété de raisons, vous souhaiterez peut-être activer les restrictions de contenu et d'achat sur votre Apple TV, et toutes ne sont pas axées sur le traitement des enfants.



