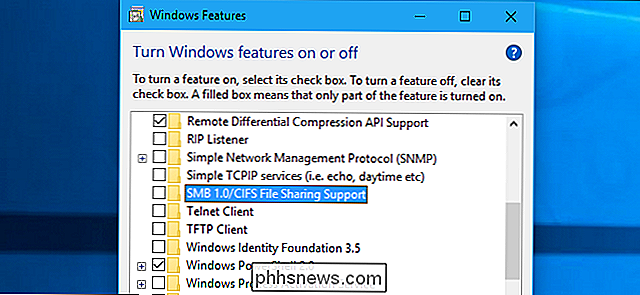Comment configurer le contenu et les restrictions d'achat sur votre Apple TV

Apple TV propose des restrictions de contenu et d'achat encore plus sophistiquées que ses prédécesseurs: il est extrêmement simple de restreindre le contenu, les applications et les achats . Examinons comment régler et gérer les restrictions
Pourquoi je veux faire ceci?
CONNEXES: Comment redémarrer ou mettre en veille votre Apple TV directement à partir de la télécommande
Il y a un Pour une grande variété de raisons, vous souhaiterez peut-être activer les restrictions de contenu et d'achat sur votre Apple TV, et toutes ne sont pas axées sur le traitement des enfants. Alors que la raison la plus évidente (et vraisemblablement la plus fréquente) est que les gens veulent verrouiller leur matériel multimédia, 1) empêcher les enfants de voir du contenu qu'ils ne devraient pas voir et 2) empêcher les enfants de dépenser de l'argent. En même temps, cependant, le contenu et les restrictions d'achat sont également utiles pour plus que les parents. Si vous avez des compagnons de chambre et que vous ne voulez pas qu'ils gâchent les scores de votre jeu de stratégie, vous pouvez désactiver le multijoueur en ligne. La même chose vaut pour les achats: pas besoin de laisser des compagnons de chambre, des visites à des parents ou des invités Airbnb accumuler des frais d'achat de saisons d'émissions télévisées, d'achats d'applications ou d'achats intégrés.
Voyons comment activer restrictions en définissant un mot de passe, puis nous verrons les restrictions individuelles que vous pouvez activer ou désactiver.
Activer les restrictions en définissant un code d'accès
Le premier arrêt de notre tour de verrouillage de la tournée Apple-TV est , comme vous l'aurez deviné, le menu Paramètres. Ici, nous devrons créer un mot de passe parent / administrateur avant que l'Apple TV n'autorise les restrictions de contenu. Après tout, c'est assez juste, car il serait assez idiot de définir une restriction de contenu qui n'avait pas de "verrou" pour ainsi dire.
Accédez à l'icône de grande engrenage sur l'écran d'accueil de l'Apple TV et sélectionnez le Appuyez sur le pavé tactile de votre télécommande Apple TV pour accéder au menu Paramètres
Dans le menu Paramètres, sélectionnez le sous-menu Général.
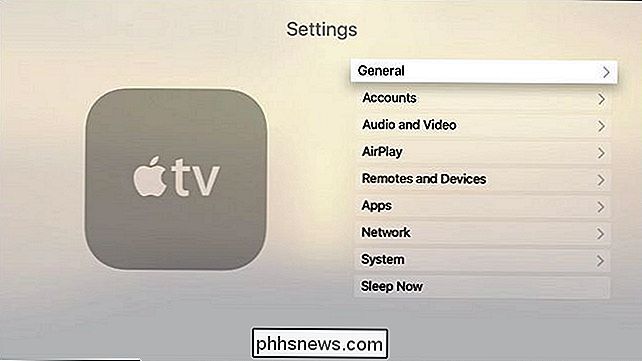
Dans le sous-menu Général, sélectionnez le sous-menu Restrictions. S'il s'agit de votre première incursion dans les restrictions de configuration, il sera, comme vu plus haut, réglé par défaut sur "Off".
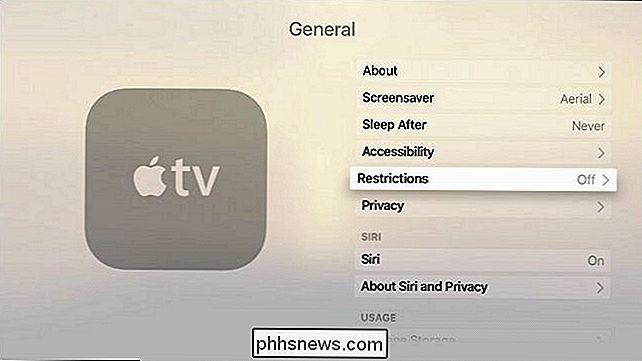
Lorsque vous entrerez dans le menu Restrictions, tout sauf l'entrée "Restrictions" sera grisé. Cliquez sur "Restrictions" pour activer un code d'accès.
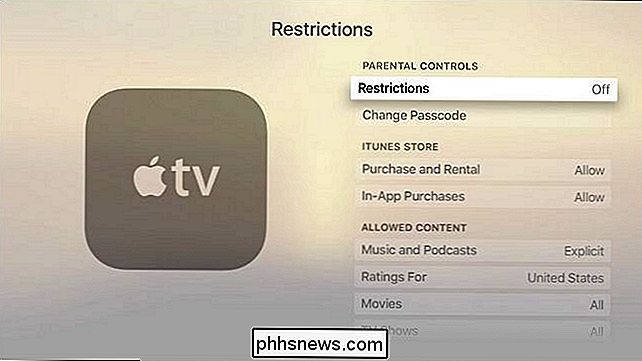
Sélectionnez un code à quatre chiffres et, à l'invite, répétez le code pour confirmer. Vous serez redirigé vers le menu principal Restrictions. Maintenant que nous avons sécurisé l'Apple TV avec un code d'accès, examinons les restrictions individuelles que vous pouvez définir.
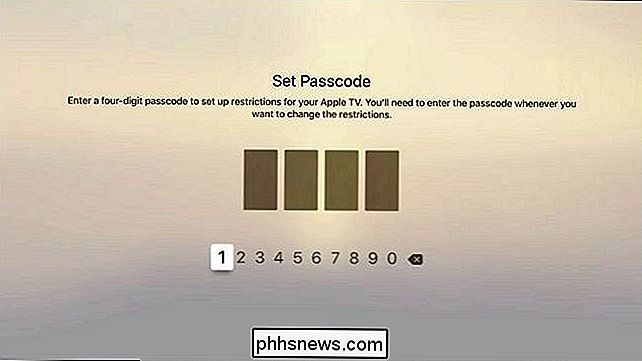
Restriction des achats, des applications et autres
Avec le code d'accès défini, concentrons-nous sur ce qui peut être restreint et comment vous pouvez le restreindre. Le sujet qui intéresse les parents, les colocataires et les propriétaires se trouve en haut de l'écran: iTunes Store.
Dans la sous-section "iTunes Store", vous pouvez basculer entre "Achat et Location". ainsi que "Achats In-App" entre le "Autoriser" et "Restreindre" par défaut. Le premier empêche l'utilisateur d'acheter ou de louer tout contenu de l'iTunes Store (musique, films, émissions de télévision et applications) et ce dernier limite les achats in-app de sorte que personne n'accumule 500 $ pour Super Power Smurf Berries dans certains cas. idiot Freemium app.
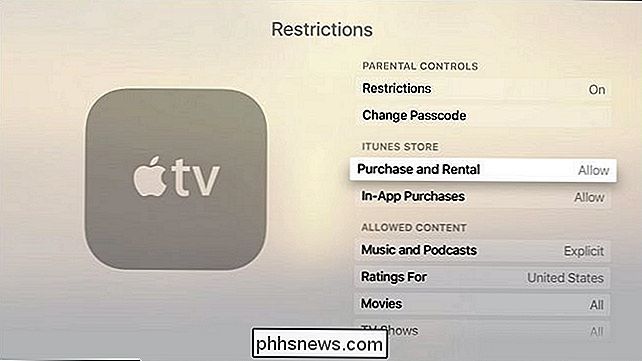
La sous-section suivante, "Autorise le contenu", ne traite pas des restrictions d'achat mais des restrictions sur la lecture du contenu. Ici, vous pouvez basculer la musique et les podcasts entre "Explicite" et "Nettoyer", changer le système de notation pour représenter les évaluations de votre pays (si disponible), basculer films, applications, et même si Siri affichera un langage explicite. > Les films et les émissions de télévision peuvent être laissés grands ouverts, complètement éteints ou ajustés en fonction du système de classification que vous avez sélectionné. L'utilisation du système d'évaluation américain, par exemple, signifie que vous pouvez restreindre les films uniquement à PG-13 et ci-dessous (ou toute autre classification) et les émissions télévisées, par exemple, TV-PG et ci-dessous. Le système d'évaluation des applications est basé sur les évaluations iTunes et vous permet de désactiver les applications, d'autoriser toutes les applications ou de restreindre le système basé sur le système 4 + / 9 + / 12 + / 17 + (pratique pour éloigner vos enfants tireur de zombies vous êtes accro à).
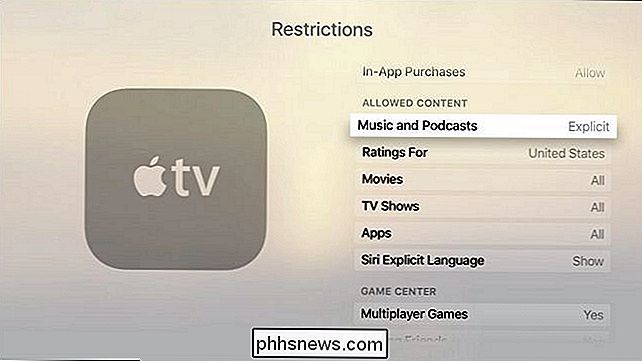
Enfin, il y a deux dernières sections à regarder. Dans la sous-section "Centre de jeu", vous pouvez activer et désactiver les jeux multijoueurs, ainsi que la fonction Ajouter des amis. Ces deux restrictions sont utiles si vous voulez permettre aux jeunes enfants de jouer à des jeux, mais pas pour ajouter des étrangers en tant qu'amis ou pour jouer en ligne avec des jeux multijoueurs.
La dernière section "Autoriser les modifications" contient des restrictions pour les paramètres AirPlay. Services de location. Si vous utilisez le système de code d'accès pour rien d'autre, c'est un moyen pratique de verrouiller les gens, les adultes et les enfants, ne pas jouer avec ces paramètres.
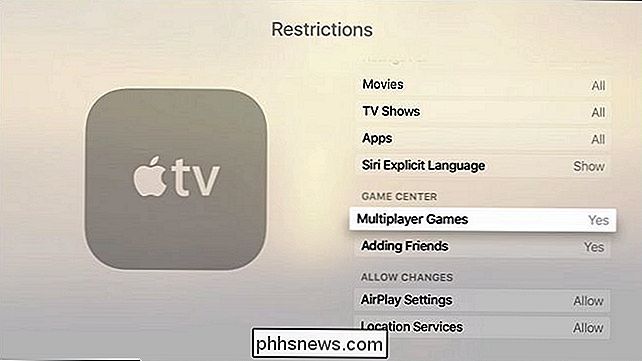
C'est tout ce qu'il y a à acheter. Bien que nous soyons plutôt satisfaits du système de restrictions, nous dirons qu'il est difficile de filtrer les applications au niveau individuel. La restriction de contenu fonctionne très bien sur les films et les émissions de télévision, car le contenu est passif et a déjà été examiné et évalué. Cependant, cela ne fonctionne pas très bien sur les applications, car de nombreuses applications peuvent fournir du contenu (et ce n'est pas le contenu mais l'application qui reçoit la note). L'application Netflix, par exemple, est évaluée à 4+, mais nous savons tous qu'il y a des tonnes de contenu sur Netflix qui ne sont pas adaptés aux enfants. Ce serait bien si vous pouviez créer une liste blanche d'applications que votre enfant pourrait lancer (ou une liste noire d'applications qui nécessitaient le code). Espérons que dans les prochaines itérations des services de restriction de contenu sur les appareils Apple TV et iOS, cet oubli sera résolu.
Vous avez une question technique urgente à propos de votre Apple TV? Envoyez-nous un courriel à et nous ferons de notre mieux pour y répondre.

Comment obtenir le nombre de pages pour plusieurs documents Word à la fois
Trouver le nombre de pages dans un document Word est vraiment facile lorsque le document est ouvert. Cependant, que se passe-t-il si vous avez beaucoup de documents dans un dossier pour lequel vous voulez connaître le nombre de pages? Ceci est facilement fait dans Windows. Parce que cela est fait dans Windows, fermez tous les fichiers Word ouverts.

Comment contrôler un commutateur WeMo Insight en utilisant Alexa et Echo
Donc, j'ai récemment acheté un Amazon Echo et un Belkin WeMo et j'ai entendu dire que les deux pourraient être utilisés ensemble. Après avoir joué un peu avec les deux appareils, j'ai réussi à comprendre comment contrôler mon commutateur WeMo en parlant à Alexa sur l'Echo.L'avantage d'utiliser un commutateur WeMo avec l'Echo est que cela fonctionne sans que vous ayez besoin d'installer une compétence tierce sur l'Echo ou d'acheter un hub. Les trois