Comment contrôler un commutateur WeMo Insight en utilisant Alexa et Echo
Donc, j'ai récemment acheté un Amazon Echo et un Belkin WeMo et j'ai entendu dire que les deux pourraient être utilisés ensemble. Après avoir joué un peu avec les deux appareils, j'ai réussi à comprendre comment contrôler mon commutateur WeMo en parlant à Alexa sur l'Echo.
L'avantage d'utiliser un commutateur WeMo avec l'Echo est que cela fonctionne sans que vous ayez besoin d'installer une compétence tierce sur l'Echo ou d'acheter un hub. Les trois appareils WeMo qui fonctionnent directement avec Alexa sont le WeMo Light Switch, le WeMo Switch et le WeMo Insight Switch.
Dans l'ensemble, il est très facile de tout configurer, mais je mentionnerai également quelques conseils de dépannage au cas où cela ne fonctionnerait pas au premier essai.
Configurer le commutateur WeMo
La première chose que vous voulez faire est de connecter votre commutateur WeMo à votre réseau WiFi et assurez-vous qu'il apparaît dans l'application WeMo. Vous devriez pouvoir l'allumer et l'éteindre en utilisant le bouton d'alimentation virtuel à l'extrême droite.

Si vous appuyez sur la petite flèche vers le bas, elle devrait s'afficher pour vous montrer quelques statistiques d'utilisation de l'alimentation (uniquement pour le commutateur WeMo Insight).
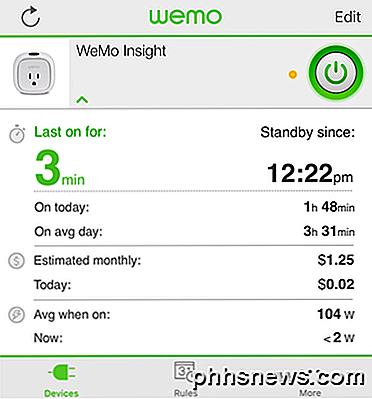
Maintenant, il y a deux choses que nous devons faire dans l'application WeMo avant de pouvoir le connecter à Alexa. Tout d'abord, vous devez renommer votre commutateur à autre chose que le nom par défaut. Peu importe le nom que vous donnez ici, c'est ce que vous aurez à appeler quand vous parlez à Alexa. Donc, si vous nommez le commutateur, Fridge, vous serez en mesure de dire " Alexa, éteignez le réfrigérateur " et il sera conforme. Pour ce faire, appuyez sur le bouton Modifier en haut, puis sur le commutateur que vous souhaitez renommer.
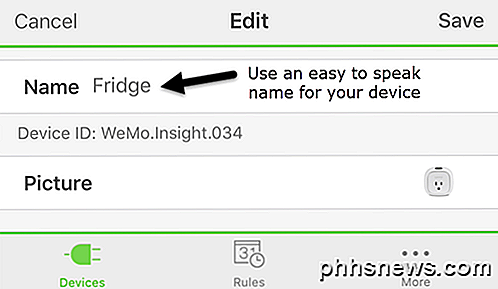
Si vous utilisez des nombres dans le nom, assurez-vous d'épeler le numéro au lieu d'utiliser la valeur numérique. Appuyez sur Enregistrer et le commutateur devrait maintenant avoir un nouveau nom. La deuxième chose que nous devons faire est de permettre l'accès à distance. Pour ce faire, appuyez sur Plus situé au bas de l'application.
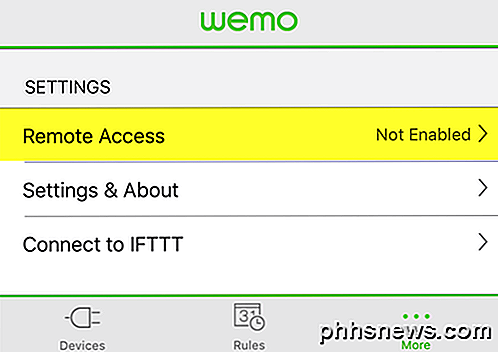
Vous verrez une option appelée Remote Access . Par défaut, il affichera Non activé . Allez-y et appuyez dessus, puis appuyez sur Activer l'accès à distance . Cela vous permettra non seulement de contrôler le commutateur de n'importe où dans le monde, mais cela permettra également à Alexa de contrôler le commutateur.
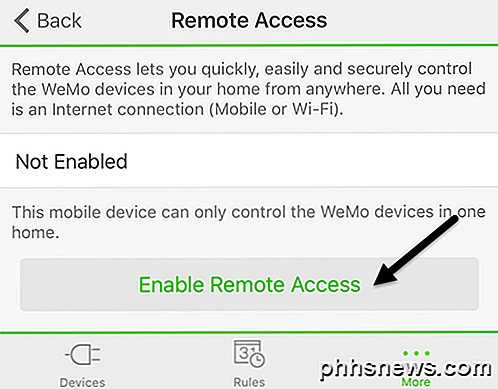
Vous devriez recevoir un message indiquant que l'accès à distance a été activé et que vous pouvez contrôler le commutateur à partir de n'importe quel endroit où vous avez accès à Internet.
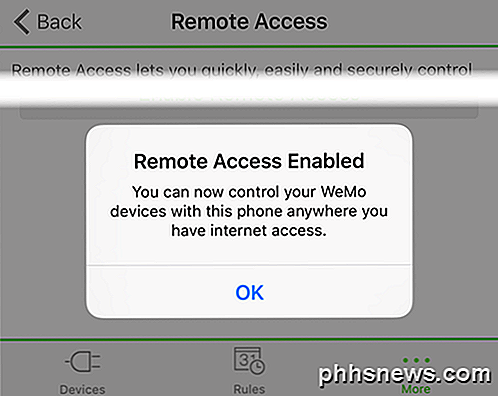
Découvrir les périphériques utilisant Alexa
Une fois que nous avons fait ces deux choses dans l'application WeMo, nous pouvons maintenant passer à l'application Alexa. Ouvrez l'application, appuyez sur les trois lignes horizontales en haut à gauche, puis appuyez sur Smart Home .
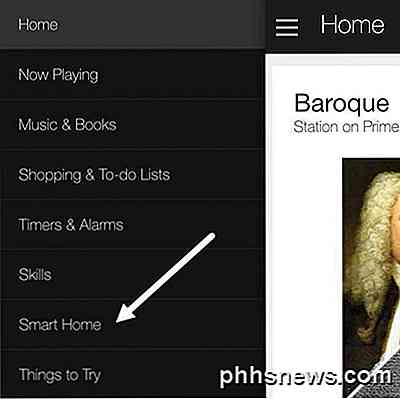
Cet écran est divisé en trois sections: groupes, compétences et appareils. Les groupes vous permettent de contrôler plusieurs appareils avec une seule commande. Par exemple, si vous avez trois commutateurs WeMo, vous pouvez créer un groupe appelé Lights de la chambre à coucher et ensuite simplement dire « Alexa, éteignez les lumières de la chambre à coucher. "
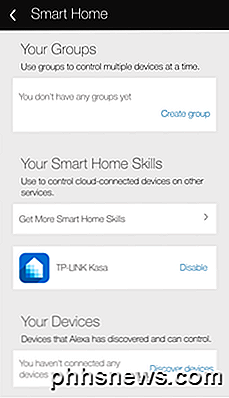
Sous Smart Home Skills, vous pouvez activer des compétences pour les produits de différentes sociétés. Ci-dessus, vous pouvez voir que j'ai activé la compétence TP-LINK Kasa parce que j'ai un commutateur TP-LINK. Enfin, sous Vos appareils, vous pouvez ajouter de nouveaux appareils en appuyant sur Découvrir les appareils .
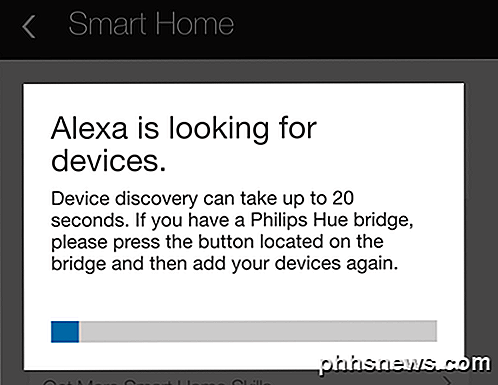
Alexa va maintenant commencer à chercher des appareils, ce qui devrait prendre moins d'une minute. Une fois la recherche terminée, vous devriez voir l'appareil listé sous Vos appareils .
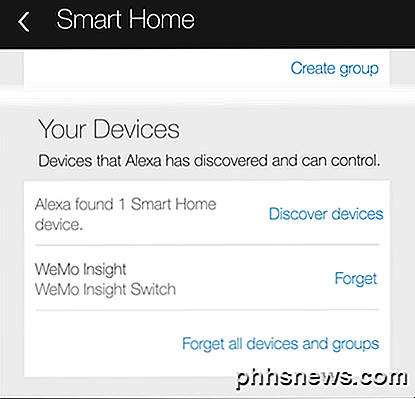
C'est à peu près tout! Vous êtes maintenant prêt à partir. Vous devriez être capable de référencer le commutateur par son nom lorsque vous parlez à Alexa. Il suffit de dire " Alexa, éteindre / allumer le nom . "Si tout va bien, Alexa dira juste OK et c'est tout. Vous pouvez vérifier manuellement dans l'application WeMo et vous devriez voir l'état du commutateur a été modifié.
Si vous rencontrez des problèmes en cours de route, vous pouvez faire certaines choses:
- Assurez-vous que votre Amazon Echo est équipé du dernier microprogramme. Vous pouvez le faire en vous assurant qu'il est connecté au WiFi et activé. L'Echo vérifie automatiquement et se met à jour automatiquement si une mise à jour est disponible.
- Assurez-vous que le dernier micrologiciel est installé sur le commutateur WeMo. Lorsque vous ouvrez l'application WeMo, il vous informe de toutes les mises à jour du firmware et vous pouvez le faire depuis l'application.
- Si Alexa ne trouve pas votre appareil WeMo, assurez-vous que l'Echo est connecté au réseau WiFi 2, 4 GHz, si vous avez un routeur bi-bande. Les unités WeMo ne se connectent qu'à 2, 4 GHz, donc si votre Echo est sur le réseau 5 GHZ, cela pourrait causer des problèmes.
Avec un peu de chance, ce guide vous aidera à vous lancer avec Alexa et WeMo pour une maison intelligente plus amusante. Malheureusement, Belkin a déclaré que les appareils WeMo ne prendront pas en charge HomeKit, donc le contrôle de vos lumières de Siri ne se produira pas de sitôt. Pour moi, Alexa peut faire beaucoup plus que simplement contrôler les appareils de la maison intelligente, donc si vous avez déjà un Echo, cela pourrait valoir la peine d'acheter des commutateurs WeMo car ils fonctionnent bien ensemble. Si vous avez des questions, n'hésitez pas à commenter. Prendre plaisir!

Avez-vous vraiment besoin d'un écran tactile sur votre PC Windows?
Les bavures et les bavures d'écran étaient-elles un luxe exclusivement limité à votre smartphone ou votre tablette? Détrompez-vous, car ces jours-ci il est presque impossible de trouver un ordinateur portable grand public ou un ordinateur de bureau tout-en-un qui n'a pas la possibilité d'ajouter un écran tactile sur votre build final.

Guide OTT pour permettre aux invités d'accéder à votre réseau local
Vous avez probablement rencontré la situation plusieurs fois où un membre de la famille ou un ami visite votre maison et doit accéder à quelque chose sur votre réseau. Peut-être qu'ils ont besoin d'un ordinateur pour travailler sur un document Word, peut-être qu'ils ont besoin d'imprimer, peut-être pour scanner un document ou pour Skype ou FaceTime avec quelqu'un.J'a



