Comment redimensionner des pièces jointes volumineuses dans Outlook

Lorsque vous devez envoyer un fichier image volumineux à quelqu'un par e-mail, il est conseillé de redimensionner le fichier image avant de l'envoyer. Outlook rend cela facile et vous permet de redimensionner le fichier image lors de son envoi.
Certaines entreprises et certains services de messagerie électronique ont encore de petites limites de pièces jointes. Ainsi, le redimensionnement des images peut éviter que votre message ne vous soit renvoyé. C'est aussi un moyen facile de redimensionner des images pour vous-même. Envoyez simplement le fichier image par e-mail et demandez à Outlook de le redimensionner automatiquement.
REMARQUE: Nous avons utilisé Outlook 2013 pour illustrer cette fonctionnalité.
Pour redimensionner un fichier image lors de son envoi, créez un nouveau message et entrez le adresse e-mail du destinataire, une ligne d'objet et tout message texte que vous souhaitez envoyer. Ensuite, cliquez sur l'onglet "Insérer"
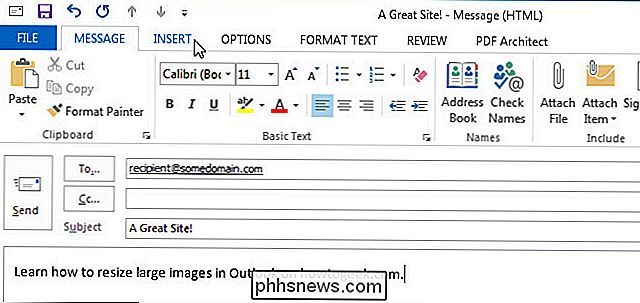
Dans la section "Inclure" de l'onglet "Insertion", cliquez sur "Joindre un fichier".
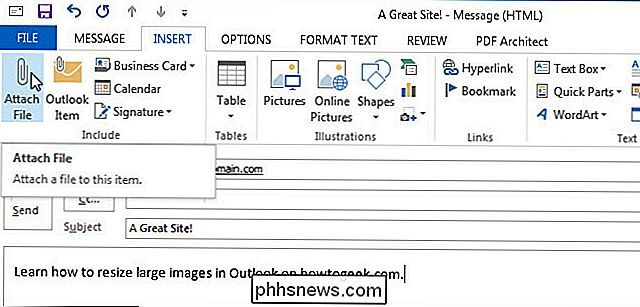
La boîte de dialogue "Insérer un fichier" s'affiche. Accédez au dossier contenant l'image que vous souhaitez envoyer. Sélectionnez le fichier et cliquez sur "Insérer".
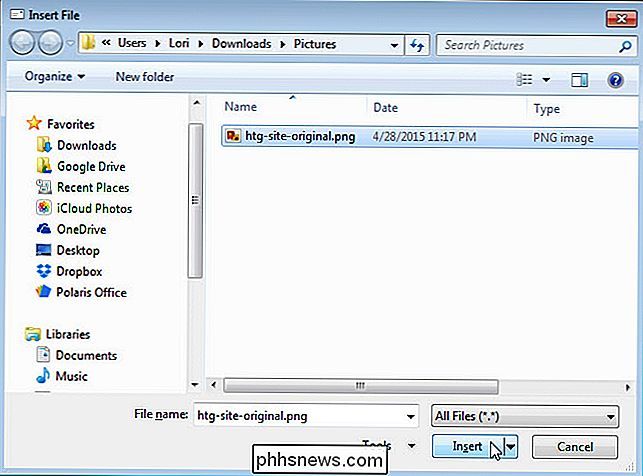
Le fichier est attaché au message et la taille est notée. Dans notre exemple, nous n'avons pas envoyé un fichier image particulièrement volumineux, mais il était nettement plus petit lors de son envoi.
Avant de cliquer sur "Envoyer", il faut activer un paramètre pour redimensionner l'image lors de son envoi . Pour accéder à ce paramètre, cliquez sur l'onglet "Fichier"
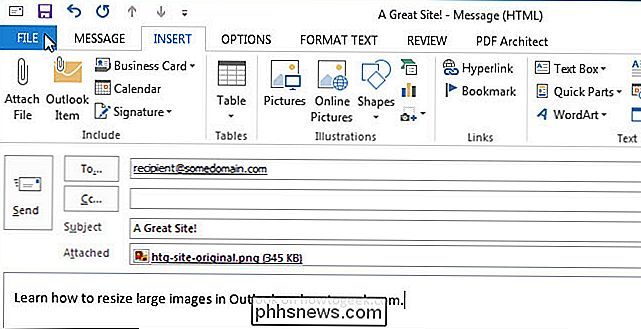
Sur l'écran "Info", sélectionnez le bouton radio "Redimensionner les grandes images lorsque j'envoie ce message". Ensuite, cliquez sur le bouton flèche gauche dans le coin supérieur gauche de l'écran "Info" pour revenir à votre message électronique.
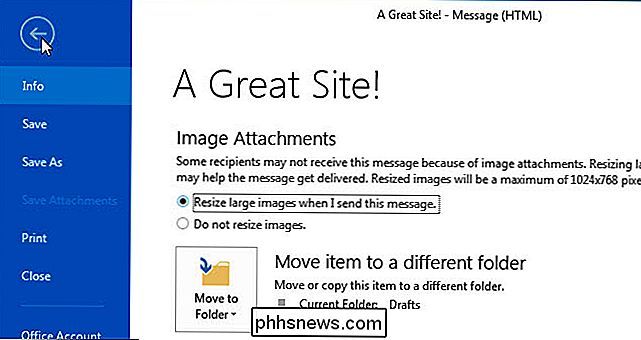
Maintenant, cliquez sur envoyer pour envoyer le message.
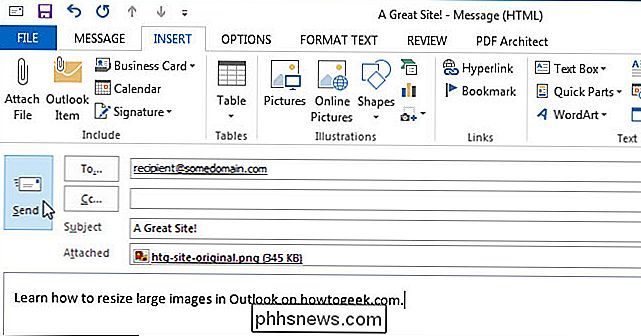
Le fichier image sera redimensionné et votre destinataire recevra un fichier plus petit. Dans notre exemple, le fichier image est passé de 345 Ko à 131 Ko, comme indiqué dans l'image au début de cet article.
Si vous devez envoyer le fichier volumineux original à quelqu'un, vous pouvez utiliser un service cloud comme Dropbox , Google Drive ou OneDrive, ou d'autres services pour l'envoi et le partage de fichiers volumineux. Nous avons également précédemment d'autres options pour envoyer des fichiers volumineux par e-mail.

Le dictionnaire de votre Mac est plus que des définitions: voici ce que vous pouvez rechercher
Au cours de l'utilisation de votre Mac, vous avez sans doute probablement utilisé l'application Dictionary de temps en temps pour chercher un mot, mais saviez-vous que le dictionnaire Apple s'étend bien au-delà de l'expérience anglo-saxonne? Le dictionnaire Apple est une sorte de recueil de verbiage.

Comment réinitialiser le compteur d'écran de Windows 10
Lorsque vous prenez une capture d'écran dans Windows 10 avec le raccourci Windows + PrtScn, il enregistre automatiquement ces images en les nommant "Screenshot (1)" " Capture d'écran (2), "et ainsi de suite. Même si vous supprimez des captures d'écran, ce compteur ne cesse de monter. CONNEXION: Comment faire des captures d'écran sous Windows 10 Nous avons déjà expliqué comment faire des captures d'écran dans Windows 10 en utilisant divers raccourcis.



