Conversion de vidéos par lot avec frein à main

Remplissez-vous votre téléphone ou votre tablette de choses à regarder avant un grand voyage? Si vous le faites, vous savez que votre appareil peut se remplir rapidement. Ne serait-il pas bien si vous pouviez faire des conversions par lots de vos vidéos préférées à la taille idéale?
Nous avons récemment couvert comment faire dans Handbrake, où nous avons réussi à réduire une grande vidéo de 220 Mo à un svelte 100 Mo. Théoriquement, si tous nos fichiers sources peuvent être réduits, nous serons capables d'insérer au moins deux fois plus de choses sur nos appareils.
Le problème est que nous n'avons converti qu'un seul fichier. Imaginez que vous ayez plusieurs dizaines de fichiers et que vous vouliez les réduire tous en un seul travail par lots sans surveillance. Vous pouvez commencer ce processus le matin avant d'aller travailler, ou la nuit avant d'aller vous coucher. Ensuite, tout ce que vous devez faire est de les transférer sur votre appareil mobile quand il est fini.
Dans cet article, nous allons expliquer le processus simple de conversion d'un lot de fichiers vidéo dans l'application de conversion vidéo open-source Frein à main.
Configuration du répertoire de sortie
Allumez le frein à main. La première chose que vous devez faire est de changer l'une des préférences du programme.
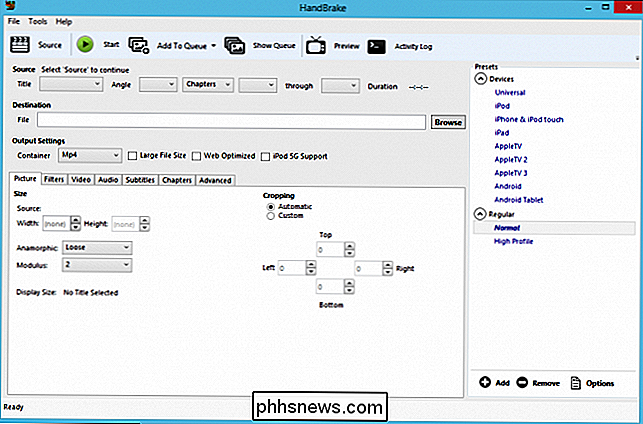
Au début, si vous essayez d'exécuter une conversion par lots, vous recevrez cette erreur. En réalité, il n'est pas nécessaire d'activer le nommage automatique des fichiers, mais plutôt de définir un dossier pour que notre file d'attente enregistre ses fichiers de sortie.
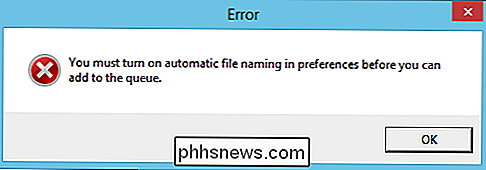
Cliquez sur "Outils -> Options" pour ouvrir les préférences. les préférences, cliquez sur "Fichiers de sortie" puis cliquez sur le bouton "Parcourir" à côté de Chemin par défaut.
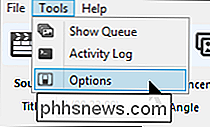
Maintenant, sélectionnez un dossier dans lequel vous voulez que la file d'attente enregistre automatiquement ses fichiers de sortie. Dans cet exemple, nous allons exporter vers un dossier sur notre bureau, donc c'est facile à trouver.
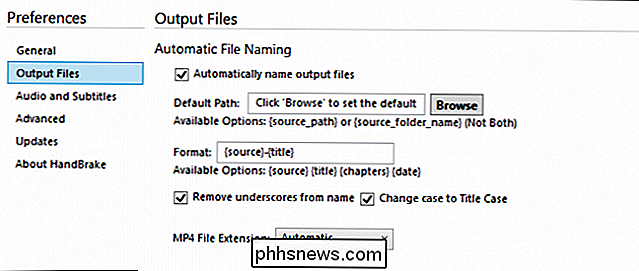
Une fois que vous avez décidé où iront vos vidéos, cliquez sur "Sélectionner un dossier" et vous êtes prêt.
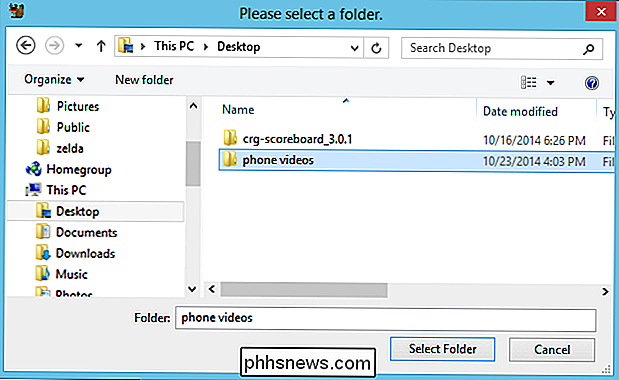
Ajout de vidéos à une file d'attente
Vous pouvez ajouter des vidéos à une file d'attente une par une, ce que vous ferez si vous souhaitez sélectionner des vidéos à plusieurs emplacements ou si vous souhaitez ajouter des fichiers sélectionnés à un emplacement. > Dans notre exemple, nous allons cliquer sur "Open Folder", qui ajoutera tout à partir d'un seul dossier.
L'explorateur de fichiers vous demandera de sélectionner un dossier. Accédez à l'emplacement où vos vidéos source sont stockées, choisissez le dossier et cliquez sur "Sélectionner un dossier".
Par souci de comparaison, nous verrons plus tard combien d'espace nous allons économiser une fois la conversion par lot terminée , vérifions combien d'espace occupent les 14 fichiers que nous convertissons. Ce groupe fait plus de 2Go, 2.38GB pour être exact.
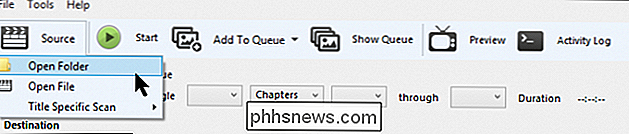
Donc, avec notre dossier sélectionné, nous cliquons sur "iPhone & iPod touch" dans les Presets. Handbrake ajustera automatiquement les paramètres de sortie en fonction de la sélection des préréglages
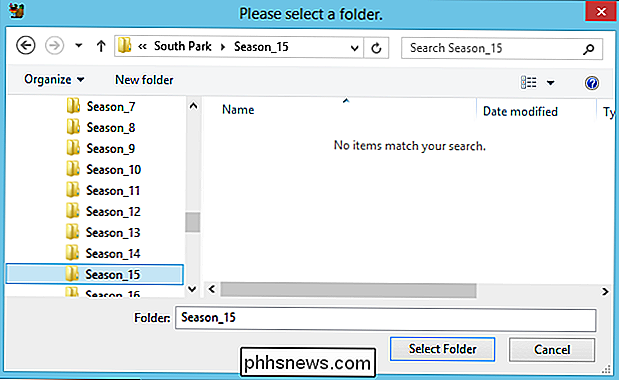
Cliquez sur "Ajouter à la file d'attente -> Ajouter tout" et vos fichiers seront ajoutés à la file d'attente. Remarque, l'idée derrière la file d'attente, c'est que vous pouvez ajouter de nombreux fichiers, à partir de différents endroits, comme un gros travail. Ainsi, une fois que vous avez ajouté un dossier à la file d'attente, vous pouvez ajouter un ou plusieurs fichiers à partir de divers emplacements.
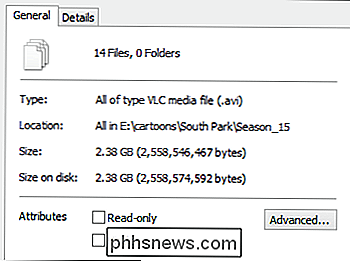
Si vous avez besoin de beaucoup de fichiers convertis en une seule fois, placez-les dans la file d'attente. > La file d'attente a plusieurs options que vous pouvez ajuster. Peut-être le plus pertinent est le menu déroulant "Quand terminé", qui vous permet de choisir ce que Handbrake fait lorsque votre travail par lots est terminé. Certaines d'entre elles affectent votre système, comme l'arrêt ou l'hibernation, elles sont donc idéales si vous voulez démarrer un travail, aller au lit ou travailler, et que votre système ne fonctionnera pas pendant des heures et des heures après la fin du frein à main.
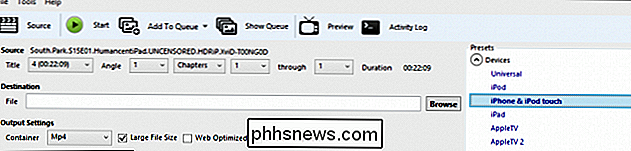
Jetez un coup d'oeil à votre File d'attente, il y a plus d'options disponibles. Par exemple, il peut y avoir des titres que vous ne voulez pas convertir.
Vous pouvez les supprimer en cliquant sur le X rouge, ou vous pouvez éditer des fichiers individuels, comme si vous vouliez les convertir dans un autre format. Notez que cliquer sur le bouton "Modifier" vous ramènera à l'application Handbrake pour que vous puissiez effectuer vos changements.
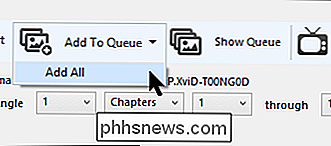
Si vous devez apporter des modifications, cliquez sur "Afficher la file d'attente" et vous verrez à nouveau votre travail. , Prêt pour l'action. Cliquez sur "Démarrer" lorsque vous êtes prêt.
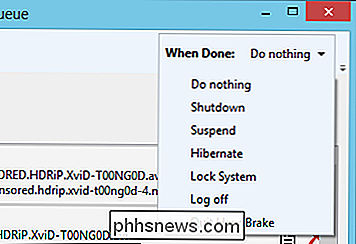
Le problème d'une conversion par lots est que cela prendra probablement un certain temps avant de terminer, c'est pourquoi vous en commencerez normalement un avant le travail ou le lit, ou chaque fois que vous vous éloignerez de l'ordinateur pendant un certain temps.
Comprenez également que le temps nécessaire pour terminer dépendra du nombre de fichiers dans votre file d'attente, de leur taille et de la vitesse de votre ordinateur.
Si vous souhaitez mettre le travail en pause, appuyez sur la touche "Pause" bouton. Si vous voulez changer le réglage "Quand terminé", vous pouvez le faire aussi.
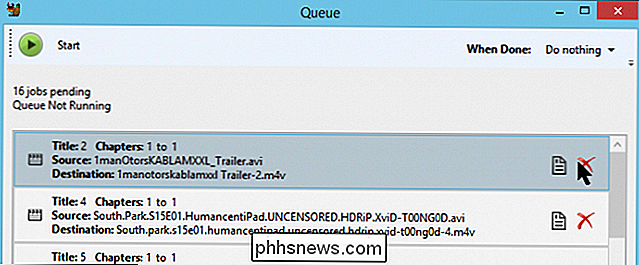
Lorsque notre travail est terminé, nous comparons les économies d'espace. Nous avons réussi à économiser plus de cinquante pour cent. Imaginez comment cela se traduit par plusieurs dizaines de fichiers.
Vous
pouvez

adapter deux fois plus de fichiers sur votre téléphone ou tablette!
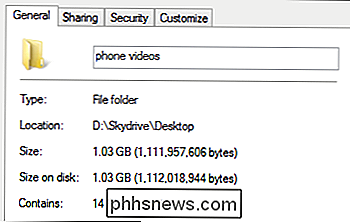
Allez-y et transférez vos nouveaux fichiers sur votre appareil. Les utilisateurs d'Apple peuvent utiliser iTunes et les propriétaires d'Android peuvent utiliser la méthode "Envoyer vers" décrite dans cet article. J'espère que vous serez en mesure de convertir suffisamment de vidéos pour vous aider à traverser l'avion le plus ennuyeux et les promenades en voiture. Faites-nous savoir ce que vous pensez en prenant la parole dans notre forum de discussion.

Créer des raccourcis de mode de navigation privée pour votre navigateur Web
La navigation privée est un mode dans tous les navigateurs Web modernes qui, lorsqu'il est activé, supprime toutes les données de session telles que l'historique de navigation et les cookies. Si vous voulez naviguer sur Internet sans rien stocké localement sur votre ordinateur, le mode de navigation privée est le meilleur choix.Note

Activation des barres obliques dans les cellules dans Excel
Par défaut, la barre oblique (/) affiche les raccourcis vers les commandes du ruban dans Excel. Alors, que faites-vous si vous voulez entrer une barre oblique dans une cellule? Il existe un moyen de désactiver ce paramètre afin de pouvoir taper une barre oblique dans les cellules Pour empêcher la barre oblique d'activer les raccourcis de la commande du ruban, cliquez sur l'onglet "Fichier" Sur l'écran backstage, cliquez sur "Options" dans la liste des éléments à gauche.



