Comment éteindre automatiquement votre thermostat Nest lorsqu'il fait froid Extérieur

Le temps chaud est en route, ce qui signifie que les climatiseurs fonctionnent. Cependant, il y a des jours où la température descend à un niveau agréable. Voici comment éteindre automatiquement votre thermostat Nest lorsque la température extérieure est plus basse.
En utilisant un service en ligne appelé IFTTT, vous pouvez indiquer à votre thermostat Nest de s'éteindre automatiquement si la température atteint une température spécifique, comme cela vous pouvez ouvrir les fenêtres et économiser de l'argent en n'utilisant pas votre AC lorsque vous n'en avez pas besoin.
Par exemple, si la température extérieure atteint 73 degrés (ce qui est suffisant pour ouvrir les fenêtres et rafraîchir votre maison), votre maison est encore très chaude et l'AC est toujours en marche, c'est là que quelque chose comme ça vous serait utile. Vous n'avez pas besoin de l'AC lorsque le temps est si agréable dehors, donc éteindre automatiquement votre thermostat quand le temps se rafraîchit peut non seulement vous faire économiser de l'argent, mais peut aussi être une grande commodité à avoir.
Si vous n'avez jamais utilisé IFTTT auparavant, consultez notre guide pour obtenir des informations sur la création d'un compte et la connexion aux applications. Ensuite, revenez ici pour créer votre recette Nest Thermostat IFTTT.
Pour votre commodité, nous avons créé la recette dans son intégralité et l'avons intégrée ici. Si vous connaissez déjà IFTTT, cliquez simplement sur "Ajouter". "Bouton ci-dessous et vous partez. Vous devez connecter le canal Météo et le canal du thermostat Nest s'ils ne le sont pas déjà.
Si vous souhaitez personnaliser la recette, voici comment nous l'avons créée. Commencez par vous rendre sur la page d'accueil d'IFTTT et cliquez sur "Mes recettes" en haut de la page.
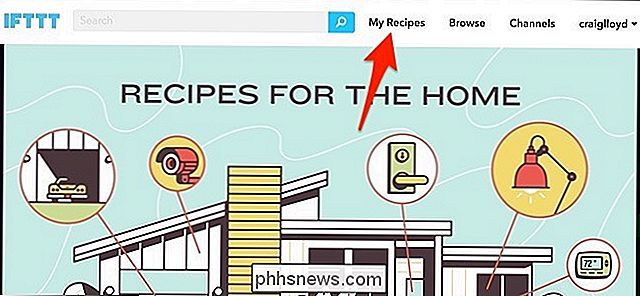
Ensuite, cliquez sur "Créer une recette"
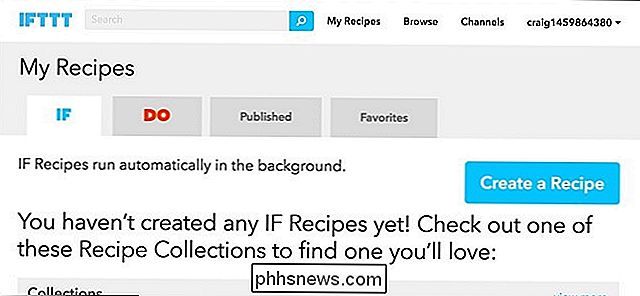
Cliquez sur "ceci" surligné en bleu.
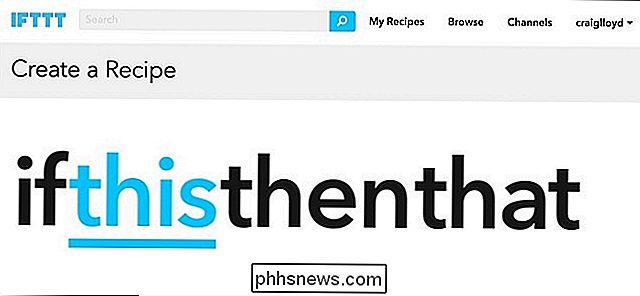
Type " Météo "dans la boîte de recherche ou le trouver dans la grille des produits et services ci-dessous. Cliquez dessus quand vous le trouvez.
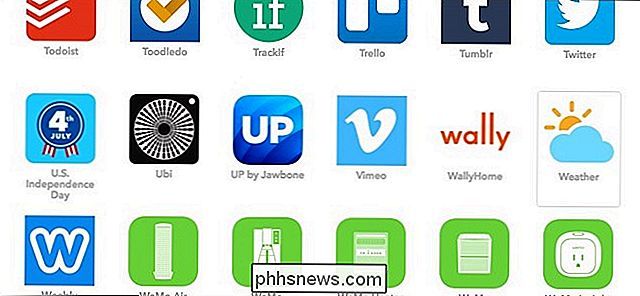
Après avoir connecté le canal météo et accédé à la page "Créer un déclencheur", sélectionnez "Température actuelle descendante" parmi les options
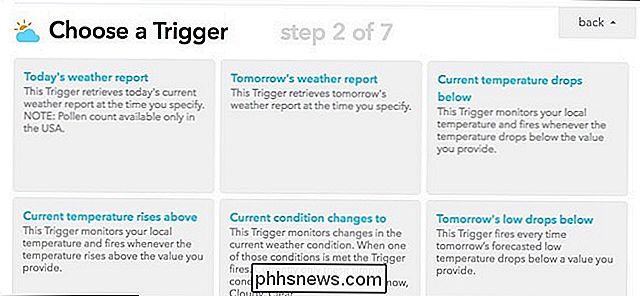
Entrez la température extérieure souhaitée pour que votre thermostat Nest s'éteigne, puis cliquez sur "Créer déclencheur".
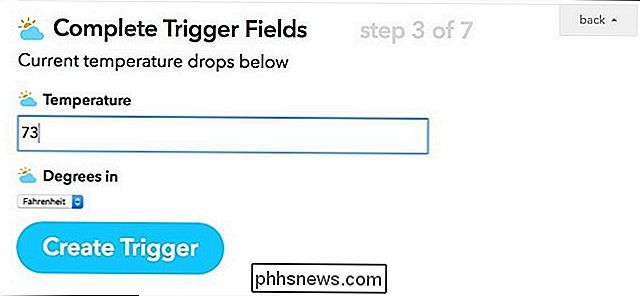
Ensuite, cliquez sur "qui" surligné en bleu pour configurer l'action qui se produit chaque fois que le déclencheur se déclenche.

Type " Nest Thermostat "dans le champ de recherche ou trouvez-le dans la grille des produits et services ci-dessous. Cliquez dessus lorsque vous le trouvez.
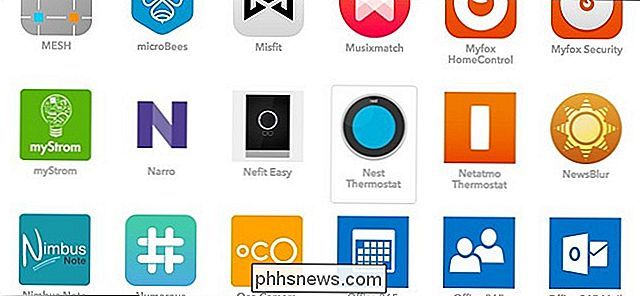
Après avoir connecté le canal du thermostat Nest et accédé à la page "Créer une action", cliquez sur "Régler la température". Comme IFTTT ne parvient pas à éteindre votre thermostat Nest, il vous suffit de régler le thermostat sur une valeur plus élevée pour que l'alimentation soit coupée.
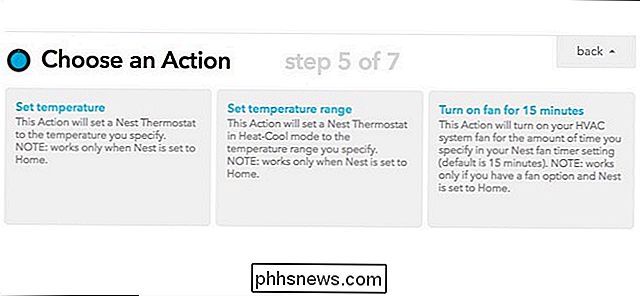
Sur l'écran suivant, sélectionnez votre thermostat Nest sous "Quel appareil?" Et entrez de la température à laquelle vous souhaitez configurer votre thermostat Nest. Quelque chose de haut comme 80 degrés devrait être bien. Cliquez sur "Créer une action" pour continuer
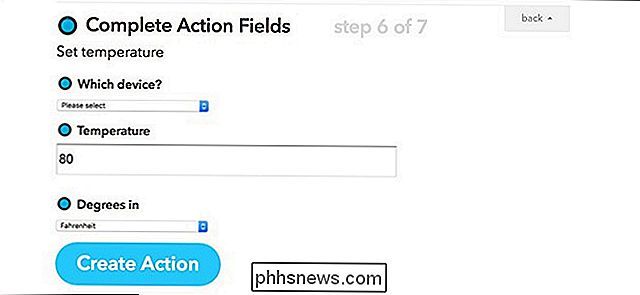
Donnez un nom personnalisé à la recette, puis cliquez sur "Créer une recette"
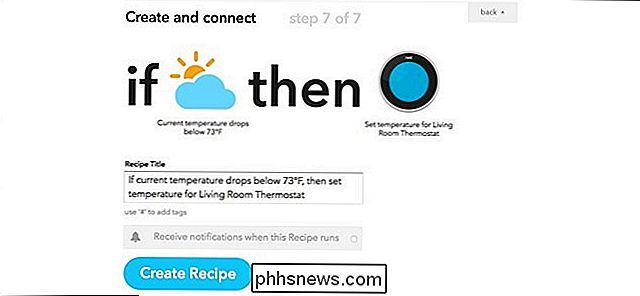
A partir de maintenant, lorsque la température extérieure tombe en dessous de la température spécifiée dans la recette , votre thermostat Nest sera réglé sur un réglage plus élevé, l'AC s'éteindra et vous pourrez ouvrir les fenêtres.
Si vous le souhaitez, vous pouvez même configurer une autre recette qui vous enverra un message d'alerte chaque fois que cela se produit. Créez simplement le même déclencheur que précédemment, mais l'action enverra un message texte. Vous pouvez même simplement créer cette recette et éteindre manuellement votre thermostat Nest à chaque fois que vous recevez la notification.
Vous pouvez également créer une autre recette qui vous avertit lorsque le thermostat devient plus chaud afin que vous puissiez réactiver votre thermostat Nest. vraiment à vous.

Comment amorcer le mode de récupération de macOS sans partition de récupération
Vous n'arrivez pas à démarrer votre Mac, même en mode MacOS Recovery? Que vous remplaciez le disque dur ou que vous ayez une partition de récupération corrompue, les outils de réparation d'Apple ne démarreront pas, ce qui complique l'installation d'une nouvelle copie de macOS ou l'accès à d'autres utilitaires.

Comment faire Siri annoncer qui appelle sur iOS 10
Dites que vous êtes dehors pour un jogging. Vous êtes dans la zone, vous avez vos écouteurs, vous écoutez vos morceaux, votre iPhone est attaché à votre bras pour le garder en sécurité, et quelqu'un vous appelle. Qui est-ce, et plus important encore, devriez-vous même répondre? CONNEXES: 26 Ce que vous pouvez faire avec Siri Le problème pour quelqu'un qui a déjà vécu une telle situation est évident.



