Résolution des problèmes d'imprimante sur un Mac

Les imprimantes sont de toutes formes et tailles, mais elles rencontrent des problèmes similaires. Dépannage d'une imprimante sur un Mac est similaire au dépannage sur un PC Windows, mais les options que vous devrez vérifier sont à des endroits différents sur Mac OS X que sur Windows.
Avant de faire tout cela, assurez-vous que L'imprimante est branchée, allumée et connectée à votre Mac. S'il s'agit d'une imprimante Wi-Fi, assurez-vous qu'elle est connectée au même réseau Wi-Fi que votre Mac. Ce truc peut sembler évident, mais parfois il est facile d'ignorer les choses simples.
Vérifiez le papier
Assurez-vous d'examiner votre imprimante et assurez-vous qu'elle a assez de papier. Vérifiez que vous avez correctement chargé le papier afin que l'imprimante puisse y accéder également. Si l'imprimante a un bourrage papier, vous devrez peut-être ouvrir l'imprimante et retirer le papier coincé pour qu'il fonctionne correctement
Vérifiez l'encre et le toner
Vous aurez besoin d'encre sur une imprimante à jet d'encre ou de toner une imprimante laser avant que votre imprimante puisse imprimer. Le simple fait d'avoir assez d'encre noire et blanche sur une imprimante à jet d'encre peut ne pas être suffisant, car certaines imprimantes à jet d'encre peuvent refuser d'imprimer - même en noir et blanc - sauf si vous avez également rempli leurs réservoirs d'encre couleur. Vérifiez les niveaux d'encre de votre imprimante, vous devrez peut-être ouvrir un utilitaire d'imprimante spécifique au fabricant. Cependant, cette information peut également être trouvée de manière plus standard. Sur un Mac, vous pouvez ouvrir la fenêtre Préférences système, cliquer sur l'icône "Imprimantes et scanners" et sélectionner une imprimante. Cliquez sur le bouton "Options et consommables", cliquez sur l'onglet "Niveaux d'alimentation" et votre imprimante doit indiquer la quantité d'encre actuellement disponible.
Si l'imprimante dispose d'un affichage intégré, elle peut également afficher la quantité d'encre
Vérifiez la file d'attente d'impression
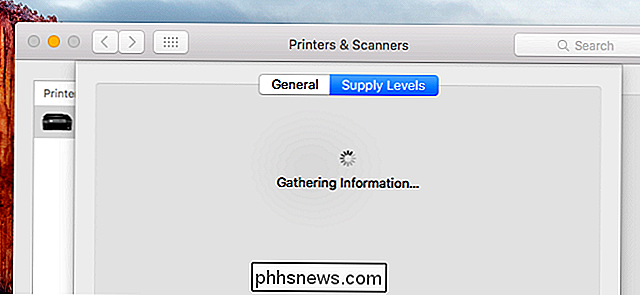
Pendant l'impression, votre imprimante aura une icône dans votre dock. Vous pouvez cliquer sur l'icône pour ouvrir la file d'attente d'impression. Si vous ne le voyez pas, vous pouvez également ouvrir la fenêtre Préférences système, cliquer sur l'icône "Imprimantes et scanners", sélectionner une imprimante et cliquer sur "Ouvrir la file d'attente d'impression".
A partir de là, vous pouvez voir l'imprimante travaille actuellement sur. Si vous voyez un ancien travail ou un travail avec une erreur, vous pouvez le supprimer d'ici et faire passer l'imprimante. Vous pouvez également interrompre ou reprendre l'impression à partir d'ici - assurez-vous que l'imprimante n'est pas en pause. Si vous voyez un bouton "Reprendre" sur la barre d'outils, l'imprimante est en pause et vous devrez cliquer sur "Reprendre" pour continuer. Si vous voyez un bouton "Pause" sur la barre d'outils, l'imprimante n'est pas en pause
Utiliser les fonctions de diagnostic
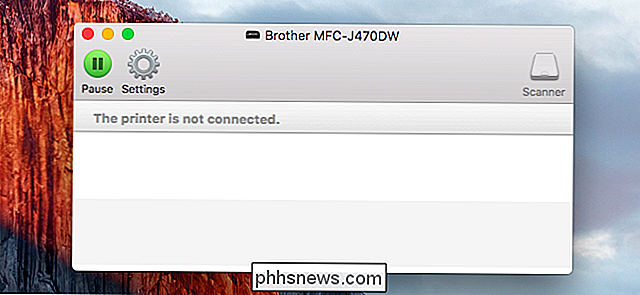
Vous devrez peut-être nettoyer les têtes de l'imprimante ou effectuer d'autres diagnostics. Cette option peut se trouver dans la fenêtre Imprimantes et scanners. Si c'est le cas, vous pouvez ouvrir le volet Imprimantes et scanners dans la boîte de dialogue Préférences système, sélectionner l'imprimante et sélectionner «Options et fournitures». Regardez par ici pour les options dont vous pourriez avoir besoin - par exemple, vous pourriez voir un bouton «Utilitaire» qui ouvrira l'utilitaire de diagnostic de l'imprimante.
Cela dépend de l'imprimante. Dans certains cas, vous devrez peut-être utiliser les boutons de l'imprimante pour lancer une routine de nettoyage de la tête ou d'autres routines de diagnostic
Mise à jour des pilotes d'imprimante
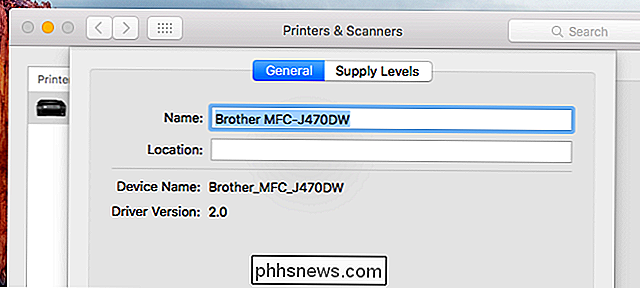
Assurez-vous d'avoir les derniers pilotes pour votre imprimante. Cela ne fonctionne pas comme sur Windows, car Mac OS X installe automatiquement les pilotes corrects pour l'imprimante lorsque vous ajoutez l'imprimante à votre système.
Pour vous assurer que vous disposez des derniers pilotes d'imprimante, cliquez sur le menu "Apple" dans la barre de menu en haut de votre écran et sélectionnez "App Store". Cliquez sur l'onglet "Mises à jour" et vérifiez que vous disposez des logiciels les plus récents, en particulier du système d'exploitation ou du logiciel d'impression.
Si une imprimante compatible AirPrint est imprimée via AirPrint d'Apple, vous devrez peut-être mettre à jour le micrologiciel avec une mise à jour du micrologiciel fournie par le fabricant pour résoudre les problèmes
Re-ajouter l'imprimante
Vous pouvez faire en sorte que votre imprimante fonctionne correctement en la retirant de votre système et en la rajoutant. Cela peut être nécessaire si c'est une imprimante réseau et que quelque chose a changé avec la configuration réseau. Mac OS X détectera également l'imprimante et installera les pilotes appropriés lorsque vous ajouterez l'imprimante. C'est également une façon pour votre Mac de tenter de détecter l'imprimante et d'installer à nouveau les pilotes appropriés. Cela va également recréer sa file d'attente d'impression, donc c'est aussi un moyen de réparer une file d'attente corrompue.
Pour ce faire, ouvrez la boîte de dialogue Préférences système et cliquez sur "Imprimantes et scanners". Sélectionnez l'imprimante en cours en cliquant dessus et cliquez sur le bouton "-" en bas de la liste pour le supprimer. Ensuite, cliquez sur le bouton "+" et utilisez la boîte de dialogue Ajouter une imprimante pour localiser et ajouter à nouveau l'imprimante
Réinitialiser le système d'impression
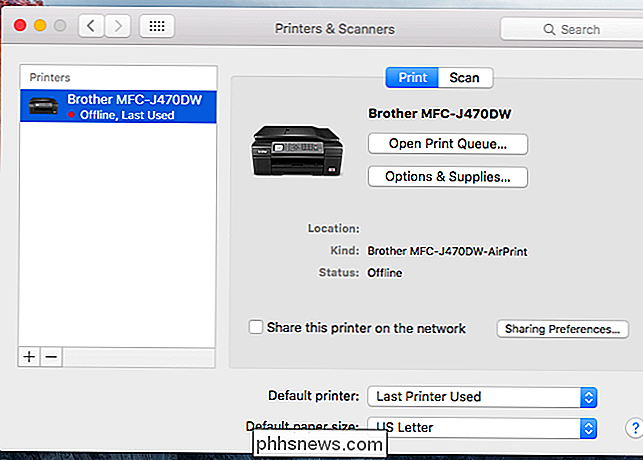
Si rien d'autre ne fonctionne, vous pouvez essayer de réinitialiser le système d'impression. Cela supprimera votre liste d'imprimantes installées, effacera votre file d'attente d'impression (y compris les travaux précédents) et effacera tous les préréglages ou autres paramètres que vous avez configurés pour les imprimantes. C'est une option de dernier cri qui effacera tout pour que vous puissiez recommencer à zéro.
Pour ce faire, ouvrez les Préférences Système et cliquez sur l'icône "Imprimantes et scanners". Maintenez la touche "Control" enfoncée sur votre clavier et cliquez dans la liste des imprimantes. Vous verrez une option "Réinitialiser le système d'impression" - cliquez dessus pour réinitialiser votre système d'impression. Vous devrez ajouter vos imprimantes à partir de cette fenêtre après cela.
Si votre imprimante a un écran d'état avec un panneau de contrôle physique, vous devrez peut-être utiliser ce panneau de contrôle pour voir un message d'erreur plus détaillé, ou simplement appuyer sur "OK" pour accepter un message d'information et l'imprimer de nouveau. Cet écran peut également donner accès à des informations sur les niveaux d'encre de l'imprimante et à des fonctions telles que le nettoyage de la tête.
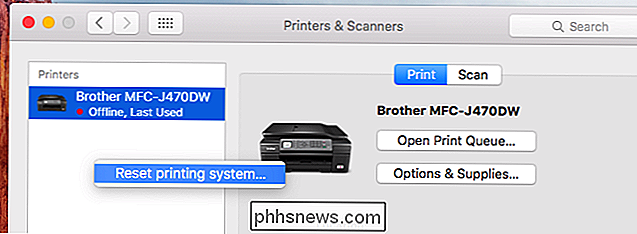
Si vous voyez un message d'erreur plus spécifique sur votre imprimante, effectuez une recherche sur le Web. Cela devrait vous orienter dans la bonne direction afin que vous puissiez identifier votre problème et trouver comment le résoudre.

Comment résoudre les problèmes de Spotlight en reconstruisant l'index
Spotlight est-il un peu bancal sur votre Mac? Est-ce qu'il indexe constamment votre disque, ou devient corrompu afin qu'il ne puisse pas chercher? En quelques étapes rapides, vous pouvez reconstruire votre index Spotlight et mettre vos malheurs de recherche au repos. Spotlight est idéal pour trouver des choses sur votre Mac, et une fois que vous apprenez comment l'utiliser, peut rapidement faire le travail à court de tout chercher.

Procédure de double amorçage de deux (ou plusieurs) versions de Windows
Un seul système d'exploitation est généralement installé sur les ordinateurs, mais vous pouvez double-démarrer plusieurs systèmes d'exploitation. Vous pouvez avoir deux versions (ou plus) de Windows installées côte à côte sur le même PC et choisir entre elles au démarrage. Généralement, vous devez installer le dernier système d'exploitation en dernier.



