Ne perdez pas de temps à optimiser votre disque SSD, Windows sait ce qu'il fait

Les disques SSD ne sont pas aussi petits et fragiles qu'ils l'étaient auparavant. Vous n'avez pas besoin de s'inquiéter de l'usure, et vous n'avez pas besoin de sortir de votre chemin pour les «optimiser». Windows 7, 8 et 10 font automatiquement le travail pour vous.
Les SSD ne sont pas aussi petits ou fragiles qu'avant
Il existe beaucoup de guides sur l'optimisation de votre SSD, mais nous ne le faisons pas. Je recommande de suivre la plupart d'entre eux. Certains de ces conseils sont obsolètes, et certains d'entre eux n'ont jamais été nécessaires.
La plupart des conseils sur l'optimisation de Windows pour un SSD impliquent de réduire le nombre d'écritures sur le SSD. C'est parce que chaque cellule de la mémoire flash sur le disque a seulement un nombre limité d'écritures avant qu'il ne puisse plus être écrit. Les guides affirment que vous devriez essayer d'éviter une usure inutile sur le SSD en minimisant le nombre d'écritures.
Mais les inquiétudes concernant l'usure des disques SSD sont exagérées. Tech Report a effectué un test de stress de 18 mois où ils ont écrit autant de données aux SSD que possible pour voir quand ils ont échoué. Voici ce qu'ils ont trouvé:
"Au cours des 18 derniers mois, nous avons vu des disques SSD modernes écrire facilement plus de données que la plupart des consommateurs n'auront jamais besoin. Les erreurs n'ont pas frappé le Samsung 840 Series qu'après 300 To d'écritures, et il a fallu plus de 700 To pour provoquer les premières défaillances. Le fait que la 840 Pro dépasse 2.4PB est tout simplement incroyable, même si cette réussite est aussi académique. "
Même à 700TB, le plus bas seuil de défaillance, vous pouvez écrire 100 Go par jour sur le disque chaque fois jour pendant plus de 19 ans avant que le lecteur a échoué. À 2 PB, vous pouvez écrire 100 Go par jour sur le disque chaque jour pendant plus de 54 ans avant la panne du disque. Il est peu probable que vous écriviez autant de données sur le disque chaque jour. Vous aurez probablement fini avec le lecteur bien avant. En fait, il y a de fortes chances que vous mourrez avant que votre SSD ne soit usé. Tout s'use, et les SSD ne font pas exception, mais ils ne s'usent pas si vite que nous devons nous en inquiéter. Vous devez toujours effectuer des sauvegardes régulières de vos fichiers importants, car les SSD pourraient échouer pour d'autres raisons. de l'usure. Et pour une utilisation extrêmement intensive - par exemple, les serveurs de base de données - un SSD peut ne pas être à la hauteur. Mais ajuster Windows pour écrire un peu moins sur le disque ne fera pas de différence appréciable.
D'autres guides vous conseillent de réduire la quantité de fichiers que vous stockez sur le disque SSD pour économiser de l'espace. C'est parce que les disques SSD peuvent ralentir au fur et à mesure que vous les remplissez, comme n'importe quel autre disque, mais cela était plus utile lorsque les disques SSD étaient minuscules. Les SSD modernes sont plus grands et moins chers, donc vous ne devriez pas avoir à désactiver les fonctions système importantes (comme l'hibernation) pour rester dans ces limites.
Windows effectue déjà les optimisations nécessaires pour vous
sont quelques optimisations importantes, mais Windows les effectue toutes automatiquement. Si vous avez utilisé un disque SSD avec Windows XP ou Vista, vous devez activer manuellement TRIM, ce qui garantit que votre disque dur SSD peut nettoyer les fichiers supprimés et rester rapide. Cependant, depuis Windows 7, Windows a automatiquement activé TRIM pour tous les disques qu'il détecte comme étant à l'état solide. Il en va de même pour la défragmentation du disque. Effectuer une opération de défragmentation typique sur un SSD n'est pas une bonne idée - même si l'usure n'est pas un problème, essayer de déplacer toutes ces données n'accélérera pas les temps d'accès aux fichiers comme sur un disque mécanique. Mais Windows le sait déjà aussi: les versions modernes de Windows détecteront ce SSD et désactiveront la défragmentation. En fait, les versions modernes de Windows ne vous permettent même pas de défragmenter un disque SSD
Sur Windows 8 et 10, l'application "Optimiser les disques" tentera d'optimiser vos disques SSD encore plus loin. Windows enverra la commande "retrim" sur l'horaire que vous avez configuré. Cela oblige le SSD à supprimer réellement les données qui auraient dû être supprimées lorsque les commandes TRIM ont été envoyées à l'origine. Windows 8 et 10 effectuera également un type de défragmentation SSD optimisé environ une fois par mois. L'employé de Microsoft Scott Hanselman offre plus de détails sur son blog.
Windows 8 et 10 désactivent également automatiquement le service SuperFetch pour les disques SSD rapides. Laisser SuperFetch "sur" dans Windows 10 et il se activera automatiquement pour les lecteurs mécaniques plus lents et se désactiver lui-même pour les SSD rapides. Vous n'avez pas besoin de modifier cela à la main - Windows 10 fait juste la bonne chose. Windows 7 désactivera SuperFetch à l'échelle du système si vous avez un SSD assez rapide. Dans tous les cas, SuperFetch est automatiquement désactivé.
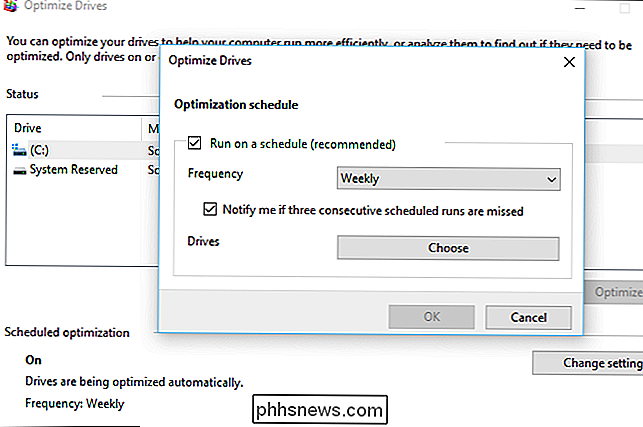
Windows Update met automatiquement à jour vos pilotes matériels (que vous le vouliez ou non). Vous n'avez donc pas besoin de rechercher de nouvelles versions de pilotes sur le site Web du fabricant.
Plus de mythes sur l'optimisation des disques durs, Debunked
LIÉS:
Pourquoi les disques SSD ralentissent à mesure que vous les remplissez C'est une bonne idée de laisser un espace vide sur votre SSD, même si cela dépend sur votre SSD. "Overprovisioning" garantit que votre SSD dispose d'une mémoire de réserve qui n'est pas disponible, de sorte que vous ne pouvez pas remplir complètement votre SSD. Si un SSD est suffisamment sur-provisionné, il ne sera peut-être même pas possible de le ralentir en le remplissant de données.
En dehors de cela, beaucoup d'autres conseils que vous verrez ne sont pas nécessaires:
Réglez votre plan d'alimentation sur Haute performance
- : par défaut, Windows utilise un plan d'alimentation «équilibré» qui coupe automatiquement l'alimentation de vos disques lorsqu'ils ne sont pas utilisés pour économiser l'énergie. Vous pouvez passer à "Haute performance" et Windows les maintiendrait allumés tout le temps. Les lecteurs ne s'endormiront que lorsque vous ne les utiliserez pas, de toute façon, vous ne verrez donc pas de baisse notable des performances en permettant à Windows de désactiver le matériel que vous n'utilisez pas. Désactiver la restauration du système
- : Désactivez le service de protection du système et Windows ne créera pas de points de restauration du système. Vous pouvez le faire - Windows 10 semble désactiver automatiquement la restauration du système sur certains ordinateurs, de toute façon. Certaines personnes soutiennent que la restauration du système est mauvaise car elle provoque des écritures sur votre disque dur et prend de l'espace, mais ce ne sont pas vraiment des problèmes dont vous devriez vous inquiéter, comme nous l'avons expliqué. (En outre, la restauration du système est une fonctionnalité remarquablement utile.) Désactiver le fichier de page
- : Ce n'est pas une bonne idée car certains programmes ne fonctionneront pas correctement sans un fichier de page, même si vous avez un beaucoup de RAM. Windows préférera utiliser votre RAM si vous avez de la RAM disponible, donc un fichier de page ne ralentira rien. Avoir un fichier de page peut entraîner plus d'écritures sur votre SSD et prendre de la place, mais encore une fois, ce n'est pas un problème avec les SSD modernes. Windows gère automatiquement la taille de votre fichier de page Disable Hibernation
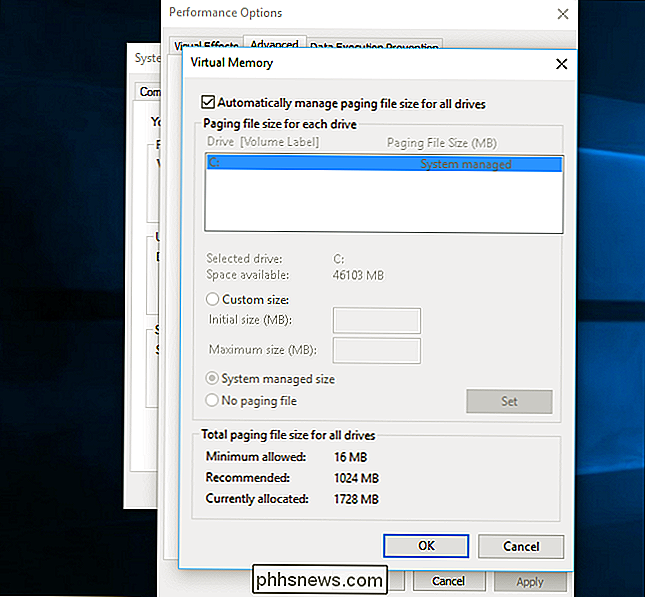
- : Ceci supprimera le fichier d'hibernation de votre disque SSD, vous économiserez ainsi un peu d'espace. Mais vous ne serez pas en mesure d'hiberner, et l'hibernation est très utile. Oui, un SSD peut démarrer rapidement, mais le mode hibernation vous permet de sauvegarder tous vos programmes et documents ouverts sans utiliser d'alimentation. En fait, les SSD améliorent le mode hibernation . Désactiver l'indexation ou le service de recherche Windows
- : certains guides vous conseillent de désactiver l'indexation des recherches, fonctionnalité qui accélère les recherches. Ils prétendent qu'avec un SSD, la recherche est déjà assez rapide. Mais ce n'est pas vraiment vrai. L'indexation crée une liste des fichiers sur votre lecteur et recherche dans vos documents afin que vous puissiez effectuer une recherche instantanée en texte intégral. Avec l'indexation activée, vous pouvez rechercher et trouver presque instantanément n'importe quel fichier sur votre PC. Avec l'indexation désactivée, Windows devra explorer votre lecteur entier et regarder à l'intérieur des fichiers, ce qui prend encore un peu de temps et de ressources CPU. Les gens soutiennent que l'indexation est mauvaise parce que Windows écrit sur le disque quand il crée un index, mais encore une fois, ce n'est pas un problème. Désactiver Windows Écriture-Cache Buffer Flushing
- : Ne faites pas ça. Si vous désactivez cette fonction, vous risquez de perdre des données en cas de panne de courant. Windows lui-même vous dit seulement de désactiver cette fonctionnalité si votre lecteur dispose d'une alimentation séparée qui lui permet de vider ses données et de l'enregistrer sur le disque en cas de panne de courant. En théorie, cela pourrait accélérer certains SSD, mais cela pourrait ralentir d'autres SSD, donc ce n'est même pas une amélioration de performance garantie. Restez à l'écart de cette option. Rendre Windows optimise vos lecteurs sur un planning
- : Windows 10 le permet par défaut, tout comme Windows 8. Windows 7 n'offre pas cette fonctionnalité pour les SSD, donc vous ne pouvez pas l'activer. Désactiver Superfetch et Prefetch
- : Ces fonctionnalités ne sont pas vraiment nécessaires avec un SSD, donc Windows 7, 8 et 10 les désactive déjà pour les SSD si votre SSD est assez rapide. Vérifiez que TRIM fonctionne
- : Oui, c'est très important que TRIM soit activé. Vous pouvez le vérifier si vous êtes concerné, mais TRIM devrait toujours être automatiquement activé sur les versions modernes de Windows avec un SSD moderne. Pour vérifier, ouvrez une fenêtre d'invite de commandes et exécutez la commande "fsutil behavior query DisableDeleteNotify". S'il est réglé sur "0", TRIM est activé et tout va bien. S'il est réglé sur "1", TRIM est désactivé et vous devez l'activer. Ceci est cependant rare.
Activer "Pas de démarrage GUI" dans MSConfig
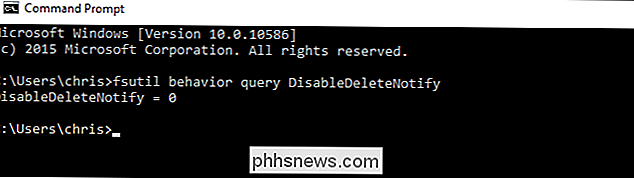
- : Ce n'est pas vraiment une optimisation SSD. Il cache le logo de démarrage de Windows pendant le processus de démarrage. Au mieux, cela peut faire démarrer Windows une fraction de seconde plus vite. Désactiver "Heure d'affichage de la liste des systèmes d'exploitation"
- : Si vous avez installé plusieurs versions de Windows et que vous voyez un menu les répertoriant à chaque démarrage, vous pouvez désactiver cette option. menu pour vous sauver le temps de démarrage. Mais vous n'avez probablement pas, donc cela ne fera rien. Et, si vous avez plusieurs systèmes d'exploitation installés, vous pourriez vouloir le menu. En bref: Trust Windows. En ce qui concerne les SSD, il sait ce qu'il fait.
Si vous voulez accélérer le démarrage de votre PC Windows 10, utilisez l'onglet Démarrage du Gestionnaire des tâches pour désactiver le programme de démarrage inutile. Cela aidera beaucoup plus que la désactivation du logo de démarrage.
Crédit photo: Yutaka Tsutano

Meilleures façons d'allonger la durée de vie de la batterie de votre iPad
Même si je n'utilise pas mon iPad à peu près autant que je l'ai fait il y a quelques années, il est toujours pratique lors de longs voyages ou lorsque je dois distraire mes enfants pendant un petit moment. Plus l'appareil peut durer, mieux c'est pour moi. Apple a une durée spécifique que chaque modèle d'iPad devrait durer en fonction d'une utilisation régulière, mais atteindre cette valeur est une tâche difficile.La raison

Qu'est-ce que le Launchpad d'OS X et comment ça marche?
Si vous êtes nouveau sur OS X, ou même si vous ne l'êtes pas, vous êtes simplement habitué à tout épingler au Dock, vous vous êtes peut-être demandé ce qu'est Launchpad, ce qu'il fait et comment l'utiliser. Le Launchpad, à défaut d'une meilleure comparaison, peut être considéré comme l'équivalent OS X de l'écran d'accueil iOS.



