Pourquoi Windows 10 dit "Votre emplacement a récemment été accédé"

Les applications peuvent utiliser les services de localisation de Windows 10 pour afficher votre position physique. Vous verrez une icône de la barre d'état système indiquant "Votre position a été récemment utilisée" ou "Votre position est actuellement utilisée" lorsque cela se produit, et cela peut devenir un peu gênant.
Si vous n'aimez pas cela, Vous pouvez désactiver entièrement l'accès à l'emplacement, contrôler les applications autorisées à afficher votre position ou simplement masquer l'icône pour qu'elle ne vous réapparaisse pas et ne vous distrait pas.
Comment et pourquoi les applications s'affichent-elles?
Applications services de localisation pour découvrir votre emplacement physique. Par exemple, si vous ouvrez l'application Maps incluse avec Windows 10, elle accède à votre position et l'affiche sur la carte. Si vous ouvrez l'application Météo, elle peut accéder à votre position et afficher la météo dans votre région. Cortana accède à votre position et l'utilise pour afficher des informations pertinentes. L'application Appareil photo peut accéder à votre position pour ajouter des informations de géolocalisation aux photos que vous prenez.
Si vous disposez d'une tablette Windows, elle peut être équipée d'un capteur GPS, et Windows peut l'utiliser pour trouver votre position. Toutefois, Windows peut également utiliser les noms des réseaux Wi-Fi à proximité ainsi que les données d'une base de données de réseau Wi-Fi pour trianguler votre emplacement. C'est ainsi que Windows 10 trouvera votre emplacement sur la plupart des ordinateurs sans capteurs GPS. Les applications Android de Google et iOS d'Apple peuvent également suivre votre position de cette manière.
Ce message n'apparaît que lorsque les applications accèdent à votre position via la plateforme de services de localisation Windows. Cela inclut principalement les applications fournies avec Windows 10 et les applications téléchargées depuis le Windows Store. Rien n'empêche les applications de bureau Windows traditionnelles d'accéder à votre emplacement avec ce service, mais la plupart ne le font pas. Google Chrome, par exemple, utilise sa propre fonctionnalité de services de localisation. Vous ne verrez pas l'icône Emplacement Windows lorsque vous autorisez un site Web à accéder à votre position dans Chrome, car Chrome accède directement à la liste des réseaux Wi-Fi à proximité et détermine votre position avec la propre plateforme de services de localisation de Google. Empêchez l'accès à votre position
Si vous êtes suffisamment rapide, vous pouvez cliquer sur l'icône d'emplacement qui apparaît dans votre zone de notification et sélectionner «Ouvrir les paramètres de confidentialité de l'emplacement». Cependant, nous avons constaté que été consulté "icône peut rapidement disparaître.
Heureusement, vous pouvez également accéder à cet écran de paramètres normalement. Ouvrez le menu Démarrer et sélectionnez "Paramètres". Accédez à Confidentialité> Lieu dans l'application Paramètres.
RELATED:
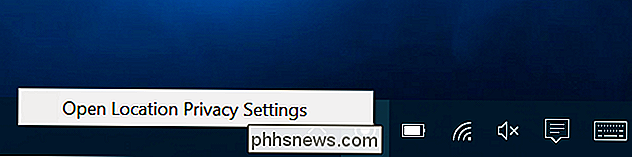
Comment faire pour suivre votre Windows 10 PC ou tablette si jamais vous perdez Il y a deux façons de désactiver les services de localisation ici. Vous pouvez désactiver les services de localisation pour tous les comptes utilisateur sur votre système Windows ou pour votre compte utilisateur spécifique
Pour désactiver l'accès à tous les comptes utilisateur, cliquez sur le bouton "Modifier" et définissez le curseur "Emplacement de ce périphérique". Pour désactiver l'accès à l'emplacement pour votre compte utilisateur, réglez le curseur Emplacement sous le bouton Modifier sur "Non".
Même si vous désactivez ici l'accès à l'emplacement, certains services Windows 10 intégrés seront toujours autorisé à accéder à votre emplacement. En particulier, les fonctionnalités Trouver mon appareil et Wi-Fi Sense auront toujours accès à votre position, si vous les avez activées. Les applications de bureau Windows qui utilisent d'autres méthodes pour accéder à votre position peuvent continuer à le faire.
Comment contrôler les applications pouvant accéder à votre position
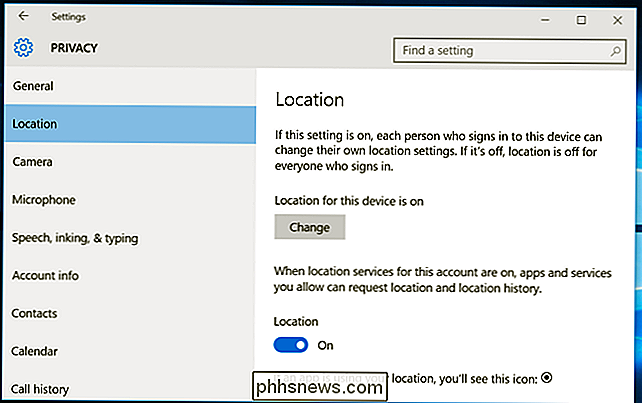
Si les applications accèdent à votre position, mais que vous souhaitez bloquer
certaines applications de le faire, vous pouvez. Dirigez-vous vers l'écran Paramètres> Confidentialité> Localisation dans l'application Paramètres. Faites défiler vers le bas de l'écran et vous verrez une liste d'applications qui peuvent accéder à votre emplacement. Définissez les applications sur "Désactivé" et elles ne seront pas autorisées à accéder à votre position. N'oubliez pas que seuls les applications qui utilisent la plate-forme de localisation Windows pour accéder à votre position sont contrôlées. Par exemple, Google Chrome peut toujours indiquer votre position aux sites Web qui en font la demande. Vous devrez désactiver ces autres fonctionnalités de géolocalisation dans les paramètres de chaque application. Par exemple, vous pouvez désactiver l'accès aux emplacements ou gérer la liste des sites Web pouvant accéder à votre position physique depuis Google Chrome.
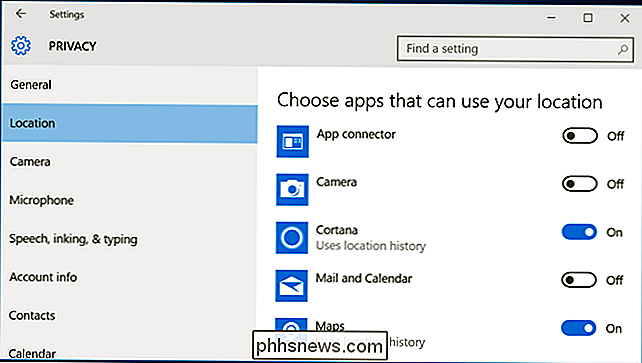
Comment masquer l'icône d'emplacement
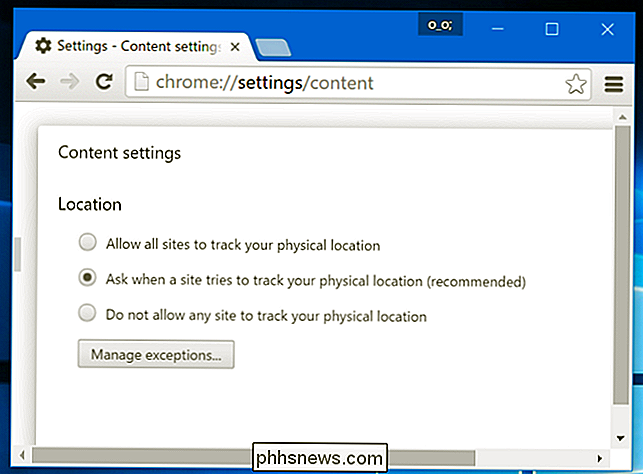
Si les applications qui vous permettent d'accéder à votre position ne vous dérangent pas mais préfèrent que l'icône "Emplacement" disparaisse pour ne pas la voir tout le temps, vous pouvez simplement masquer l'icône.
Ouvrez l'application Paramètres depuis votre menu Démarrer et accédez à Système> Notifications et actions. Cliquez sur "Sélectionner les icônes qui apparaissent sur la barre des tâches", et faites défiler jusqu'à l'option "Notification de lieu" dans la liste. Mettez-le sur "Off". Il sera caché derrière la flèche dans votre zone de notification, comme beaucoup d'autres icônes de la barre d'état système.
Vous pouvez également cocher l'option "Activer ou désactiver les icônes du système" dans Système> Notifications & Actions. Si vous désactivez Location, il disparaîtra complètement, au lieu de se cacher derrière la petite flèche de votre barre des tâches. Cependant, sur notre machine, cette option était grisée, donc votre kilométrage peut varier. Vous devrez peut-être vous contenter de le cacher.
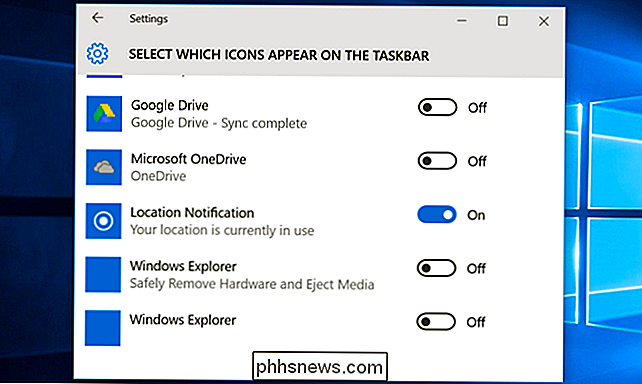
Vous pouvez également voir une icône similaire sur Windows 7, 8 ou 8.1. Ils utilisaient les versions précédentes des services de localisation Windows. Sous Windows 8, vous pouvez contrôler la liste des applications ayant accès à votre position dans les paramètres du PC. Sous Windows 7, vous pouvez ouvrir le menu Démarrer, taper "capteurs" dans le champ de recherche, lancer l'outil "Localisation et autres capteurs" qui apparaît et l'utiliser pour désactiver l'accès à la localisation.
Comment obtenir les anciennes icônes de dossiers de Windows 7 dans Windows 10
Microsoft a changé l'icône de dossier par défaut de Windows 10 en un dossier fermé et plat. Si vous préférez l'icône de dossier ouvert à partir de Windows 7, vous pouvez en faire l'icône de dossier par défaut dans Windows 10. Vous pouvez, bien sûr, modifier l'icône d'un dossier en cliquant dessus avec le bouton droit de la souris, mais Comment changer les icônes de dossier en icônes de style 7 en utilisant l'éditeur de registre Avertissement standard: l'éditeur de registre est un outil puissant et l'abuser peut rendre votre système instable ou même inutilisable.

Procédure de réinitialisation et de désinstallation en usine de votre thermostat Nest
Si vous remplacez votre thermostat Nest ou si vous le déplacez et souhaitez l'emporter avec vous à votre nouvel emplacement, procédez comme suit pour réinitialiser les paramètres d'usine et désinstallez-le. Même si vous conservez votre thermostat Nest, mais que vous le déplacez simplement dans une nouvelle maison, vous devrez toujours le réinitialiser, car le réseau Wi-Fi sera différent et plus encore.



