Comment modifier le type de fichier de capture d'écran dans OS X

Il est facile de faire une capture d'écran sur OS X, et vous pouvez même changer l'emplacement de destination de ces captures d'écran. Mais saviez-vous que vous pouvez également changer le format de capture d'écran par défaut?
Par défaut, lorsque vous prenez une capture d'écran sur OS X, il est enregistré en tant que PNG. Il n'y a rien de mal à cela, mais peut-être que vous préférez ou avez besoin de prendre des captures d'écran au format JPEG. Pour les captures d'écran individuelles, vous pouvez ouvrir l'image dans Aperçu, puis l'exporter vers ce format.
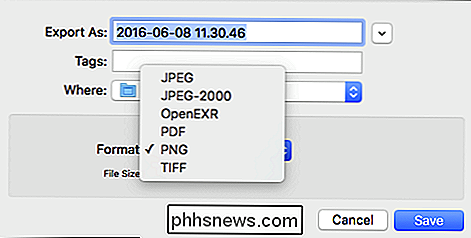
Cela fonctionne, mais c'est terriblement incommode. Si vous avez besoin que votre capture d'écran soit systématiquement enregistrée au format JPEG, il est préférable de simplement modifier la capture d'écran d'OS X.
Pour ce faire, il vous suffit de lancer Terminal et de faire un peu de piratage. Si vous ne connaissez pas ou avez oublié, le Terminal peut être trouvé dans Applications> Utilitaires.
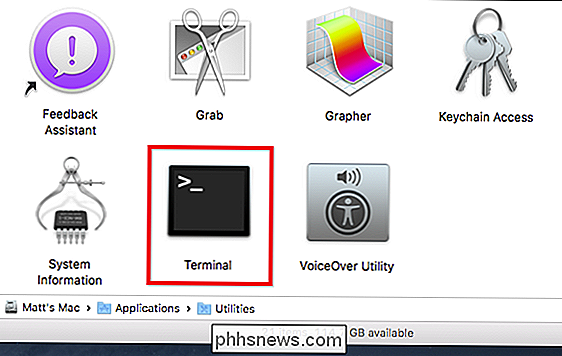
Tapez la commande suivante pour changer le format de capture d'écran:
par défaut écrire com.apple.screencapture type jpg
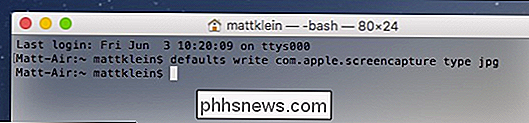
Ensuite, tuez le serveur système avec la commande suivante pour que la modification prenne effet:
killall SystemUIServer
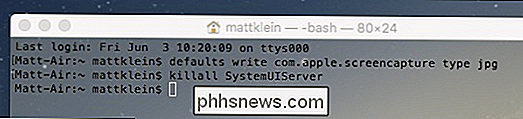
OS X n'affiche pas les extensions de format de fichier par défaut, mais si vous voulez vous assurer que vos modifications sont acceptées, allez-y et prenez une capture d'écran et vérifiez ses informations de fichier (Commande + I).
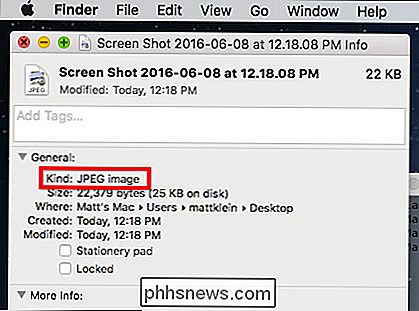
Vous n'êtes pas limité au JPEG non plus. Vous pouvez choisir d'aller avec d'autres formats de fichiers, y compris PNG, PDF, GIF et TIFF. Par exemple, si vous souhaitez que toutes vos captures d'écran soient automatiquement sauvegardées en fichiers PDF, vous devez simplement modifier la première commande Terminal avec les valeurs par défaut "PDF":
com.apple.screencapture type pdf
Si vous voulez revenir en arrière au format de fichier original (PNG), il vous suffit de suivre cette procédure et de placer "png" à la fin de la commande
par défaut écrire com.apple.screencapture type png
N'oubliez pas cependant, pour exécuter la commande KILL (killall SystemUIServer) pour redémarrer le serveur système ou vos modifications ne prendront pas effet immédiatement.
Bien qu'il soit peu probable que vous changiez souvent ou régulièrement de formats de capture d'écran, sera utile pour les moments bizarres où un travail ou un projet nécessite des captures d'écran dans un format spécifique autre que PNG.
Si vous préférez avoir un peu plus de contrôle sur chaque capture d'écran que vous prenez sur OS X, vous pouvez toujours utiliser l'utilitaire Grab, qui vous permettra également d'enregistrer des captures d'écran dans votre format de fichier préféré lorsque vous les prenez.

Comment diffuser des jeux Xbox One sur votre PC Windows 10
Windows 10 inclut la possibilité de diffuser vos jeux Xbox One sur l'application Xbox de votre PC. C'est une fonctionnalité assez cool dont nous parlerons plus aujourd'hui. Si vous possédez une Xbox One, vous ne réalisez peut-être pas que vous pouvez diffuser vos jeux sur votre PC Windows 10 sans logiciel ou matériel supplémentaire.

Comment remapper les boutons sur le contrôleur de votre PlayStation 4
La PlayStation 4 de Sony propose un remappage des boutons pour ses contrôleurs DualShock 4. Si vous n'aimez pas le système de contrôle d'un jeu, vous pouvez changer les boutons et le rendre plus confortable. Le jeu n'a même pas besoin d'offrir son propre remappage de bouton. Il y a de bonnes chances que vous ne tombiez jamais sur cette fonctionnalité à moins d'en entendre parler quelque part, car Sony classe cela comme une fonctionnalité «d'accessibilité».



