HTG évalue le Netgear EX6100: un couteau suisse extensible Wi-Fi

Que vous souhaitiez simplement étendre votre réseau Wi-Fi, reliez votre réseau Wi-Fi existant à un réseau local, ou créer un point d'accès complètement nouveau, le Netgear EX6100 peut tout faire. Continuez à lire le petit prolongateur à plusieurs facettes.
Qu'est-ce que l'EX6100?
Le Netgear EX6100 (ci-après l'EX6100 par souci de brièveté) est un extendeur sans fil à facteur de forme. Les prolongateurs sans fil sont conçus pour étendre la portée de votre signal sans fil original au-delà de la portée de votre connexion Wi-Fi principale; vous placez le prolongateur dans la portée actuelle de votre routeur et il prend ce signal et l'étend vers l'extérieur
CONNEXION: HTG examine le DAP-1520 de D-Link: un prolongateur Wi-Fi réseau simple mort
En plus de fournir une extension Wi-Fi, l'EX6100 arbore plusieurs autres fonctionnalités très utiles. L'appareil est équipé d'un port Gigabit Ethernet intégré et, en plus de l'extension Wi-Fi, vous pouvez également utiliser l'EX6100 comme point d'accès unique (en branchant un câble Ethernet sur votre LAN physique) et vous pouvez utiliser l'unité comme Wi-Fi. Pont Fi-to-Ethernet en connectant un câble Ethernet à l'unité puis à un périphérique (tel qu'une console de jeu vidéo avec un port Ethernet).
L'EX6100 est un périphérique 802.11ac qui prend en charge les réseaux 2,4 GHz et 5 GHz. Continuez à lire les tests de configuration et de vitesse.
Comment l'installer?

La configuration de l'EX6100 est un jeu d'enfant. Si vous configurez comme un prolongateur, basculez le commutateur physique du côté de l'unité (vu dans la photo ci-dessus) de "Point d'accès" à "Extender". Inversez le processus si vous l'utiliserez comme point d'accès . Si vous l'utilisez comme prolongateur, il n'y a pas besoin de faire autre chose que de le brancher dans une prise de courant. Si vous l'installez en tant que point d'accès, localisez-le près d'une borne Ethernet disponible pour pouvoir la connecter à votre réseau local. Si vous l'utilisez en mode pont, vous devez positionner l'unité près de l'unité que vous souhaitez bridge (par exemple derrière votre media center où se trouve votre console de jeu.)
Une fois branché, quel que soit le mode que vous avez choisi, vous devrez vous connecter à l'appareil avec un appareil compatible Wi-Fi. Vous pouvez utiliser un ordinateur portable ou un appareil mobile pour cette tâche, car l'assistant d'installation est optimisé pour les mobiles. L'extension apparaîtra sur votre liste Wi-Fi sous le nom NetgearEX6100_2GEXT. Connectez-vous, puis pointez le navigateur Web de votre appareil sur //mywifiext.net pour vous connecter à l'extender et lancer l'assistant d'installation.
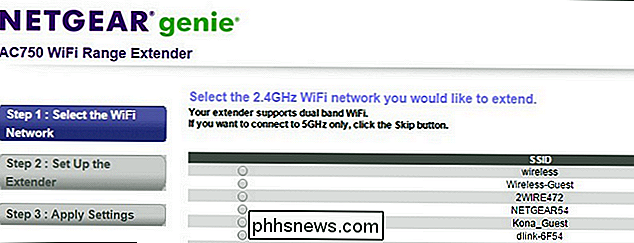
L'ensemble du processus est aussi simple que possible. Si vous configurez l'unité en tant qu'extension, comme nous le voyons dans la capture d'écran ci-dessus, il vous suffit de lui indiquer le SSID et le mot de passe de vos réseaux 2,4 GHz et 5 GHz, puis de revoir les paramètres à la fin. l'unité redémarre. Lorsque vous configurez l'appareil en tant que pont, vous effectuez exactement la même configuration, mais terminez en branchant l'unité, via un câble Ethernet, dans l'appareil que vous souhaitez connecter à votre réseau Wi-Fi. La configuration du point d'accès est légèrement différente: au lieu de dire à l'unité à quel réseau Wi-Fi se connecter, vous branchez l'unité dans votre LAN physique via un câble Ethernet, puis lancez l'assistant d'installation pour lui indiquer le SSID et le mot de passe. Un nouveau point d'accès unique devrait être.
Une fois que vous avez parcouru la configuration de base, l'affichage LED extrêmement utile de l'EX6100 est très utile en termes de placement et de diagnostic des problèmes.

À ce jour, l'EX6100 a le plus affichage LED utile que nous avons vu sur n'importe quel routeur Wi-Fi, extendeur ou répéteur. En haut de l'appareil, il y a quatre icônes illuminées. De gauche à droite: le routeur / station de base, deux flèches d'indicateurs et l'extension. La couleur du routeur et les icônes d'extension indiquent la force du signal; pas de lumière signifie qu'il n'y a pas de connexion, rouge est mauvais, l'ambre est OK, et le vert est excellent. Si les flèches sont assombries, cela signifie que votre répéteur est situé dans un bon endroit et qu'il n'est pas nécessaire de le déplacer. Si la flèche pointant sur l'icône du routeur clignote, cela signifie que vous devez rapprocher l'extension du routeur car le signal entre les deux est faible. Si la flèche pointée vers l'extension clignote, cela signifie que les périphériques sans fil avec lesquels l'extendeur communique sont trop éloignés de l'extendeur et que vous devez soit les rapprocher de l'extendeur, soit replacer l'extendeur plus près de l'endroit où vous vous trouvez. utiliser régulièrement les appareils.
C'est un moyen très astucieux de fournir un retour visuel instantané à l'utilisateur. Etant donné que vous n'avez pas besoin de vous connecter à l'appareil après sa configuration initiale, c'est un excellent moyen d'aider l'utilisateur à configurer l'appareil sans trop de manipulations.
Où devrais-je le positionner?
L'idée de base, comme nous l'avons mentionné dans l'introduction à la revue, est de placer le prolongateur d'autonomie dans le parapluie du signal Wi-Fi original afin qu'il puisse capturer et l'étendre. Vous ne voulez pas placer l'extension trop près de votre routeur (car vous n'avez pas besoin d'un signal supplémentaire lorsque vous êtes à portée du routeur lui-même), et vous ne voulez pas le placer trop loin du routeur parce qu'il n'aura pas de signal à répéter. Le manuel de l'EX6100 offre un schéma simple pour mettre en évidence le placement correct.
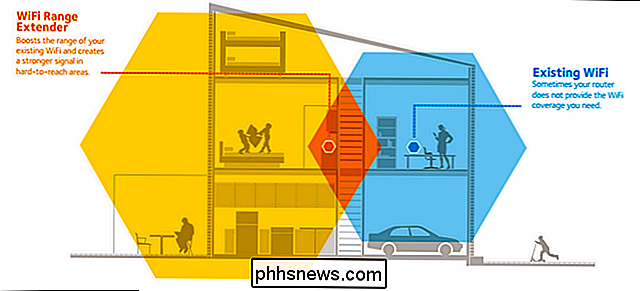
Le diagramme de placement ne s'applique pas, évidemment, si vous utilisez l'appareil comme point d'accès. Dans l'exemple ci-dessus, supposons que la famille a une dépendance comme un deuxième garage ou atelier qui est câblé à la maison principale via Ethernet. Ils pourraient prendre le prolongateur de son emplacement actuel dans le diagramme (un couloir à l'étage) et le brancher dans l'atelier afin de créer un point d'accès unique secondaire pour l'accès Wi-Fi.
Comment ça marche?
Facilité Mis à part la mise en place et les indicateurs pratiques, l'important est de savoir comment l'appareil fonctionne au jour le jour. L'EX6100 n'a eu aucun problème à couvrir les deux étages supérieurs de notre maison avec un signal solide. Comme on pouvait s'y attendre, la bande de 2,4 GHz présentait une meilleure pénétration et une meilleure intensité de signal que la bande de 5 GHz, mais à des vitesses proches, la bande de 5 GHz offrait des améliorations de vitesse significatives. Les vitesses de transmission de la bande 5 GHz étaient en moyenne de 76 Mbps. À des distances approchant et dépassant les 100 pieds de l'unité, les vitesses sont tombées à seulement 6 Mbps. Sur le 2,4 GHz, il avait une vitesse de transmission de près de 32 Mbps et une vitesse de 8 Mbps.
Si configuré comme point d'accès au lieu d'augmenter les performances d'un extendeur (ce qui est attendu pour le connecter directement à Ethernet) supprime le surdébit de la communication radio bidirectionnelle). En mode point d'accès, la vitesse de 5 GHz est passée respectivement à 109 Mbps et 22 Mbps pour nos tests de proximité et de loin. Les tests de 2,4 GHz ont augmenté à 31 Mbps et 11 Mbps, respectivement.
Alors que l'EX6100 n'a pas dépassé les autres appareils similaires que nous avons testés et testés, la vitesse devrait être satisfaisante pour la plupart des tâches (mais pas pour un ménage pour exécuter plusieurs appareils vidéo de flux et consoles de jeu à travers un prolongateur).
Le bon, le mauvais et le verdict
Après avoir mis l'appareil à l'épreuve, quel est notre verdict?
Le bon
- Les commutateurs externes pour l'alimentation, la sélection des fonctions et la configuration WPS sont très conviviaux
- La triple fonctionnalité de l'extension Wi-Fi, du pontage et de la création de points d'accès dans une petite boîte murale avec 802.11ac Wi-Fi est super.
- Les indicateurs LED sur l'appareil sont fantastiques; De loin le meilleur de sa catégorie.
- Le panneau d'administration de l'appareil offre un réglage fin pour une variété de paramètres (la plupart des extendeurs ont des panneaux d'administration beaucoup plus simples avec un contrôle moins granulaire sur l'appareil). Les vitesses Lackluster Bad
- , en particulier sur la bande 5 GHz.
Bien que plus petit qu'un point d'accès normal, le périphérique est toujours assez grand pour bloquer toute la sortie
- Pas de port USB pour le partage d'imprimante , ou autre extensibilité
- Le Verdict
- À 80 $ l'EX6100 n'est pas exactement un achat impulsif; Est-ce que ça vaut le coup? Bien que ce ne soit pas le prolongateur le plus rapide que nous ayons testé, les diverses façons de l'utiliser combinées à des vitesses de transmission plus qu'adéquates en font une solution convaincante. Bien que vous puissiez rencontrer des problèmes si vous tentez de l'utiliser en mode extendeur avec plusieurs systèmes de streaming et consoles de jeu simultanément à la limite de sa portée, étendre votre réseau pour des tâches moins exigeantes est un excellent choix (et flexible). L'inclusion du port Ethernet seul et le support approprié pour le mode pont / AP met cet extenseur miles au-dessus des dispositifs similaires; combinez cela avec la facilité de configuration et les indicateurs LED utiles et vous avez une solution solide pour la plupart des besoins d'extension du réseau domestique.

Comment chiffrer votre téléphone Android (et pourquoi vous aimeriez le faire)
Google a réintroduit le cryptage complet dans Android Gingerbread (2.3.x), mais il a subi des changements considérables depuis puis. Sur certains combinés haut de gamme exécutant Lollipop (5.x) et supérieur, il est prêt à l'emploi, alors que sur certains appareils plus anciens ou moins avancés, vous devez le faire sur vous-même.

Comment trouver l'adresse IP d'un second ordinateur connecté directement au premier via Ethernet?
Si vous voulez ou avez besoin de connecter directement un deuxième ordinateur à votre ordinateur via Ethernet câble, quel est le moyen le plus simple de trouver l'adresse IP pour le second? La session de questions-réponses d'aujourd'hui nous est offerte par SuperUser, une subdivision de Stack Exchange, un regroupement communautaire de sites Web de questions et réponses.



