Comment effacer votre historique de navigation dans Chrome pour iOS

Comme sur votre ordinateur de bureau, les navigateurs de vos appareils mobiles enregistrent votre historique de navigation pour vous permettre de revenir plus facilement sur les sites que vous avez été à avant. Cela signifie également que toute personne ayant accès à votre appareil peut également passer au crible votre historique de navigation, il est donc probablement dans votre intérêt de l'effacer de temps à autre.
Nous vous avons montré comment effacer l'historique de votre bureau à la fois le bureau et les versions Android de Chrome. Pour le faire dans Chrome pour iOS, procédez comme suit:
Pour effacer votre historique de navigation dans Chrome sur votre iPhone ou votre iPad, appuyez sur le bouton de menu (trois points verticaux) en haut à droite de la fenêtre Chrome. Dans le menu déroulant, appuyez sur "Paramètres".
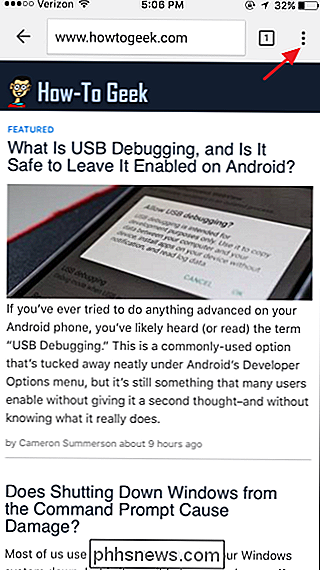
Dans l'écran "Paramètres", appuyez sur "Confidentialité" dans la section "Avancé"
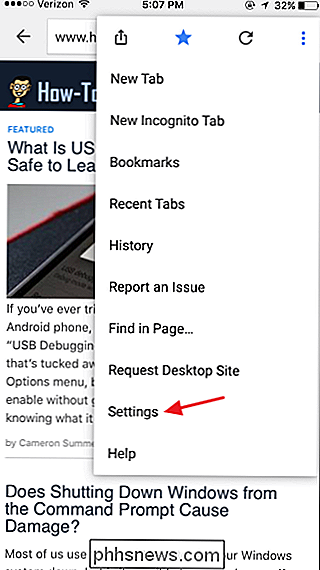
Sur l'écran "Confidentialité", appuyez sur "Effacer les données de navigation".
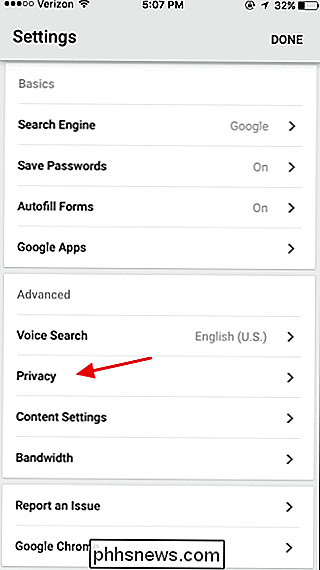
Sur l'écran "Effacer les données de navigation", vous pouvez spécifier les types de données à effacer. Par défaut, les mots de passe enregistrés et les données de remplissage automatique ne seront pas effacés, mais vous pouvez les sélectionner ou supprimer d'autres sections comme vous le souhaitez. Une fois les sélections effectuées, appuyez sur "Effacer les données de navigation".
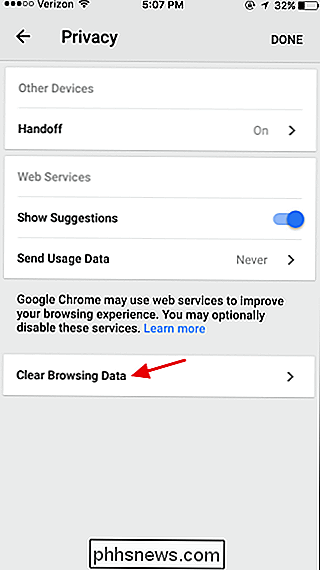
Chrome vous demande de confirmer l'action. Appuyez sur "Effacer les données de navigation" pour y arriver. Vous pouvez ensuite revenir à Chrome ou quitter Google Chrome.
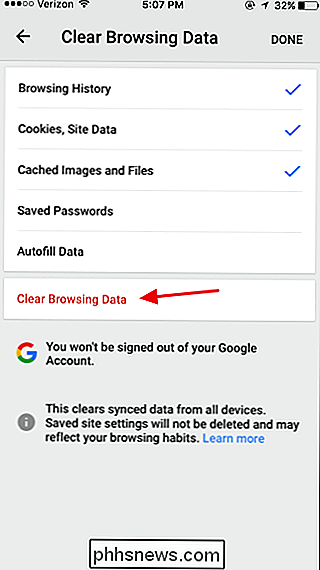
Il est recommandé de supprimer périodiquement vos données de navigation, surtout si d'autres personnes ont accès à votre téléphone. Il aide à protéger votre vie privée, libère de l'espace lorsque ces fichiers temporaires sont supprimés et peut même parfois corriger le comportement glitchy dans le navigateur.
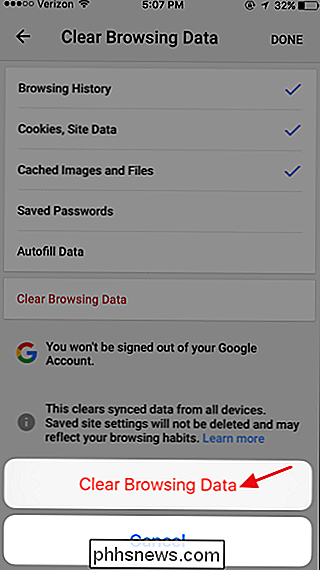

Déplacement sans peine de votre bibliothèque Steam vers un autre dossier ou disque dur
Si vous avez une bibliothèque Steam volumineuse, il se peut que vous manquiez d'espace ou que vous l'ayez vieux disque dur tournant plus lentement. Quoi qu'il en soit, vous pouvez déplacer sans peine votre collection Steam vers un nouvel emplacement. Il est facile d'acquérir une grande collection de jeux via Steam, surtout si vous participez aux différentes ventes que Valve a chaque année.

Comment définir des sonneries personnalisées pour des contacts spécifiques dans Android
Tout le monde aime savoir qui appelle avant de décrocher le téléphone, et le moyen le plus simple d'y parvenir est de personnaliser les sonneries des appelants . De cette façon, lorsque votre téléphone commence à exploser "Cherry Pie", vous savez que c'est votre femme. Ou quand c'est "Roll Out (My Business)", vous savez que c'est votre patron.



