Empêcher une souris ou un périphérique USB de quitter Windows à partir du mode veille
L'une des meilleures fonctions de gestion de l'alimentation de Windows est le mode veille, un moyen pratique d'économiser de l'énergie et de réduire l'usure du matériel de votre PC lorsqu'il n'est pas utilisé. Normalement, votre souris et votre clavier sont configurés par défaut pour réveiller Windows à partir du mode veille.
Ce n'est pas un problème pour la plupart des gens, mais peut être gênant pour certaines personnes avec une souris très sensible. Même de légères vibrations peuvent provoquer le réveil de Windows. Heureusement, vous pouvez facilement désactiver la souris ou tout autre périphérique USB de réveiller Windows.
Dans cet article, je vais vous montrer comment modifier les paramètres d'alimentation de votre souris ou de votre périphérique USB afin qu'il n'interfère pas avec le sommeil de Windows. Pour moi, j'utilise mon clavier pour réveiller l'ordinateur, donc je n'ai pas à m'inquiéter d'appuyer sur le bouton d'alimentation.
Arrêtez la souris de Waking PC
Pour commencer, allez dans le Panneau de configuration et cliquez sur Souris . Si vous êtes en mode catégorie, cliquez sur Matériel et audio, puis sur Souris sous Périphériques et imprimantes . 
Dans la fenêtre Propriétés de la souris, cliquez sur l'onglet Matériel et sélectionnez votre souris dans la liste des périphériques. Normalement, il n'y aura qu'une seule souris listée ici, mais cela dépendra du matériel que vous avez connecté à votre ordinateur. Lorsque vous avez sélectionné votre souris dans la liste, cliquez sur le bouton Propriétés .
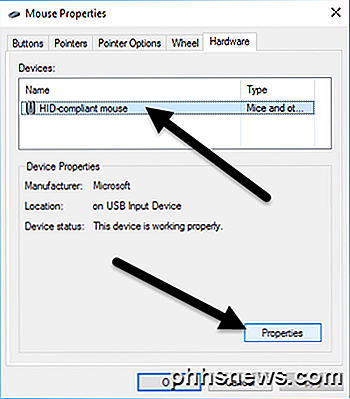
Dans la deuxième fenêtre Propriétés de votre souris, cliquez sur le bouton Modifier les paramètres de l'onglet Général .
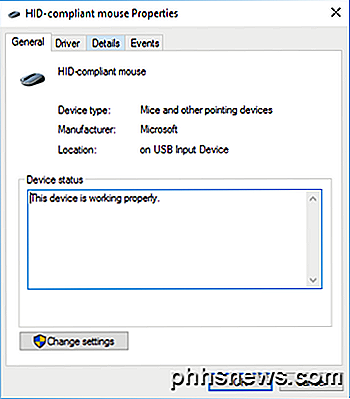
Enfin, cliquez sur l'onglet Gestion de l' alimentation et décochez la case Autoriser ce périphérique à réveiller l'ordinateur . Cliquez sur le bouton OK et cliquez sur OK sur toutes les autres fenêtres ouvertes. À partir de maintenant, vous ne pouvez pas réveiller Windows à partir du mode veille en cliquant sur un bouton de la souris ou en déplaçant la souris.
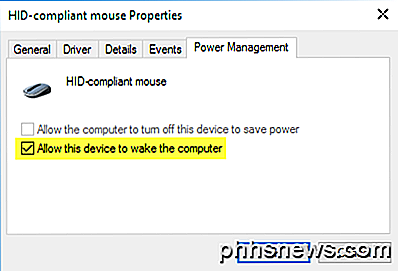
Certaines souris haut de gamme, comme les souris de jeu, ont des taux d'interrogation élevés et un DPI élevé, ce qui signifie que même les moindres mouvements seront détectés et provoqueront le réveil de votre ordinateur. La fixation de ce paramètre empêchera cela. Notez que vous pouvez également accéder à ce paramètre en cliquant sur Démarrer, puis en tapant dans le Gestionnaire de périphériques .
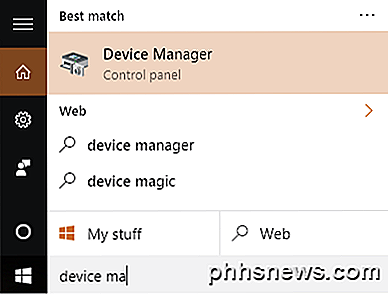
Développez souris et autre périphérique de pointage, puis cliquez avec le bouton droit sur la souris et choisissez Propriétés .
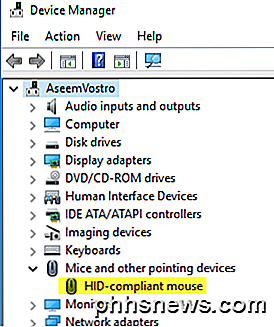
Cela vous amènera à la même boîte de dialogue avec l'onglet Gestion de l'alimentation, comme indiqué ci-dessus. Pour empêcher les autres périphériques USB de réveiller votre ordinateur, cliquez dessus avec le bouton droit de la souris, choisissez Propriétés et accédez à l'onglet Alimentation. Par exemple, vous pouvez également empêcher le clavier de réveiller votre ordinateur ou la carte réseau.
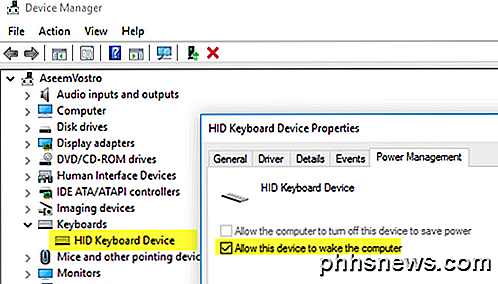
Si vous avez un clavier / souris sans fil et qu'un transmetteur USB est connecté à votre ordinateur, vous devrez également désactiver cette option pour cet appareil. Il devrait apparaître sous Keyboards . Si rien d'autre que HID Keyboard Device apparaît, alors désactivez-le pour cela aussi.
Onglet Gestion de l'alimentation manquante
Dans certains cas, il se peut que vous ne voyiez pas d'onglet Gestion de l'alimentation pour certains ou tous vos périphériques USB. En outre, parfois, la case Autoriser ce périphérique à réveiller l'ordinateur est grisée et vous ne pouvez pas le cocher ou le décocher.
S'il vous manque l'onglet Gestion de l'alimentation ou que la boîte est grisée, vous devez aller dans le BIOS de votre ordinateur et vous assurer qu'il prend en charge le réveil USB. Vous pouvez généralement le dire s'il y a une option pour activer le support USB Wake ou activer un état de veille supérieur à S1 (normalement S3). L'option dans le BIOS peut être appelée ACPI Suspend Type .
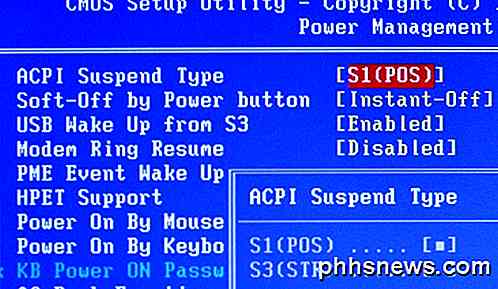
Vous pouvez également voir certaines options sous Configuration de l'événement de réveil liées à la reprise à partir de S3 / S4 / S5 avec un périphérique souris / clavier / USB. Assurez-vous que ceux-ci sont tous activés.
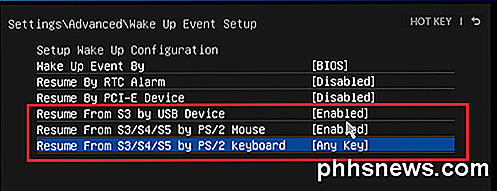
Si vous rencontrez d'autres problèmes de sommeil, assurez-vous de consulter mon message sur le dépannage de Windows ne va pas dormir. Si vous avez des questions, n'hésitez pas à poster un commentaire. Prendre plaisir!

Définition d'une application qui doit toujours être exécutée en mode administrateur
L'exécution d'applications en tant qu'utilisateur standard sans privilèges élevés est une bonne pratique de sécurité, mais qu'en est-il des applications qui fonctionnent est exécuté en tant qu'administrateur? Lisez la suite car nous mettons en évidence comment définir facilement et de façon permanente une application à exécuter avec des privilèges administratifs.

Comment effacer votre historique de navigation dans Firefox
Comme d'autres navigateurs, Firefox recueille un historique détaillé de vos aventures sur Internet. Si vous voulez couvrir vos morceaux, ou que vous ne voulez pas que Firefox collecte des données, vous pouvez apporter des modifications pour une navigation plus privée. Vous pouvez accéder à l'historique de Firefox à partir du menu "Historique" bien nommé sur OS X, ou en cliquant sur les trois lignes dans le coin supérieur droit de Windows et en sélectionnant "Historique" ("Ctrl + H").



