Définition d'une application qui doit toujours être exécutée en mode administrateur

L'exécution d'applications en tant qu'utilisateur standard sans privilèges élevés est une bonne pratique de sécurité, mais qu'en est-il des applications qui fonctionnent est exécuté en tant qu'administrateur? Lisez la suite car nous mettons en évidence comment définir facilement et de façon permanente une application à exécuter avec des privilèges administratifs.
Cher How-To Geek,
J'ai un problème et j'ai même trouvé une solution sur votre site le haut de mon problème m'empêche d'utiliser votre solution. Voici l'affaire. J'ai joué à ce jeu via Steam, appelé Evoland. Au début, je pensais qu'il ne supportait pas l'utilisation du contrôleur Xbox 360, mais après avoir creusé dans les forums Steam, j'ai découvert qu'il supporte en fait le contrôleur Xbox, mais seulement si le programme est exécuté en tant qu'administrateur. alors j'ai cherché How-To Geek pour comprendre comment faire cela, en supposant que vous aviez écrit à ce sujet (vous aviez) et voilà, ça a marché! Si j'ai lancé l'application en utilisant un raccourci standard que j'ai basculé, en utilisant votre astuce, pour exécuter le programme en mode adminsitrator, le contrôleur Xbox 360 a fonctionné.
Maintenant, voici la couche supplémentaire du problème. Cela fonctionne si je démarre manuellement le jeu en dehors du client Steam. Si je lance le jeu à partir du client Steam ... il n'utilise pas le raccourci que j'ai fait et je suis de retour à la case départ. Pire, si je le lance depuis l'extérieur du client Steam, je perds des fonctionnalités telles que le chat Steam et les captures d'écran. Y at-il de toute façon (soit via Windows ou via le client Steam) pour le mode administrateur?
Cordialement,
Contrôlé Frustré
Maintenant n'est-ce pas un petit monde, parlant de résolution de problème. C'est un moment magique à la vieille colonne Ask HTG; un lecteur a écrit en nous demandant de résoudre leur problème et a fini par résoudre le nôtre. Nous étions
juste en train de jouer à Evoland (jeu fantastique, d'ailleurs, au moins un jeu devrait être exigé de tous ceux qui n'ont pas grandi en jouant aux RPGs rétro) et ils ont été choqués qu'il ne soit pas correctement implémenté Prise en charge du contrôleur Xbox 360 Il s'avère que nous avions juste besoin d'un petit tweak. CONNEXE:
Comment créer un raccourci qui permet à un utilisateur standard d'exécuter une application en tant qu'administrateur Il est juste d'échanger une solution pour une solution. solution que vous nous avez donnée et vous montrer comment l'appliquer correctement à votre jeu.
Notre raccourci fonctionne très bien si vous lancez l'application à partir d'un raccourci sur le bureau ou le menu Démarrer, mais cela ne fonctionne pas si vous utilisez un lanceur (comme le client Steam) qui n'a pas d'interface d'édition de raccourcis standard
Au lieu d'éditer un raccourci, nous allons creuser directement dans les propriétés de l'exécutable et le configurer pour qu'il s'exécute toujours en tant que un administrateur. Bien que nous montrions cette astuce dans Windows 8, il fonctionne dans les versions antérieures de Windows d'une manière presque identique. Avant de continuer, notez deux choses: 1) vous ne pouvez utiliser cette astuce qu'avec des applications et des processus non-système tels que l'exécutable de jeu que nous sommes sur le point d'éditer et 2) utiliser le truc avec sagesse. avec les droits d'administration par défaut plus
Tout d'abord, localisez le fichier exécutable réel. Faites un clic droit sur le fichier et sélectionnez Propriétés.
Dans la boîte Propriétés, sélectionnez l'onglet Compatibilité puis cochez "Exécuter ce programme en tant qu'administrateur"
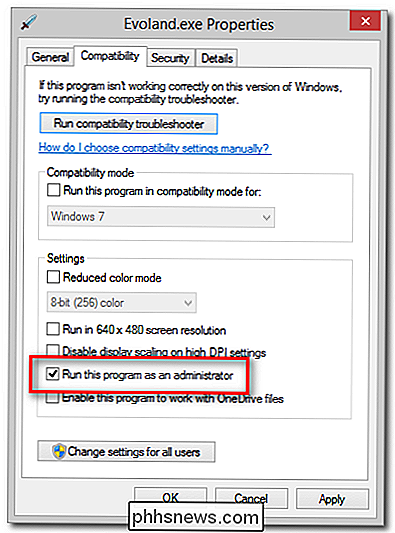
CONNEXION:
Comment connecter un contrôleur Xbox 360 sans fil sur votre ordinateur Si vous n'appliquez cette modification qu'à votre compte, cliquez sur OK. Si d'autres utilisateurs (en particulier des non-administrateurs qui auront besoin de lancer l'application avec des privilèges d'administrateur) auront également besoin du correctif, assurez-vous de cocher "Modifier les paramètres pour tous les utilisateurs" avant de cliquer sur OK. directement, à partir d'un raccourci, ou à partir d'un lanceur comme le client Steam, il fonctionnera toujours en mode administrateur.
Allumons le client Steam et voyons ce qui se passe:
Ça a marché! Notre contrôleur préféré et l'obsession du jeu actuel vivent en harmonie. Nous faisons une note ici, énorme succès. Nous avons eu la chance de vous montrer comment définir des droits d'administration persistants sur un exécutable Windows et vous nous avez aidés à franchir un élément de tâche fixe à supprimer de notre liste. Merci d'avoir écrit.
Vous avez une question technique urgente? Envoyez-nous un courriel à et nous ferons de notre mieux pour y répondre.


Le fait de débrancher un disque dur USB portable peut-il endommager un ordinateur
Alors que beaucoup d'entre nous connaissent le concept de débrancher incorrectement un disque dur portable causant une perte de données potentielle, est-ce possible? ordinateur pourrait être endommagé aussi bien? La session de questions et réponses d'aujourd'hui nous est offerte par SuperUser, une subdivision de Stack Exchange, un regroupement communautaire de sites Web de questions et réponses.

Comment accélérer votre expérience Minecraft avec Minecraft Land Generator
Pendant que vous explorez votre univers Minecraft, le jeu consacre énormément de ressources à sa création autour de vous. Générer ces pièces à l'avance diminue considérablement la charge de ressources sur votre CPU tout en jouant le jeu, ce qui conduit à un jeu plus lisse avec moins de décalage. Continuez à lire pendant que nous vous montrons comment préremplir votre carte du monde pour un jeu plus rapide.



