Comment éteindre votre Smart Lights Lorsque votre Nest est en mode Absence

Si vous avez des lumières intelligentes comme Philips Hue, vous pouvez les éteindre automatiquement lorsque vous partez pour économiser l'énergie. Toutefois, si vous avez également un thermostat Nest, il est plus pratique (et plus efficace) d'éteindre vos lumières lorsque votre thermostat passe en mode Absence.
Nous avons expliqué comment éteindre automatiquement vos lumières intelligentes lorsque vous quittez la maison. Cette technique utilise une fonctionnalité appelée géofencing pour déterminer quand vous avez quitté votre domicile. Le seul problème est que la plupart des lumières intelligentes ne surveillent qu'un seul téléphone. Si vous quittez la maison, mais que votre conjoint, vos enfants ou votre colocataire sont encore à la maison, vous risquez de les laisser dans l'obscurité.
Si vous avez un thermostat Nest, vous pouvez contourner ce problème de façon beaucoup plus sens. Nest a un mode Absence visant à vous faire économiser de l'argent sur le climatiseur et le chauffage. Mais contrairement à Hue, Nest vous permet d'ajouter d'autres utilisateurs à votre compte et de les utiliser pour déclencher le mode Absence. Ainsi, lorsque ces utilisateurs partagent leur position avec Nest, le thermostat n'attend pas seulement que vous quittiez la maison, il attend que tout le monde connecté au compte s'en aille.
Cela nous donne un déclencheur pratique pour éteindre vos autres gadgets intelligents. Après tout, si votre thermostat s'éteint, il y a de fortes chances que personne n'ait besoin des lumières non plus.
CONNEXION: Comment automatiser vos applications favorites avec IFTTT
Pour cela, nous allons utiliser un service appelé IFTTT (If This Then That). Si vous n'avez jamais utilisé IFTTT auparavant, consultez notre guide pour obtenir des informations sur la création d'un compte et la connexion aux applications. Ensuite, revenez ici pour créer l'applet nécessaire.
Cette applet utilisera le canal Nest Thermostat. Vous devrez également activer le canal des lumières intelligentes. Vous pouvez utiliser cette applet avec les lampes Philips Hue, LIFX et Belkin WeMo, mais nous allons démontrer avec Philips Hue. Nous supposerons que vous avez déjà configuré votre Nest et que tous les membres de votre famille sont déjà connectés à votre compte. Si ce n'est pas le cas, suivez notre guide ici
Une fois que vous serez prêt, allez sur le site d'IFTTT et cliquez sur votre photo de profil dans le coin supérieur droit du site.
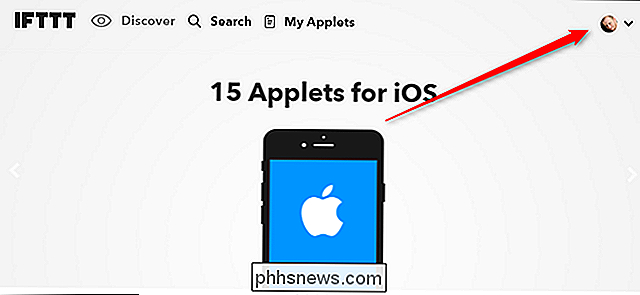
Ensuite, cliquez sur Nouvelle applet dans la liste déroulante.
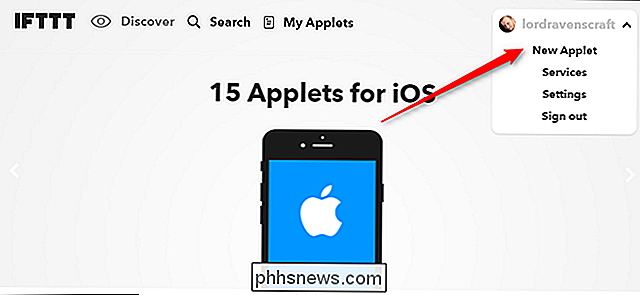
Cliquez sur le mot "this" surligné en bleu
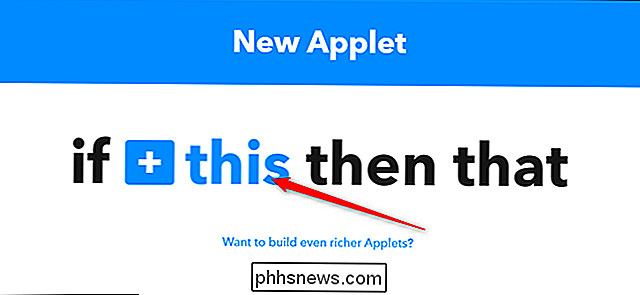
Recherchez le canal Nest Thermostat dans la liste et cliquez dessus.
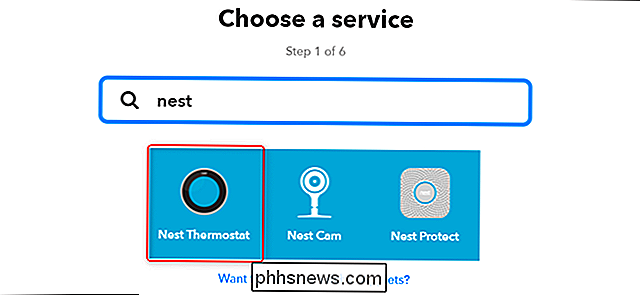
Dans la liste des déclencheurs, recherchez "Nest set to Loin "et cliquez dessus.
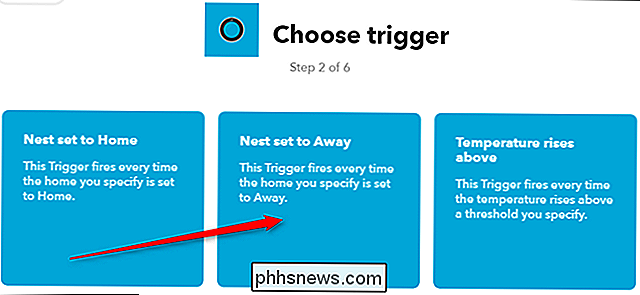
Sur l'écran suivant, choisissez le thermostat Nest que vous souhaitez surveiller dans la liste déroulante (si vous en avez plusieurs), puis cliquez sur" Créer un déclencheur ".
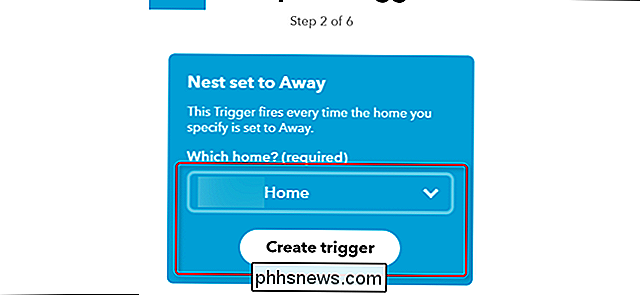
Ensuite, cliquez sur le mot "that" surligné en bleu
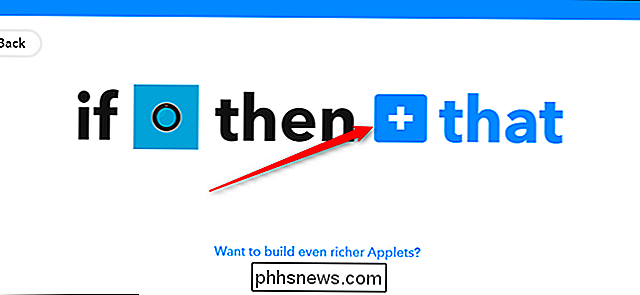
Recherchez le canal Philips Hue dans la liste et cliquez dessus
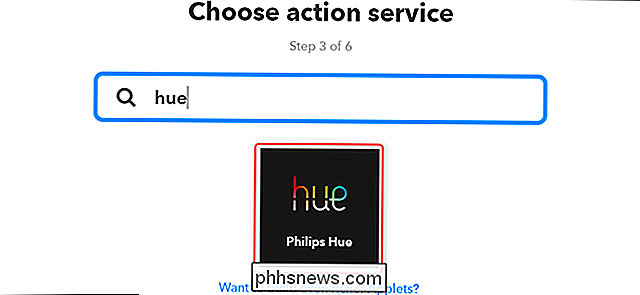
Dans la liste des actions, choisissez "Éteindre les lumières".
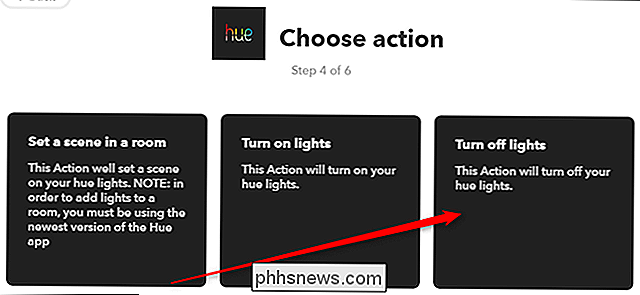
In la liste déroulante, choisissez les lumières que vous voulez éteindre. Pour cette applet, nous allons éteindre toutes les lumières
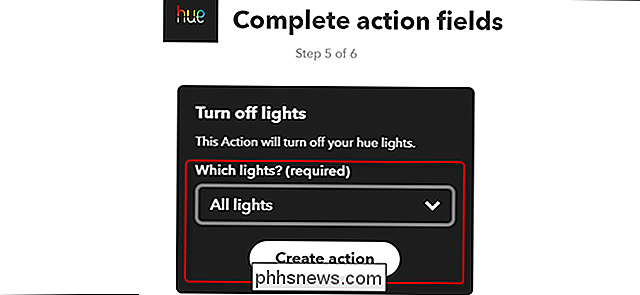
Donnez un nom à votre applet, puis faites défiler vers le bas et cliquez sur Terminer.
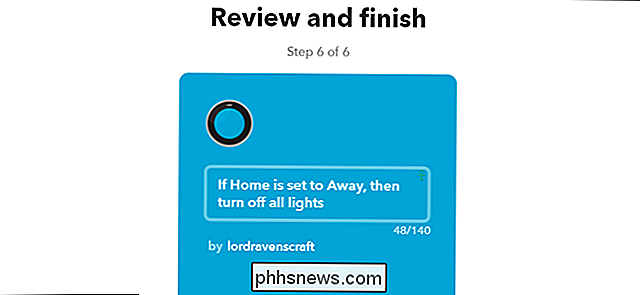
Maintenant, chaque fois que votre famille quitte la maison, toutes les lumières s'éteignent . Cela devrait avoir une plus faible chance de laisser quelqu'un à la maison dans l'obscurité, puisque Nest ne passera en mode Absence que lorsque tout le monde dans la maison aura disparu. Si vous souhaitez allumer certaines lumières chaque fois que quelqu'un rentre à la maison, vous pouvez également configurer une applet similaire à activer chaque fois que votre Nest entre dans le mode Accueil, en allumant tout ou partie de vos lumières.

Si vous avez un appareil Nexus ou Pixel qui exécute Oreo, vous avez probablement vu le "La notification [nom de l'application] est en cours d'exécution". Si vous avez un Pixel 2, vous avez peut-être vu cette notification, bien que le verbiage soit légèrement différent-il lit "[nom de l'application] utilise la batterie.

Comment partager des vidéos YouTube à partir d'un certain point
Les tutoriels techniques qui commencent par 3 minutes de «hey guys what's up» sont les pires. Arriver au point! Voici comment vous pouvez contourner cette absurdité lorsque vous partagez une vidéo avec vos amis. Prenez la vidéo suivante, par exemple. En fait, je trouve fascinantes les bribes historiques dans cette construction particulière, mais peut-être n'êtes-vous pas sûr que vos amis le feront.


