Comment faire pour récupérer l'icône Volume ou son dans votre barre des tâches Windows
Ne détestez-vous pas lorsque vous avez besoin d'ajuster le volume sur votre ordinateur pour constater que l'icône est manquant dans votre barre des tâches? Voici un conseil rapide que je pensais écrire car cela m'arrive tout le temps! Le processus pour récupérer votre icône de volume n'est pas très compliqué, alors c'est parti! Il diffère cependant selon le système d'exploitation que vous utilisez. Dans cet article, je mentionnerai Windows XP et Windows 7/8.
Icône de volume Windows XP
Tout d'abord, cliquez sur Démarrer, puis sur Panneau de configuration pour accéder aux paramètres de l'ordinateur:

Ensuite, cliquez sur l'icône Sons et périphériques audio dans le Panneau de configuration. Si vous ne voyez pas l'icône, vous pouvez être dans la vue par catégorie. Passez en vue classique en cliquant sur la première option en haut à gauche.
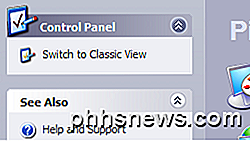

Personnellement, j'aime mieux Classic View, car il est plus facile d'obtenir ce que vous voulez rapidement. you open the dialog, you should already be on the Volume tab. Une fois que vous avez ouvert la boîte de dialogue, vous devriez déjà être sur l'onglet Volume .
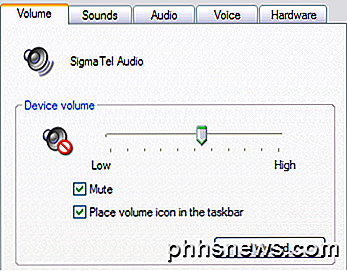
Vous remarquerez que l'option " Placer l'icône du volume dans la barre des tâches " est cochée ou décochée. Si elle est déjà cochée et que l'icône n'apparaît pas, vous devez décocher la case, puis cliquer sur Appliquer . Cochez à nouveau la case, puis cliquez à nouveau sur Appliquer . Votre icône devrait maintenant apparaître dans la barre des tâches.

Icône de volume Windows 7/8
Dans Windows 7 et Windows 8, la barre des tâches a été complètement remaniée et le processus est complètement différent. De même, sous Windows 7/8, les icônes de la barre des tâches peuvent maintenant être combinées. Il s'agit essentiellement d'économiser de l'espace et de rendre votre barre des tâches moins encombrée. C'est bien, mais votre icône de volume peut être simplement dans les icônes groupées plutôt que dans l'icône de la barre des tâches, alors assurez-vous de vérifier cela en premier. Vous pouvez toujours faire glisser l'icône sur la section principale de la barre des tâches.
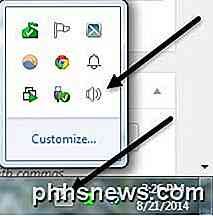
Si vous allez dans le Panneau de configuration et cliquez sur Sons dans Windows 7/8, vous ne verrez aucune case à cocher pour ajouter l'icône à la barre des tâches, mais plutôt toutes les entrées et sorties audio sur votre système.
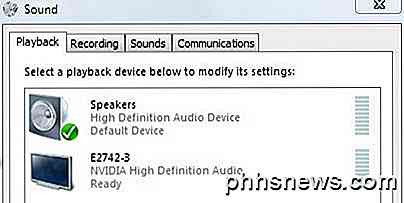
Cela a du sens car l'icône de la barre des tâches doit être contrôlée par les paramètres de la barre des tâches. Sous Windows 7/8, pour masquer ou afficher l'icône du volume, vous devez personnaliser la barre des tâches. Pour ce faire, il vous suffit de cliquer avec le bouton droit n'importe où dans la barre des tâches et de choisir Propriétés .
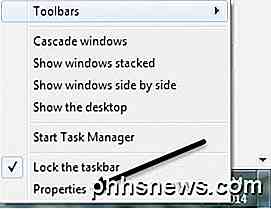
Maintenant, vous devez cliquer sur le bouton Personnaliser sous la zone de notification .
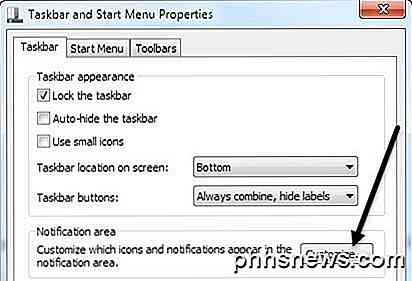
Dans la boîte de dialogue Icônes de la zone de notification, vous devez vérifier deux éléments. Tout d'abord, assurez-vous que le comportement de l'icône de volume est défini sur Afficher l'icône et les notifications .
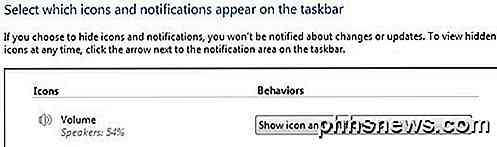
Ensuite, vers le bas de l'écran, allez-y et cliquez sur Activer ou désactiver les icônes du système .
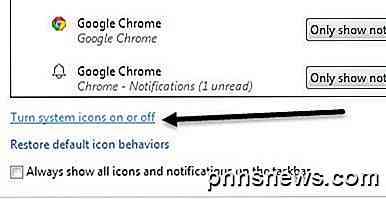
Assurez-vous que l'icône de volume est activée.
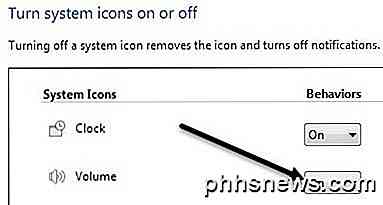
C'est tout! Parfois, cela arrive souvent, surtout après le redémarrage de votre ordinateur ou la déconnexion. Si l'icône sonore disparaît encore et encore, vous devez mettre à jour le pilote de votre carte son. Vous pouvez le faire en allant sur le site Web des fabricants d'ordinateurs et en le téléchargeant à partir de là, c.-à-d. Le support Dell, etc. Toutes les questions, poster un commentaire. Prendre plaisir!

Guide de conversion d'images en icônes Windows ou Mac
Êtes-vous à la recherche d'un moyen rapide de prendre n'importe quelle image au format BMP, JPG ou PNG et de la convertir en une icône Windows au format ICO? Il y a des tonnes d'ensembles d'icônes personnalisés que vous pouvez télécharger pour Windows, mais si vous voulez vraiment personnaliser votre ordinateur, vous pouvez créer un jeu d'icônes composé des visages de votre famille, par exemple!Pour crée

Comment installer Windows 3.1 dans DOSBox, configurer des pilotes et lire des jeux 16 bits
Installer Windows 3.1 dans DOSBox pour exécuter de vieux jeux Windows 16 bits sur des versions 64 bits de Windows , Mac OS X, Linux et partout ailleurs DOSBox s'exécute. Ceci est particulièrement utile car seules les versions 32 bits de Windows peuvent exécuter ces applications 16 bits. Windows 3.1 n'était en fait qu'une application fonctionnant sous DOS, et DOSBox est un émulateur conçu pour exécuter des applications DOS et DOS.



