Comment réparer "Erreur de page dans une zone non paginée" Erreur
Je travaillais récemment sur un PC client et j'ai dû le redémarrer en raison d'une nouvelle installation d'application. Au redémarrage, cependant, l'ordinateur a affiché un écran bleu et a affiché une erreur PAGE_FAULT_IN_NONPAGED_AREA.
Au début, je pensais que c'était quelque chose à voir avec l'application que nous venions d'installer, j'ai donc décidé de redémarrer l'ordinateur en mode sans échec et de désinstaller l'application. Cela a semblé avoir fonctionné parce que le BSOD est parti, mais seulement pour une courte période.
PAGE_FAULT_IN_NONPAGED_AREA
STOP: 0x00000050 (0xCD3DD628, 0x00000001, 0x804EFC9A, 0x00000000)

Après quelques redémarrages, le message est revenu! Après avoir fait quelques recherches, j'ai découvert que ce message d'erreur signifie essentiellement que Windows essaie de trouver un morceau de données en mémoire et qu'il ne peut pas être trouvé.
Selon Microsoft, cette erreur peut être causée par un matériel défectueux (RAM, disque dur), un logiciel anti-virus, un volume NTFS corrompu ou de mauvais pilotes. Dans cet article, je vais vous guider à travers les différentes solutions, dont certaines sont plus faciles que d'autres.
Notez que la mauvaise mémoire (RAM) est la principale raison pour laquelle cette erreur se produit, mais je ne le mentionne que beaucoup plus bas parce que cela pourrait nécessiter l'ouverture de votre ordinateur et l'ajout / suppression de puces RAM. Je pense que la plupart des gens aimeraient éviter cela, alors j'ai énuméré les solutions les plus faciles d'abord dans le cas où l'un de ceux qui se passe à travailler.
Méthode 1 - Ajuster le fichier d'échange
Pour commencer, vous pouvez essayer un truc simple avec le fichier d'échange qui résout le problème pour certaines personnes. Si le problème n'est pas lié au matériel, cette solution de fichier de page pourrait fonctionner.
Tout d'abord, ouvrez le Panneau de configuration et cliquez sur Système . Vous pouvez également cliquer avec le bouton droit sur Ordinateur ou PC et choisir Propriétés .
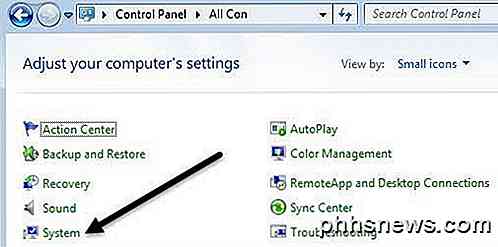
Maintenant, cliquez sur le lien Paramètres système avancés sur le côté gauche.
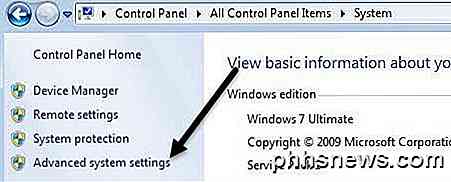
Sous Performance, cliquez sur le bouton Paramètres .
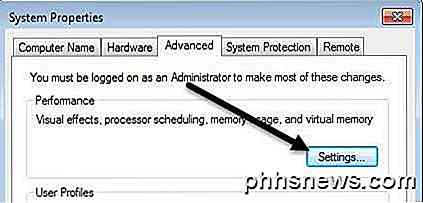
Cliquez sur l'onglet Avancé, puis sur le bouton Modifier sous le titre Mémoire virtuelle .
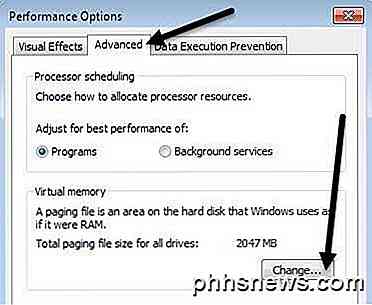
Finalement, nous avons atteint où nous devons être. Désactivez la case à cocher Gérer automatiquement la taille du fichier d'échange pour tous les lecteurs, puis sélectionnez Aucun fichier d'échange .

Cliquez plusieurs fois sur OK pour quitter toutes les fenêtres de dialogue, puis redémarrez votre ordinateur. Une fois de retour, suivez à nouveau les étapes exactes ci-dessus, mais cette fois sélectionnez Taille gérée par le système et cochez la case Gérer automatiquement la taille du fichier d'échange pour tous les lecteurs .
Comme je l'ai dit plus tôt, cela fonctionne pour certaines personnes, mais pas pour d'autres, donc votre kilométrage variera. Si vous obtenez toujours des écrans bleus, continuez à lire.
Méthode 2- Vérifier le disque
Cette erreur peut également se produire si votre disque dur est défectueux ou a des erreurs sur le lecteur. Un moyen rapide de vérifier le disque dur est d'exécuter la commande chkdsk dans Windows.
Pour ce faire, cliquez sur Démarrer et tapez cmd . Cliquez avec le bouton droit sur le résultat supérieur et choisissez Exécuter en tant qu'administrateur .
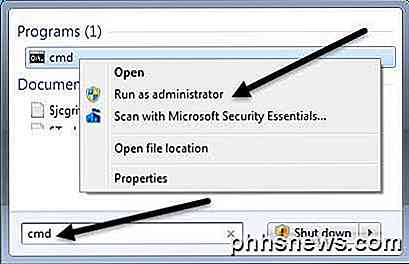
À l'invite, tapez la commande suivante:
chkdsk / f
Si vous recevez un message indiquant que le lecteur est verrouillé et que vous souhaitez planifier un chkdsk au prochain redémarrage, tapez Y pour oui. Allez-y, redémarrez votre ordinateur et laissez chkdsk s'exécuter, ce qui pourrait prendre beaucoup de temps sur Windows 7 et plus tôt. Le processus est beaucoup plus rapide sur Windows 8 et Windows 10.
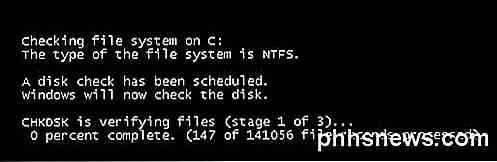
Méthode 3 - Mauvais pilote
Si vous avez récemment mis à jour un pilote pour un composant matériel sur votre ordinateur, il se peut qu'un pilote défectueux provoque le problème de l'écran bleu. Les pilotes sont essentiels pour Windows, mais parfois les derniers pilotes peuvent causer plus de problèmes qu'ils ne le font.
Si vous utilisez un tiers pour mettre à jour automatiquement les pilotes de votre PC, il est probablement préférable de configurer le logiciel afin de pouvoir vérifier chaque pilote qui sera mis à jour au préalable.
Quoi qu'il en soit, vous pouvez essayer de résoudre ce problème en cliquant sur Démarrer et en tapant dans le Gestionnaire de périphériques . Cliquez avec le bouton droit sur l'appareil pour lequel vous avez mis à jour le pilote et sélectionnez Réinitialiser le pilote . Vous pouvez également sélectionner Propriétés, puis accéder à l'onglet Pilote et cliquer sur le bouton Rétablir le pilote .
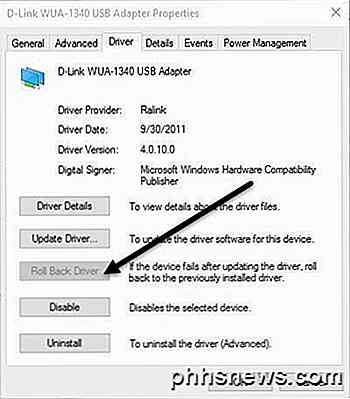
Si le bouton est désactivé ou si vous ne voyez pas l'option lorsque vous cliquez avec le bouton droit sur un périphérique, cela signifie que le pilote actuel est le seul pilote jamais installé pour ce périphérique.
Une dernière chose que vous pouvez essayer est de cliquer sur le bouton Désinstaller et de redémarrer votre ordinateur. Windows essayera automatiquement d'installer le pilote pour le matériel lorsque Windows redémarre. Si cela ne fonctionne pas, essayez la méthode suivante.
Méthode 4 - Dernière configuration connue
Dans certains cas, le problème est plus important qu'un simple pilote et nécessitera l'utilisation de la fonctionnalité Dernière bonne configuration connue dans Windows.
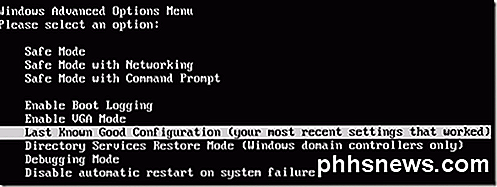
Cela ramène essentiellement une ancienne version de l'ensemble du registre Windows qui a fonctionné. Dans Windows 7 et versions antérieures, il suffit d'appuyer sur la touche F8 pour afficher l'écran Options avancées lors du démarrage.
Dans Windows 8 et Windows 10, consultez mon article sur la façon de charger l'écran System Recovery Options car la clé F8 ne fonctionne plus sur ces deux systèmes d'exploitation.
En plus d'essayer Last Known, vous devriez également essayer de faire une restauration du système si Last Known n'a pas fonctionné. Consultez mon post précédent sur la façon d'effectuer une restauration du système.
Méthode 5- Vérifier la RAM
Comme mentionné ci-dessus, la RAM est généralement le principal coupable lorsqu'il s'agit de cette erreur. Habituellement, cela signifie que la RAM est devenue défectueuse. La plupart des ordinateurs auront plusieurs puces de RAM installées et vous pouvez parfois résoudre le problème en enlevant simplement la mauvaise puce et en laissant le reste dedans.

Avant de faire cela, cependant, lisez mon post sur la façon de vérifier la mauvaise mémoire sur votre PC. Si vous pensez qu'il y a un problème avec la mémoire, visitez le site Web du fabricant de votre ordinateur et téléchargez le manuel pour la mise à niveau de la RAM sur votre ordinateur.
Le guide vous dira généralement comment ouvrir l'ordinateur et où chercher la RAM. Si vous avez plus d'une puce de RAM, sortez-en une, puis allumez votre ordinateur. Si l'écran bleu disparaît, alors vous en retirez le mauvais. Si ce n'est pas le cas, changez et réessayez.
Si vous n'avez qu'une seule puce RAM, vous devez acheter une autre puce RAM car vous ne pouvez pas faire fonctionner l'ordinateur sans au moins une puce RAM.
Méthode 6 - Logiciel anti-virus
Dans certains cas rares, votre logiciel anti-virus peut provoquer des erreurs d'écran bleu. Je recommande de désinstaller complètement votre programme anti-virus, puis de redémarrer l'ordinateur.
Les chances sont assez minimes que n'importe quel logiciel causera cette erreur, mais cela vaut la peine d'en faire autant, surtout si vous utilisez un produit antivirus d'une petite entreprise moins connue.
Conclusion
Si aucune de ces méthodes n'a résolu votre problème, vous pourriez avoir un problème plus sérieux avec votre ordinateur. À ce stade, c'est probablement une bonne idée de prendre votre machine à un professionnel pour vérifier d'autres matériels comme la carte mère, le processeur, etc. Si vous avez des questions, n'hésitez pas à commenter. Prendre plaisir!

Installation et utilisation d'une station d'accueil Mac OS X-Style dans Ubuntu 14.04
Vous êtes passé de Mac à Linux et vous manquez le lanceur Mac OS X? Ou, peut-être vous voulez juste un dock autre que le Laity Unity sur votre machine Linux. Cairo-Dock est un dock personnalisable que vous pouvez ajouter à votre bureau Linux. NOTE: Quand nous disons de taper quelque chose dans cet article et qu'il y a des guillemets autour du texte, NE PAS taper les guillemets sauf si nous spécifions autrement.

Passez au sans fil et ne connectez plus jamais de câble à votre téléphone Android
Nous étions censés vivre dans un futur sans fil, mais nous ne sommes pas encore là. Pourtant, beaucoup de choses que nous faisons avec des câbles ne nécessitent plus de câbles - vous pouvez passer sans fil avec quelques réglages. Il y a encore des raisons pour lesquelles vous pourriez avoir besoin de connecter votre téléphone à votre ordinateur ou de le brancher Transferts de fichiers sans fil LIÉS: Comment envoyer des messages texte à partir de votre PC avec votre téléphone Android AirDroid peut être utilisé pour beaucoup de choses, y compris envoyer des SMS via votre téléphone Android sur votre PC comme iMessage d'Apple.



