Comment installer Windows 3.1 dans DOSBox, configurer des pilotes et lire des jeux 16 bits

Installer Windows 3.1 dans DOSBox pour exécuter de vieux jeux Windows 16 bits sur des versions 64 bits de Windows , Mac OS X, Linux et partout ailleurs DOSBox s'exécute. Ceci est particulièrement utile car seules les versions 32 bits de Windows peuvent exécuter ces applications 16 bits.
Windows 3.1 n'était en fait qu'une application fonctionnant sous DOS, et DOSBox est un émulateur conçu pour exécuter des applications DOS et DOS. Windows 3.1 dans DOSBox est une combinaison idéale pour exécuter les anciennes applications de l'ère Windows 3.1
Installer Windows 3.1
CONNEXION: Comment faire fonctionner les anciens programmes sous Windows 10
Vous devez d'abord créer un dossier sur votre ordinateur. Ce dossier contiendra le contenu du lecteur "C:" que vous fournirez à DOSBox. N'utilisez pas votre lecteur C: sur Windows pour cela. Faites un dossier comme "C: dos", par exemple.
Créez un dossier dans le dossier "C: dos" - par exemple, "C: dos INSTALL" - et copiez tous les fichiers de votre Windows 3.1 disquettes dans ce dossier. Windows 3.1 est toujours sous copyright Microsoft, et ne peut pas être légalement téléchargé sur le web, bien que de nombreux sites proposent de le télécharger et que Microsoft ne le propose plus à la vente.
Vous pouvez utiliser Windows 3.1 ou Windows pour Workgroups 3.11 - celui que vous avez disponible.
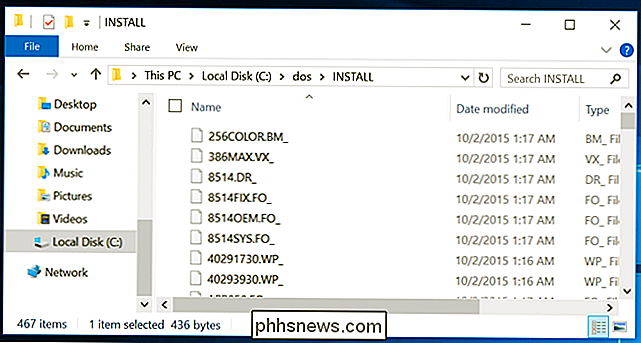
Ensuite, installez et lancez DOSBox. À l'invite DOS, tapez la commande suivante et appuyez sur Entrée pour monter le dossier que vous avez créé en tant que votre lecteur C: dans DOSBox:
mount cc: dos
(Si vous avez nommé le dossier ailleurs ou l'avez placé à un autre emplacement, tapez cet emplacement au lieu de c: dos.)
Basculez vers le lecteur C: en tapant les deux caractères suivants et en appuyant sur Entrée:
c:
Ensuite, entrez le dossier contenant votre installation Windows 3.1 fichiers:
cd install
(Si vous avez nommé le dossier autre chose, tapez-le au lieu de installer.)
Enfin, lancez l'assistant d'installation de Windows 3.1:
setup.exe
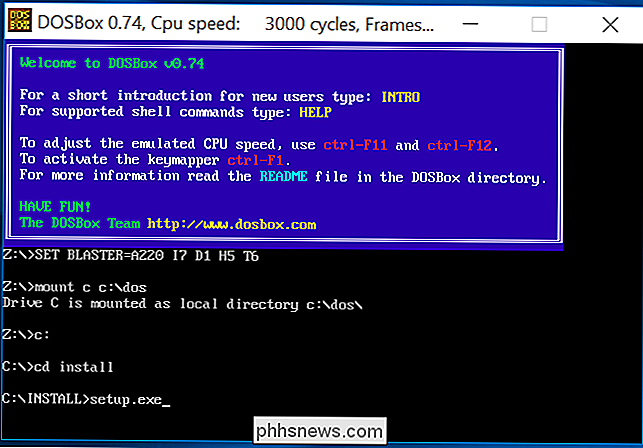
Passez par Assistant d'installation Windows 3.1 pour installer Windows 3.1 dans DOSBox. Quand c'est fait, fermez le système DOS en cliquant sur "Redémarrer" dans l'assistant
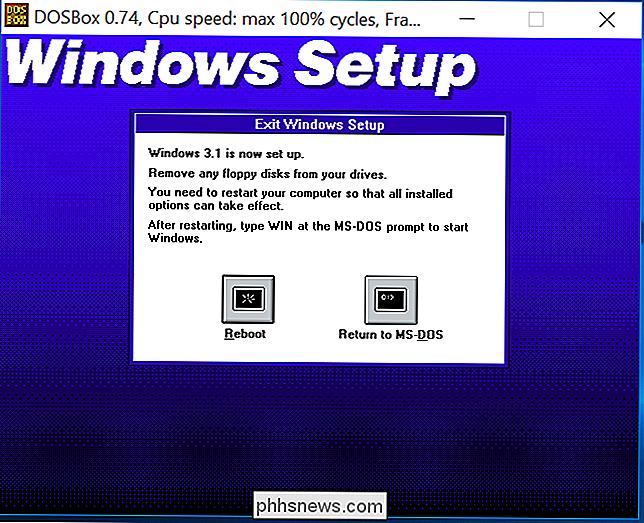
Lorsque vous redémarrez DOSBox, vous pouvez lancer Windows 3.1 en lançant les commandes suivantes dans l'ordre:
mount cc: dos
c :
cd windows
win
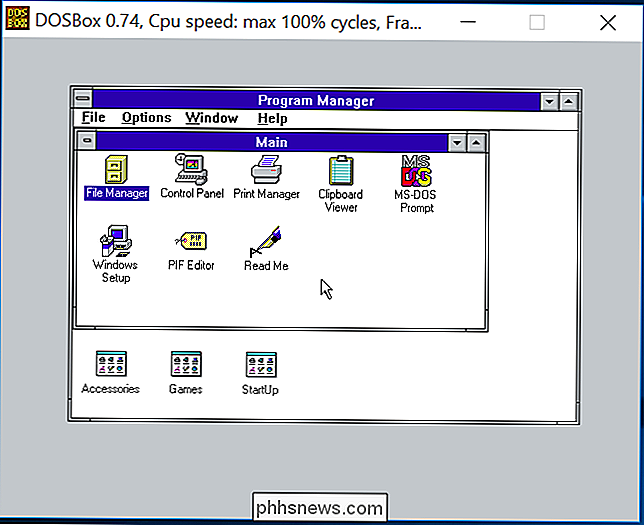
Installer les pilotes vidéo
ASSOCIÉS: PCs sous Windows: Ce qui fonctionne réellement sous MS-DOS
DOSBox prend en charge les graphiques VGA standard. Cependant, il prend également en charge d'autres types de graphiques. Par défaut, il est configuré pour émuler S3 Graphics. Pour une meilleure prise en charge graphique, vous devez installer les pilotes graphiques S3 et configurer Windows 3.1 pour utiliser une résolution plus élevée et plus de couleurs.
Vous pouvez télécharger le pilote vidéo S3 à partir du site Web de Classic Games. Décompressez le fichier .zip dans un dossier situé dans le dossier DOSBox C: drive. Par exemple, il serait logique de placer ces fichiers dans le dossier "C: dos s3"
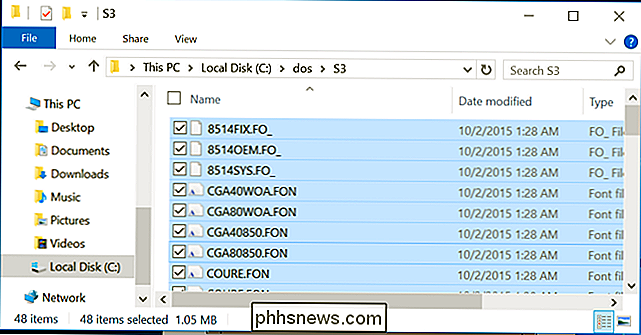
Dans Windows 3.1, double-cliquez sur le dossier principal du programme et double-cliquez sur l'icône "Windows Setup". Cliquez sur le menu "Options" dans la fenêtre Configuration de Windows et sélectionnez "Modifier les paramètres du système".
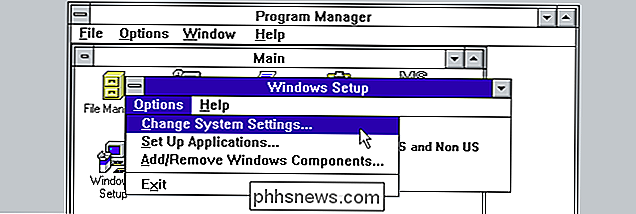
Cliquez sur la case "Affichage", faites défiler vers le bas et sélectionnez "Autre affichage (Nécessite disque d'OEM). > Entrez le chemin d'accès aux pilotes S3. Par exemple, si vous les décompressez dans le dossier C: dos s3, vous devez taper "C: S3" ici.
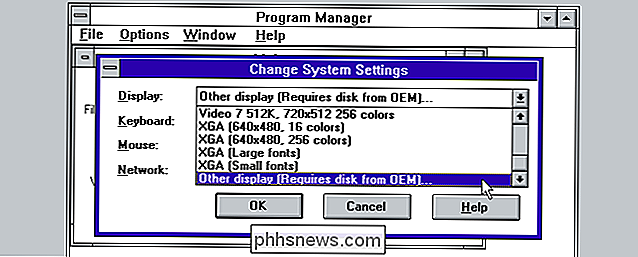
Choisissez la résolution et les couleurs que vous préférez. Nous recommandons de choisir 800 × 600 avec 256 couleurs. C'est la résolution la plus élevée et le nombre de couleurs que de nombreux jeux prendront en charge.
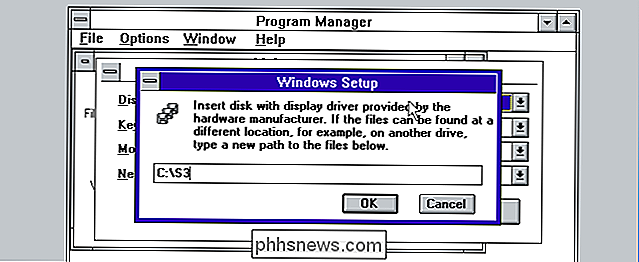
Cliquez plusieurs fois sur OK. Windows installera les pilotes et vous serez invité à le redémarrer. Après cela, vous verrez vos nouveaux paramètres graphiques en vigueur.
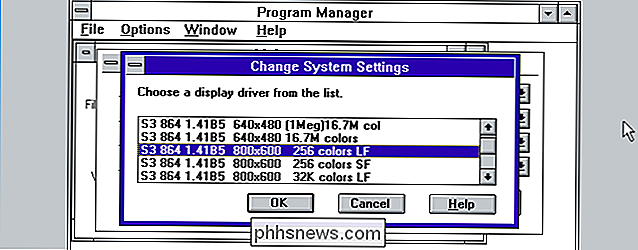
Si Windows ne fonctionne pas correctement après avoir sélectionné un mode d'affichage, lancez la commande suivante après avoir utilisé la commande "cd windows" pour entrer dans le répertoire Windows:
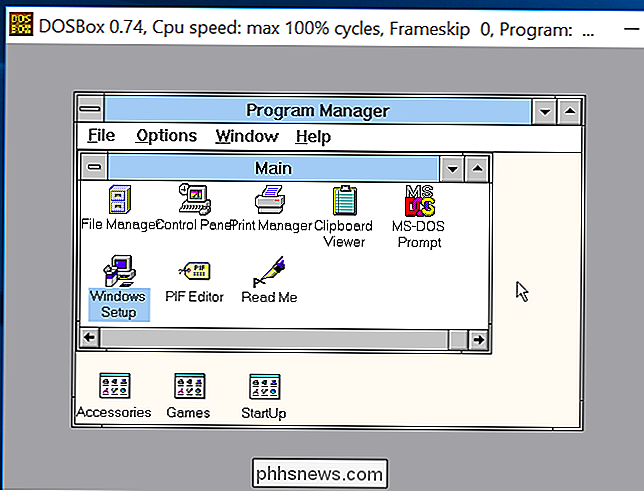
setup.exe
Vous pourrez alors sélectionner un mode vidéo différent
Installer les pilotes audio
Il y a encore un problème de pilote à régler. Windows 3.1 n'inclut pas les pilotes audio qui fonctionneront complètement avec le matériel audio SoundBlaster que DOSBox émule. Vous devrez également les installer.
Comme avec le pilote vidéo S3, vous pouvez télécharger le pilote audio Creative Sound Blaster 16 sur le site Web de Classic Games. Décompressez l'archive téléchargée dans un dossier comme c: dos sb
Quittez Windows 3.1 en cliquant sur "Fichier" et en sélectionnant "Quitter Windows" s'il est ouvert dans DOSBox. Exécutez les commandes suivantes pour lancer le programme d'installation du pilote Sound Blaster 16, en supposant que vous avez décompressé le dossier c: dos sb
cd c: sb
install.exe
Appuyez sur Entrée pour installer les pilotes, sélectionnez Installation complète et appuyez à nouveau sur Entrée. Par défaut, vous verrez la ligne: "Microsoft Windows 3.1 path: None".
Sélectionnez "Microsoft Windows 3.1 chemin" avec les touches fléchées et appuyez sur Entrée.
Entrez le chemin par défaut, qui est C: WINDOWS et appuyez sur Entrée. Appuyez à nouveau sur Entrée pour continuer
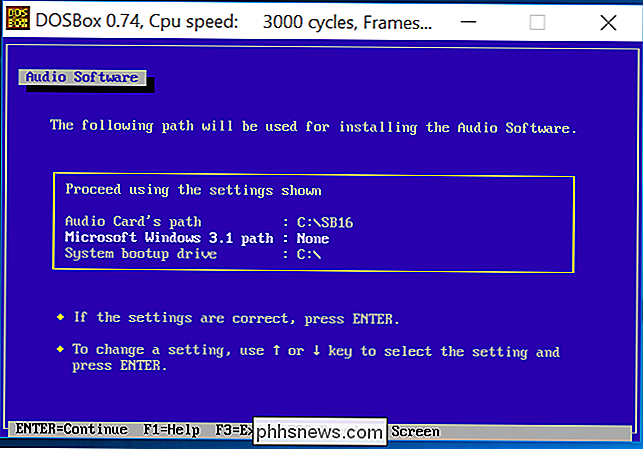
Sur l'écran suivant, sélectionnez la valeur "Interrupt setting: 5" et appuyez sur Entrée. Par défaut, il est réglé à 5, mais la valeur par défaut de DOSBox est 7.
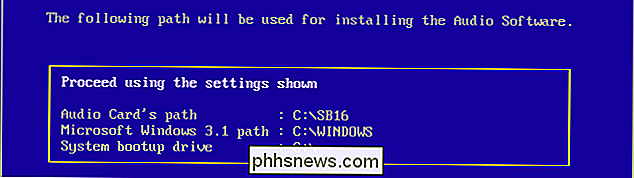
Sélectionnez "7" pour le paramètre Interruption et appuyez sur Entrée. Vous pouvez ensuite appuyer sur Entrée pour continuer. Laisser le processus d'installation se terminer et "redémarrer" votre système DOS en fermant DOSBox et en le rouvrant.
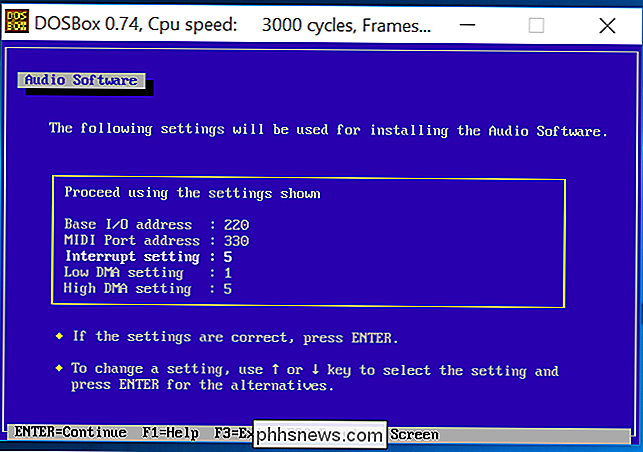
Lancez Windows 3.1 à nouveau et vous aurez une prise en charge complète du son, y compris la prise en charge de l'audio MIDI. Vous devriez entendre un son dès que vous lancez à nouveau Windows 3.1
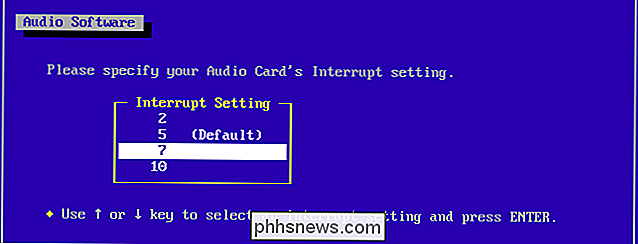
Installer et exécuter des jeux et autres applications
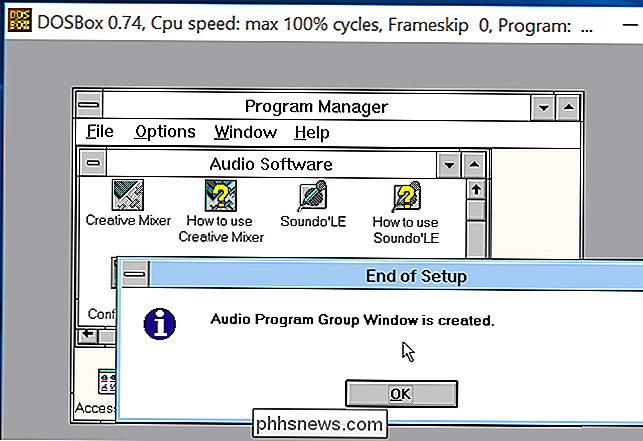
Pour utiliser une application, téléchargez-la (ou copiez-la à partir d'anciens disques) et placez-la dans un dossier votre dossier c: dos. Par exemple, vous pouvez le placer dans c: dos gamename.
Vous pouvez ensuite créer un raccourci vers le fichier .exe du jeu en cliquant sur Fichier> Nouveau et en accédant à son fichier .exe. Double-cliquez sur ce raccourci pour lancer le jeu.
Le jeu devrait fonctionner, en lançant dans la fenêtre DOSBox comme s'il fonctionnait sous Windows 3.1 - après tout, c'est le cas.
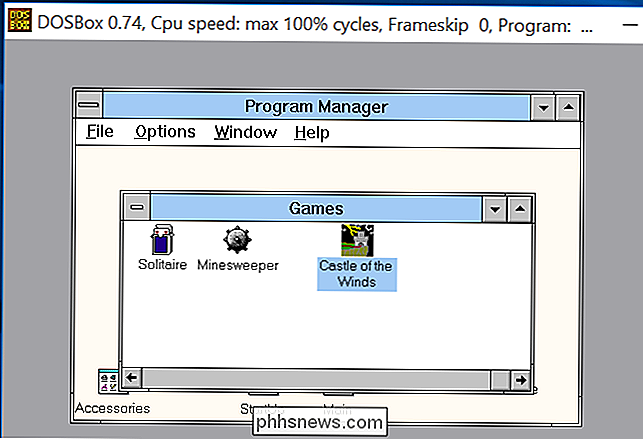
Vous n'avez pas à passer par ce processus d'installation ensemble à l'avenir, soit. Prenez simplement le dossier c: dos - ou tout autre nom - et sauvegardez-le. Déplacez-le vers un autre ordinateur et vous pouvez l'utiliser après l'installation de DOSBox. Comme nous n'avons pas du tout configuré DOSBox et que nous venons d'utiliser ses paramètres par défaut, vous n'aurez même pas besoin de modifier vos paramètres DOSBox avant que cela fonctionne.


Comment supprimer des SMS et des iMessages dans iOS
Que vous les ayez obtenus par iMessage ou SMS, vous devez parfois supprimer des messages de l'historique des messages de votre appareil iOS. Peut-être que vous êtes en train de vider le vieux fouillis, ou peut-être que vous avez besoin de supprimer des messages avec des informations plus sensibles. Quelle que soit votre raison, vous pouvez supprimer des messages spécifiques de conversations ou supprimer des conversations entières à la fois (et vous pouvez également définir des messages à expirer automatiquement).

Comment ajouter Bluetooth à votre voiture
Un grand nombre de nouvelles voitures sont équipées de la technologie Bluetooth intégrée ou, au moins, d'une option du fabricant. Cependant, si vous avez une voiture plus ancienne et que vous voulez vraiment un accès Bluetooth pour votre téléphone, voici plusieurs façons de l'ajouter à votre véhicule.



