Comment ajouter des raccourcis IFTTT à l'écran d'accueil de votre téléphone?

CONNEXION:
Comment créer vos propres recettes avec IFTTT sur l'iPhone En plus d'appliquer des règles qui fonctionnent automatiquement en arrière-plan, comme la plupart des applets IFTTT, IFTTT a aussi " widgets de bouton "qui rationalisent les applets en une seule pression sur un bouton. Vous pouvez placer ces limites sur la première page de l'application mobile, dans le centre de notifications de votre iPhone ou directement sur l'écran d'accueil de votre appareil Android.
Comment configurer les widgets de boutons IFTTT sur l'iPhone
Commencez par ouvrir l'application IFTTT et appuyez sur l'onglet "Mes applets" dans le coin inférieur droit de l'écran.
Appuyez sur l'icône en forme de roue dentée dans le coin supérieur gauche
Sélectionnez "Widgets" dans la liste.
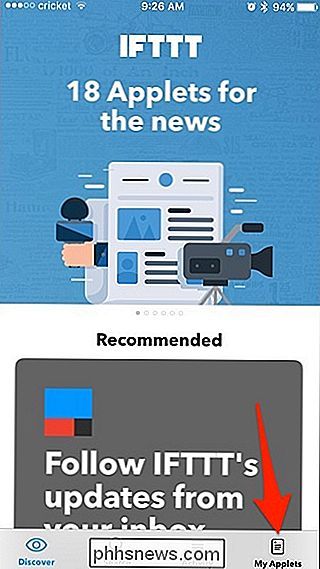
Tapez sur "Obtenir des widgets".
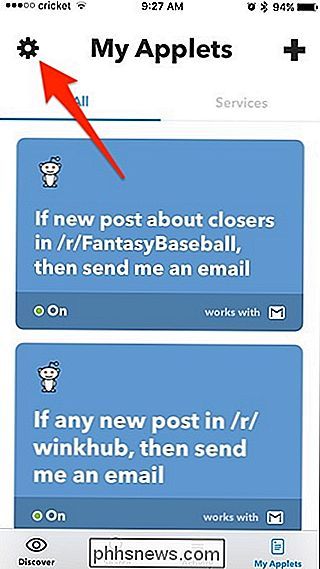
Ensuite, faites défiler les widgets presque infinis que vous pouvez activer. Malheureusement, il n'y a pas de fonction de recherche et aucun moyen de créer votre propre widget personnalisé. Toutefois, les widgets qui apparaissent sont basés sur les services IFTTT que vous avez activés.
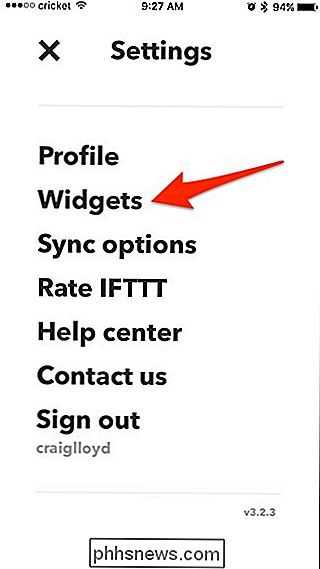
Une fois que vous avez trouvé un widget que vous souhaitez activer, appuyez dessus, puis appuyez sur "Activer".
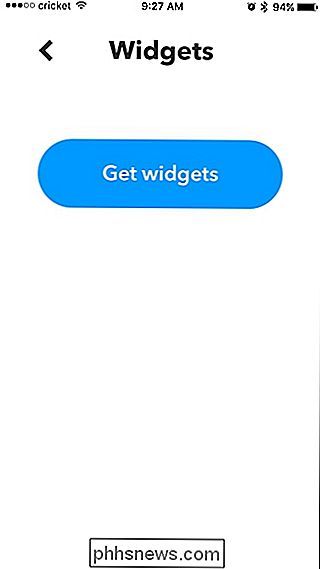
Ensuite, vous aurez probablement besoin de configurer le widget. Dans ce cas, nous devons sélectionner le commutateur Belkin WeMo que nous voulons contrôler, donc appuyez sur le menu déroulant en bas
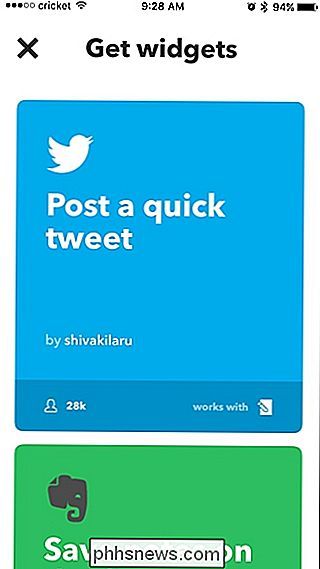
Sélectionnez le commutateur que vous voulez que le widget contrôle, puis cliquez sur "Terminé".
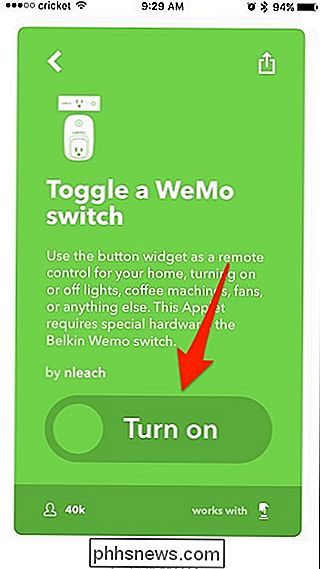
Appuyez sur "Enregistrer" dans le coin supérieur droit.
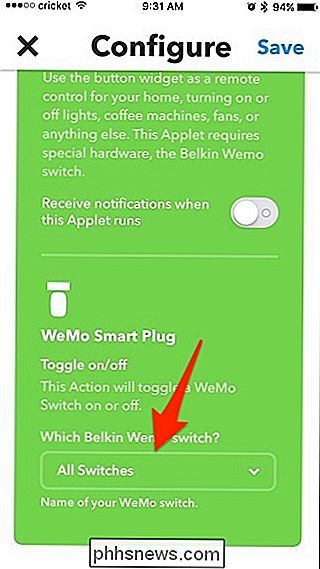
Ensuite, une fenêtre contextuelle apparaît en bas. Appuyez sur "Go" dans cette fenêtre.
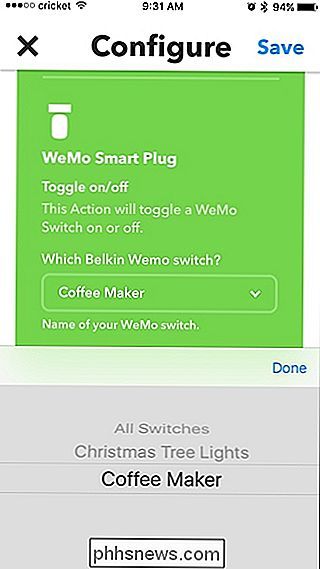
Appuyez sur le widget que vous venez de créer.
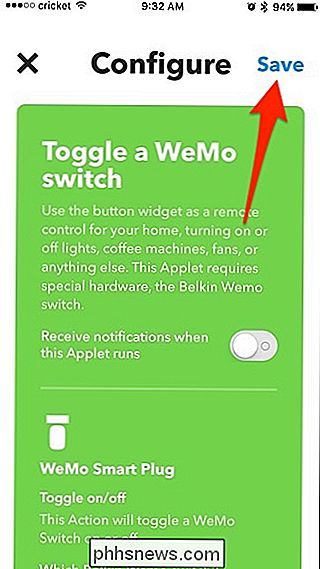
A partir de là, vous pouvez choisir l'endroit où vous souhaitez que le widget apparaisse sur votre iPhone. Vous pouvez même ajouter une icône d'écran d'accueil qui vous mènera au widget dans l'application IFTTT.
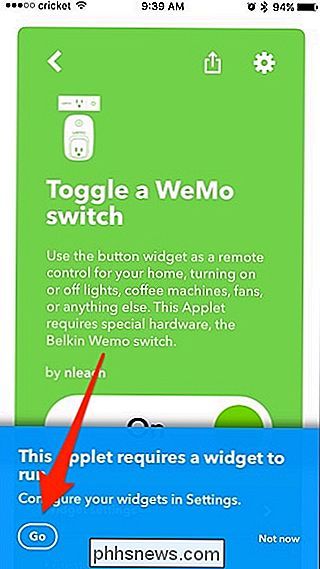
Toutefois, si vous souhaitez que les widgets apparaissent dans le centre de notifications, vous devez activer le widget IFTTT iOS. Pour ce faire, faites défiler vers le bas depuis le haut de l'écran pour afficher le centre de notifications, puis balayez vers la droite pour afficher l'écran du widget.
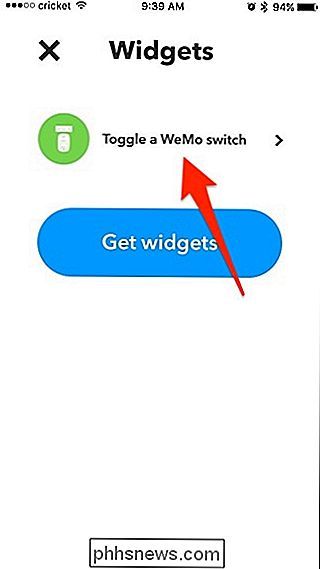
Faites défiler vers le bas et appuyez sur "Modifier" en bas. le widget iOS IFTTT et appuyez sur le bouton vert "+" à côté de lui.
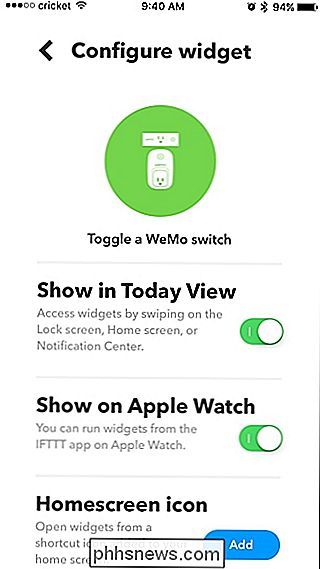
Faites défiler vers le haut et le widget sera maintenant dans la liste des widgets actifs. Vous pouvez appuyer sur l'icône de déplacement vers la droite pour changer l'emplacement du widget. Son emplacement par défaut sera en bas. Appuyez sur "Terminé" dans le coin en haut à droite lorsque vous avez terminé.
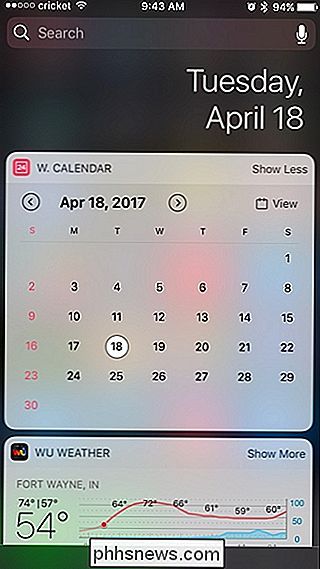
Votre widget bouton IFTTT apparaîtra maintenant dans votre Centre de notifications, vous donnant un accès rapide quand vous le souhaitez.
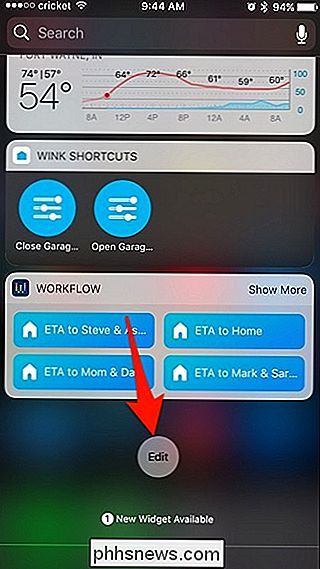
Comment configurer les boutons IFTTT sur Android
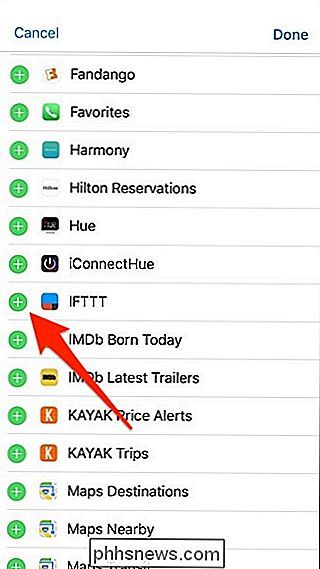
Sur Android, le processus est sensiblement le même, avec seulement quelques différences mineures. Commencez par ouvrir l'application IFTTT et appuyez sur "My Applets" dans le coin inférieur droit.
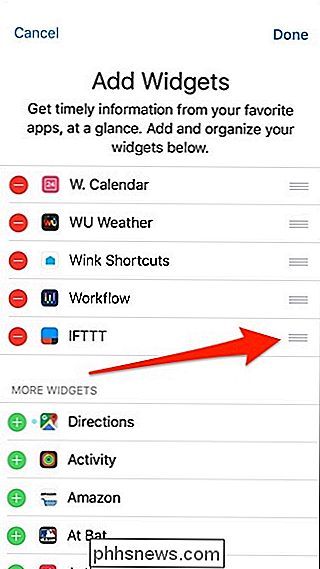
Tapez sur l'icône des paramètres dans le coin supérieur droit de l'écran.
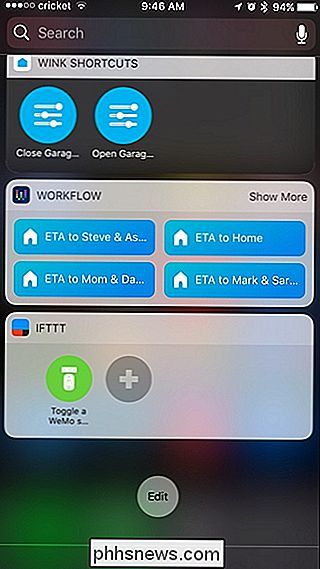
Appuyez sur "Widgets" dans la liste.
Si vous avez des applets qui peuvent être utilisés pour créer des widgets, vous les verrez dans cette liste. Vous pouvez également appuyer sur l'icône + pour trouver une liste d'applets pouvant être déclenchées avec des widgets. Une fois que vous avez trouvé une applet que vous aimez, appuyez dessus.
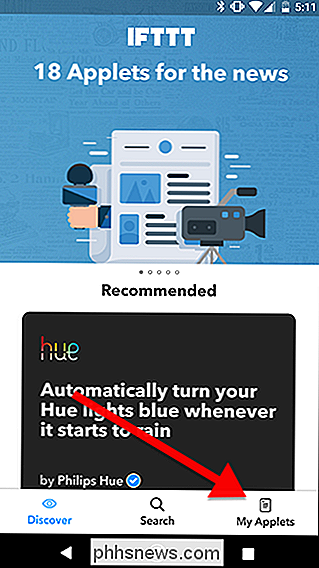
Appuyez sur la grande bascule au milieu de l'écran pour activer l'applet.
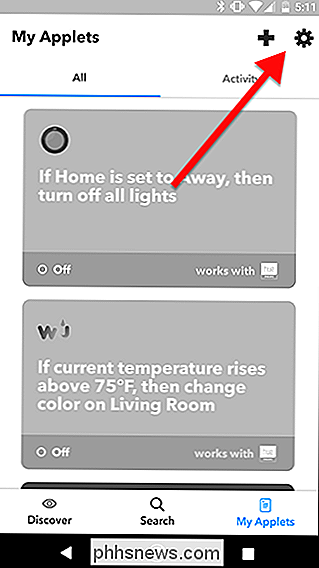
Vous devrez peut-être configurer votre applet avant de l'utiliser. Pour ce faire, appuyez sur l'icône représentant une roue dentée en haut de l'écran.
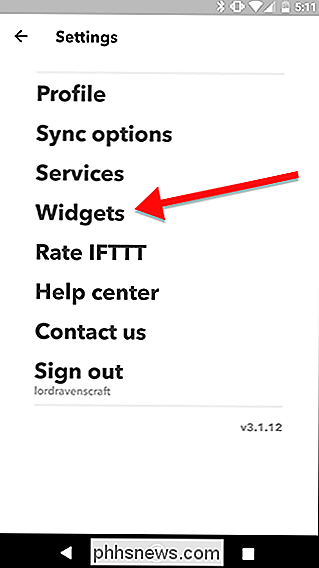
Modifiez les paramètres de la page de l'applet. Dans cet exemple, vous pouvez modifier la zone "Ajouter un texte rapide". l'écran lorsque vous avez terminé.
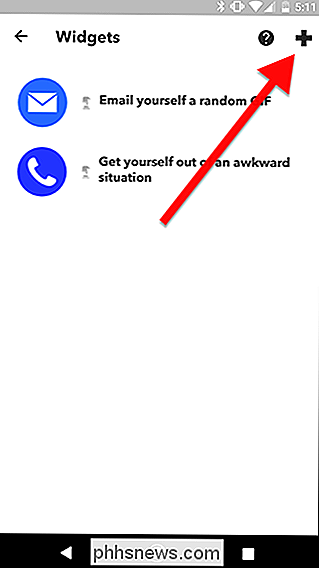
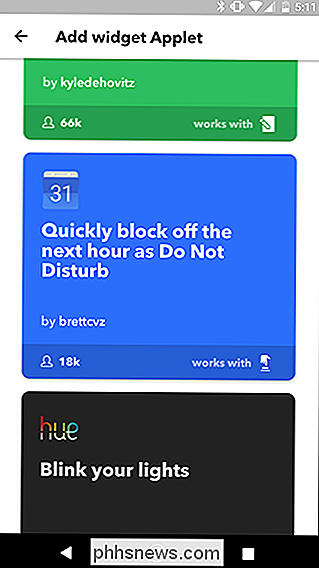
Une fois que vous avez fini d'ajouter l'applet IFTTT à votre compte, vous devez ajouter le widget à votre écran d'accueil. Vous pouvez le faire de la même manière que vous ajoutez un autre widget sur Android. Cependant, ce processus peut être légèrement différent selon votre téléphone.
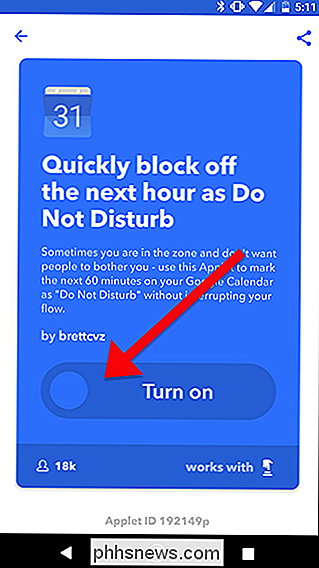
D'abord, accédez à votre écran d'accueil et appuyez longuement sur un espace vide dans lequel vous souhaitez ajouter un widget. Ensuite, appuyez sur Widgets.
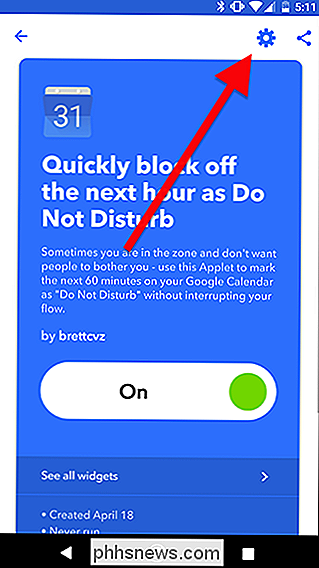
Faites défiler la liste des widgets et trouvez IFTTT. Le petit widget occupera un espace d'icône sur votre écran d'accueil, et il n'exécutera qu'une seule applet. Vous pouvez également choisir le grand widget qui occupera trois espaces, mais vous pouvez appuyer sur les flèches haut et bas pour faire défiler toutes les applets compatibles avec les widgets disponibles dans la liste de l'application IFTTT il y a quelques étapes. Pour cet exemple, nous allons utiliser le petit widget.
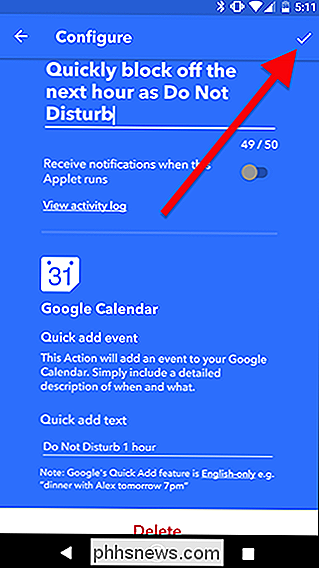
Une fois que vous avez supprimé le petit widget, vous devez choisir l'applet que vous souhaitez exécuter lorsque vous appuyez sur le widget. Choisissez-en un dans la liste. Dans cet exemple, nous utilisons l'applet Google Calendar "Ne pas déranger l'heure suivante".
Votre widget sera désormais installé sur votre écran d'accueil. Vous pouvez le faire glisser comme n'importe quel autre raccourci ou widget d'application Android, et activer votre applet IFTTT en un seul clic.
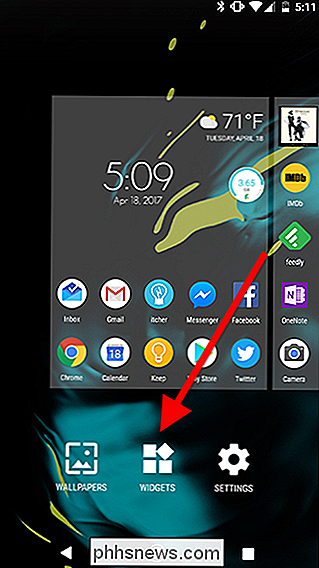

En photographie, l'ouverture est le trou d'un objectif qui laisse entrer la lumière dans votre appareil photo CONNEXION: Qu'est-ce que la vitesse d'obturation? Lorsque vous prenez une photo, l'obturateur situé à l'intérieur de votre appareil photo pivote et laisse la lumière atteindre le capteur. La quantité de lumière qui frappe le capteur est déterminée par deux facteurs: la durée d'ouverture de l'obturateur et la largeur du trou (l'ouverture) que la lumière doit traverser.

Comment basculer entre les versions complète et basique de Yahoo Mail
Yahoo Mail est disponible en deux versions: complète et basique. La version complète est une version plus récente et est, bien sûr, recommandée par Yahoo. Cependant, si vous préférez une version simplifiée et simplifiée du courrier, vous pouvez utiliser le Basic Mail de Yahoo. La version complète de Yahoo Mail (photo ci-dessous) inclut des thèmes personnalisés, des articles de papeterie, des pièces jointes , des filtres, Yahoo Messenger, et même la possibilité de voir les images jointes sous forme de diaporama.


