Comment imprimer au format PDF dans Windows: 4 Trucs et astuces

Contrairement à la plupart des autres systèmes d'exploitation, Windows n'inclut pas de support de première classe pour l'impression au format PDF. Cependant, l'impression PDF est encore assez simple - vous pouvez rapidement installer une imprimante PDF gratuite ou utiliser le support inclus dans divers programmes.
Nous couvrirons des moyens que vous pouvez facilement imprimer au format PDF, que vous soyez sur un ordinateur personnel vous pouvez installer une imprimante PDF ou vous utilisez un ordinateur verrouillé sur lequel vous ne pouvez installer aucun logiciel.
Utiliser Windows 10? Il y a une fonction d'impression intégrée au format PDF
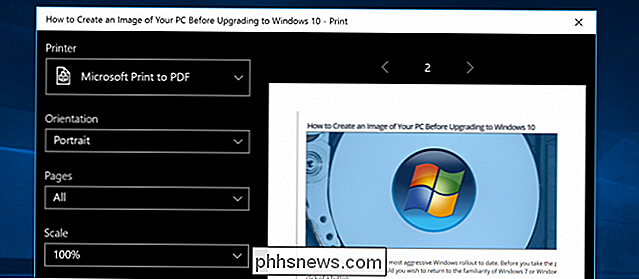
Si vous utilisez Windows 10, vous avez de la chance, car ils ont finalement inclus une fonction d'impression au format PDF dans le système d'exploitation. Vous pouvez donc simplement choisir Fichier -> Imprimer depuis n'importe quelle application, puis imprimer l'option "Impression Microsoft en PDF" comme imprimante.
Il est possible que d'autres solutions fonctionnent mieux, mais vous devriez vraiment essayer
Installation d'une imprimante PDF
Windows n'inclut pas d'imprimante PDF intégrée, mais elle inclut une imprimante qui imprime au format de fichier XPS de Microsoft. Vous pouvez installer une imprimante PDF pour imprimer au format PDF à partir de n'importe quelle application dans Windows avec une boîte de dialogue d'impression. L'imprimante PDF ajoutera une nouvelle imprimante virtuelle à votre liste d'imprimantes installées. Lorsque vous imprimez un document sur l'imprimante PDF, il crée un nouveau fichier PDF sur votre ordinateur au lieu de l'imprimer dans un document physique.
Vous pouvez choisir parmi une variété d'imprimantes PDF gratuites disponibles en ligne, mais nous avons bonne chance avec le gratuit CutePDF Writer (Télécharger à partir de Ninite). Téléchargez-le, lancez l'installateur et vous avez terminé. Assurez-vous de décocher la terrible barre d'outils Ask et d'autres logiciels malveillants lors de l'installation.
Sous Windows 8, les imprimantes PDF que vous installez apparaîtront à la fois dans la boîte de dialogue Imprimer classique et dans la liste des imprimantes modernes. Exportation PDF
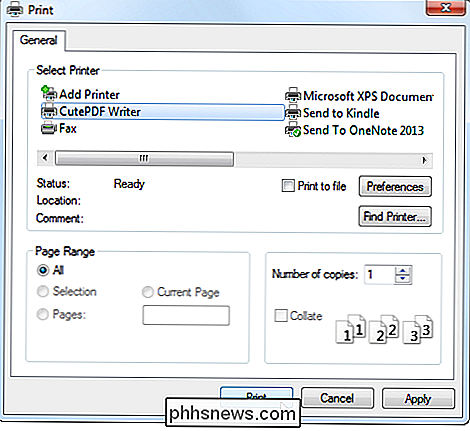
Certaines applications ont ajouté leur propre support d'export PDF car Windows ne l'a pas. Dans de nombreux programmes, vous pouvez imprimer au format PDF sans installer d'imprimante PDF
Google Chrome
- : cliquez sur le menu et sur Imprimer. Cliquez sur le bouton Modifier sous Destination et sélectionnez Enregistrer en PDF Microsoft Office
- : ouvrez le menu, sélectionnez Exporter et sélectionnez Créer un document PDF / XPS LibreOffice
- : ouvrez le menu Fichier et sélectionnez Exporter en PDF Vous pouvez généralement créer un fichier PDF à partir de la boîte de dialogue d'impression ou avec une option "Exporter au format PDF" ou "Enregistrer au format PDF" si le programme le permet. Pour imprimer au format PDF depuis n'importe où, installez une imprimante PDF
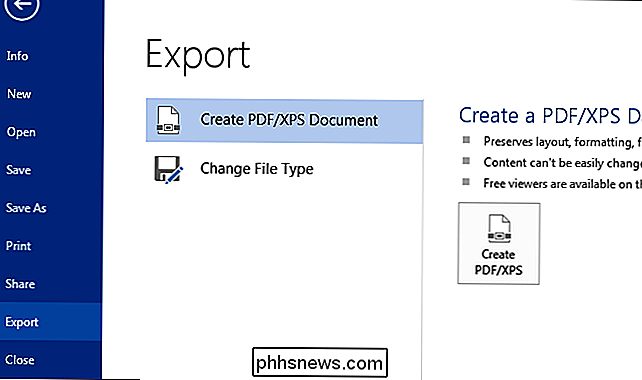
Imprimez vers XPS et convertissez en PDF
Vous utilisez peut-être un ordinateur sur lequel vous ne pouvez installer aucun logiciel, mais vous voulez imprimer en PDF depuis Internet Explorer ou un autre programme sans support PDF intégré. Si vous utilisez Windows Vista, 7 ou 8, vous pouvez imprimer sur l'imprimante Microsoft XPS Document Writer pour créer un fichier XPS à partir du document.
Vous obtiendrez le document sous la forme d'un fichier XPS. prendre avec toi. Vous pouvez le convertir ultérieurement en un fichier PDF avec l'une des méthodes suivantes:
Utiliser un convertisseur en ligne
- : Si le document n'est pas particulièrement important ou sensible, vous pouvez utiliser un convertisseur Web gratuit tel que XPS2PDF pour créez un document PDF à partir de votre fichier XPS Imprimez le fichier XPS au format PDF
- : Amenez le fichier XPS sur un ordinateur équipé d'une imprimante PDF. Ouvrez le fichier XPS dans Microsoft XPS Viewer, cliquez sur Fichier -> Imprimer et imprimez le fichier XPS sur votre imprimante PDF virtuelle. Cela créera un fichier PDF avec le même contenu que votre fichier XPS Créez rapidement des fichiers PDF à partir de sites Web
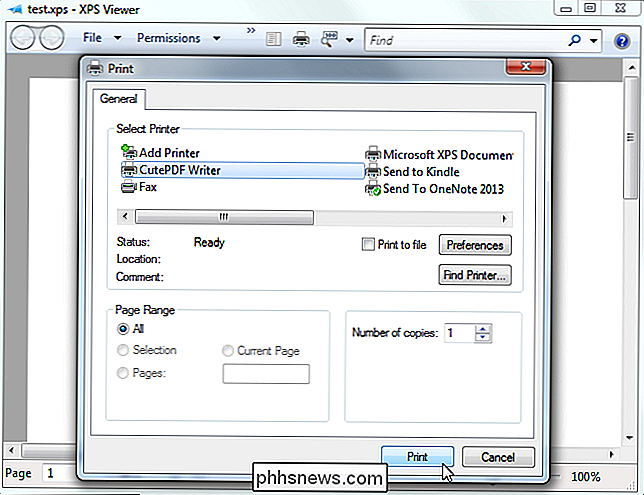
Si vous utilisez un ordinateur sans imprimante PDF et que vous voulez simplement imprimer une page Web dans un fichier PDF vous pouvez prendre avec vous, vous n'avez pas besoin de déranger avec un processus de conversion. Utilisez simplement un outil Web comme Web2PDF, branchez l'adresse de la page Web et créez un fichier PDF pour vous. Des outils comme celui-ci sont destinés aux pages Web publiques, pas privées comme les reçus de magasinage en ligne.
Tout cela serait plus facile si Windows incluait une imprimante PDF, mais Microsoft veut toujours pousser son propre format XPS pour le moment.
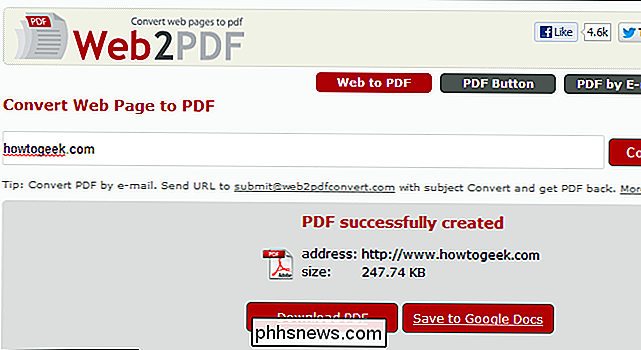

Comment lire des fichiers PDF sur votre iPhone ou votre iPad Les
Sont quelque chose d'un mal nécessaire. Bien sûr, ils constituent un moyen pratique de conserver n'importe quel document dans le style souhaité et peuvent être lus sur pratiquement n'importe quel appareil ... mais si votre appareil ne dispose pas d'un lecteur PDF intégré, en trouver un peut être pénible.

Comment répondre aux e-mails sur votre Apple Watch
Jusqu'à watchOS 2, l'application "Mail" ne pouvait afficher que les notifications et afficher les e-mails entrants. Vous pouvez désormais répondre aux e-mails dans Mail à l'aide de votre Apple Watch de la même manière que vous pouvez répondre aux SMS sur votre montre. Il existe trois manières de répondre aux e-mails à l'aide de votre Apple Watch.



