Comment améliorer la correction automatique sur le clavier de Google pour Android

La correction automatique peut être une bénédiction jusqu'à ce que ce ne soit pas le cas. Une fois que vous avez un infaillible échec automatique, alors vous risquez d'être méfiant pour que cela ne se reproduise plus (bien que ce sera probablement le cas). Voici comment prendre le contrôle et même améliorer la correction automatique sur Android.
Nous voulons nous concentrer uniquement sur Google Keyboard, car il s'agit généralement de la fonctionnalité par défaut sur de nombreux appareils Android. Nous avons couvert le clavier Google dans le passé, en particulier comment désactiver ses sons et ses vibrations et maintenant nous voulons nous concentrer sur l'amélioration de la saisie de texte, donc c'est plus efficace et utile.
CONNEXES: Comment Changez les sons et les vibrations sur Google Keyboard pour Android
Évidemment, vous pouvez utiliser d'autres claviers tels que SwiftKey ou Swype, mais Google Keyboard est plutôt bon et le meilleur de tous, c'est gratuit. Dans cet article, nous utiliserons des captures d'écran prises avec Android 5 Lollipop, mais comme le clavier Google est indépendant de la version, que vous utilisiez 5.x ou 4.x, tout devrait fonctionner de la même manière.
Comme vous le faites souvent Pour ce type de procédures, vous devez ouvrir les paramètres, puis appuyer sur "Langue et saisie".
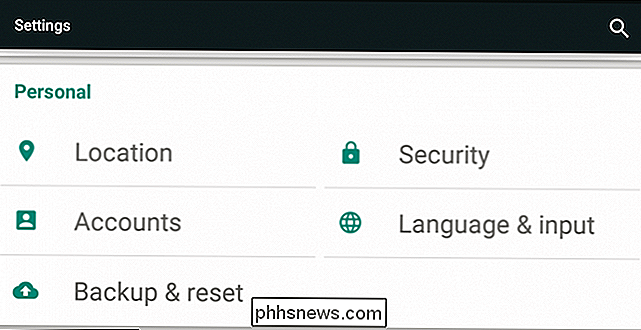
Dans l'écran de démarrage, appuyez sur "Clavier Google".
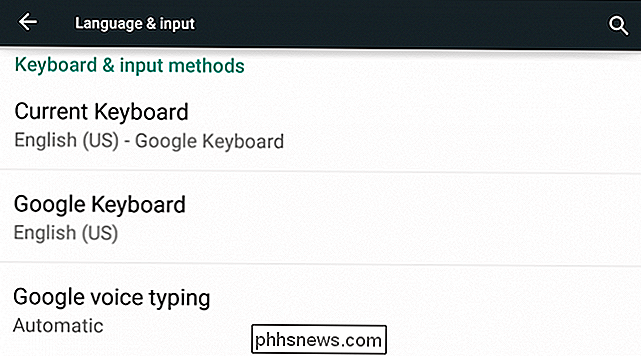
Ensuite, appuyez sur "Correction de texte".

Enfin, sur l'écran de correction de texte, nous pouvons voir nos options disponibles. Nous passerons rapidement sur les deux premiers, "dictionnaire personnel" et "dictionnaires complémentaires". Pour l'instant, concentrons-nous sur les éléments restants.
L'option de "bloquer les mots offensants" sera d'un intérêt particulier pour les adultes adultes qui veulent être en mesure d'utiliser le blasphème dans leurs échanges de texte. Par défaut, cette option est activée. Si vous le désactivez, vous rencontrerez probablement moins d'ennuis lorsque vous vous ferez des digressions sur des «métaphores colorées».
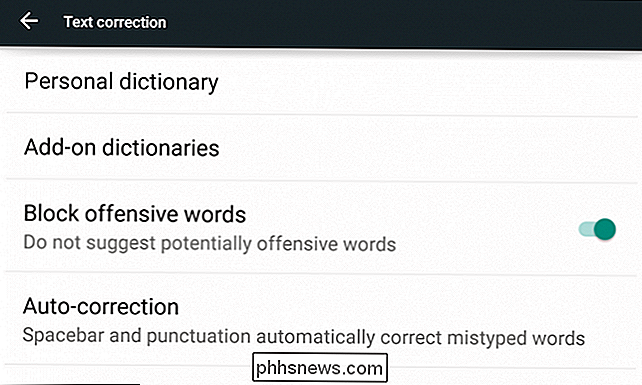
La quatrième option sur cet écran sert à définir le degré d'autocorrection que votre dictionnaire utilisera. Vous pouvez choisir entre modeste, agressif ou très agressif, ou vous pouvez l'éteindre complètement. Modest est activé par défaut, et dans notre expérience, cela suffit.
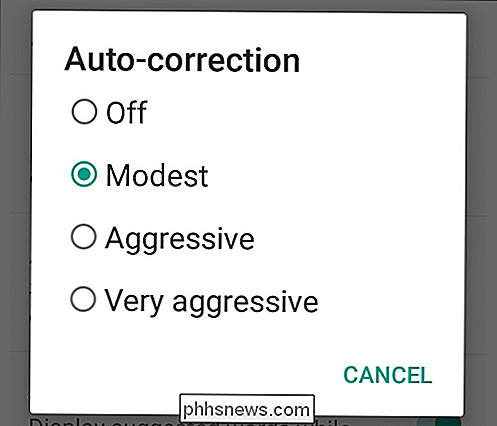
"Afficher la suggestion de correction" vous permet de choisir si Google Keyboard fournit des suggestions lorsque vous tapez.
"Suggestions personnalisées" est supposé apprendre de votre saisie et l'utilisation des mots et améliorer ainsi il fournit des suggestions de correction plus fiables. Cela peut également être activé ou désactivé.
"Suggérer des noms de contacts" laissera Google Keyboard interroger vos contacts pour des suggestions, donc si vous tapez les premières lettres du nom d'un ami, il devrait automatiquement suggérer que contact et contacts semblable à cela.
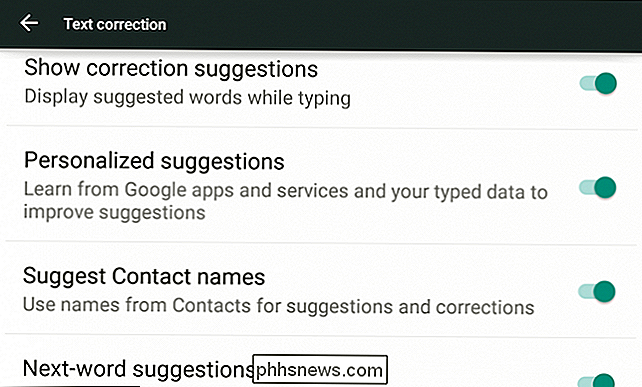
Enfin, il y a des «suggestions de mots suivants», qui s'apparentent à un typage prédictif. Fondamentalement, si vous tapez quelque chose comme un texte ou un message, Google Keyboard fera de son mieux pour comprendre ce que vous essayez de dire et faire des suggestions. Parmi toutes ces options, celle-ci semble être la moins utile, mais si vous répétez certaines phrases souvent, elle pourrait avoir plus de valeur.
Toutes ces options sont assez explicites et la plupart d'entre elles peuvent être laissées ( à l'exception de l'option des mots offensants, à notre avis) pour améliorer votre expérience globale avec la frappe sur votre appareil Android. Désactiver la correction automatique peut aussi vous rendre la vie plus facile si vous la trouvez continuellement embarrassante.
Passons maintenant à parler de ce que vous pouvez faire avec les dictionnaires, en particulier le dictionnaire personnel, qui peut vraiment enrichir votre expérience Google Keyboard .
Dictionnaires
Il existe deux options de dictionnaire dans Google Keyboard. Vous pouvez installer des dictionnaires complémentaires, qui augmentent l'étendue globale de votre clavier. Par exemple, si vous voulez utiliser les orthographes britanniques, vous pouvez installer le dictionnaire anglais (UK), ou le français, ou l'italien, ou n'importe quel nombre de langues, et même les mots emoji anglais.
Pour ajouter un dictionnaire, cliquez sur celui vous voulez et appuyez sur "installer" et il sera ajouté à votre téléphone ou tablette.
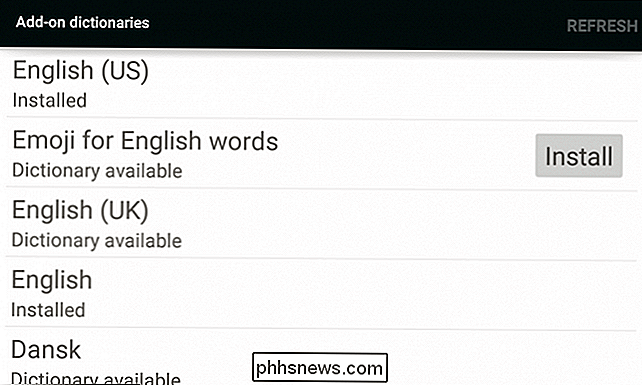
Cependant, le dictionnaire personnel est beaucoup plus utile, ce qui vous permet d'ajouter les mots que vous voulez au dictionnaire de votre téléphone ou tablette. Ceci est beaucoup plus utile que d'ajouter simplement votre blasphème variété de jardin. Si vous utilisez fréquemment l'argot, les expressions familières ou les expressions idiomatiques, alors l'ajouter à votre dictionnaire personnel rend les choses beaucoup plus faciles.
Il existe plusieurs façons d'ajouter des mots à votre dictionnaire. Tout d'abord, lorsque vous tapez, si vous rencontrez un mot que Google Keyboard ne reconnaît pas, il tentera de le corriger automatiquement (si la correction automatique est activée). Vous pouvez ensuite revenir en arrière pour revenir à l'orthographe d'origine, puis appuyer sur pour l'ajouter.
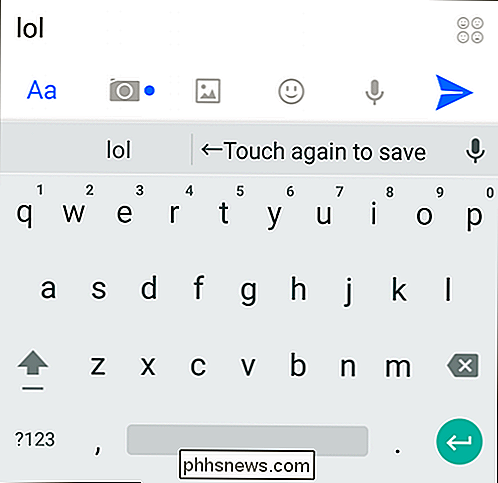
Si un mot est précédé d'une ligne rouge, cela signifie que le dictionnaire pense qu'il est mal orthographié (il pourrait très bien être ). Si vous appuyez sur le mot lorsqu'il est souligné comme ceci, un menu apparaîtra avec des suggestions de remplacement, ou vous pouvez appuyer sur "ajouter au dictionnaire".
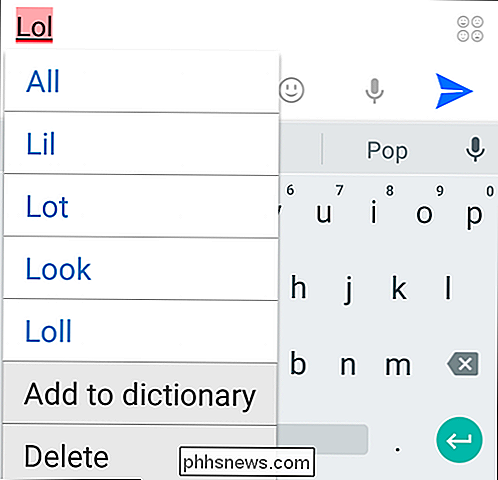
Ou, si vous souhaitez ajouter, supprimer ou modifier des mots dans le dictionnaire lui-même, appuyez sur "dictionnaire personnel" dans les paramètres, puis sur l'écran suivant, le dictionnaire réel que vous souhaitez améliorer (ici, le nôtre est "anglais (États-Unis)").
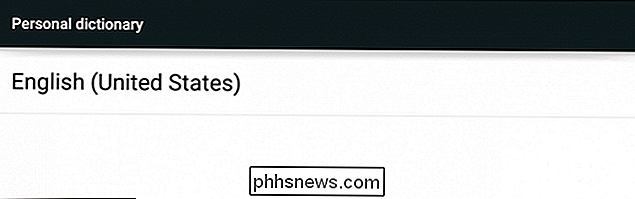
Remarque, vous pouvez rechercher un mot ou mots si votre dictionnaire personnel est particulièrement vaste. Vous pouvez également appuyer sur n'importe quel mot pour le modifier ou le supprimer.
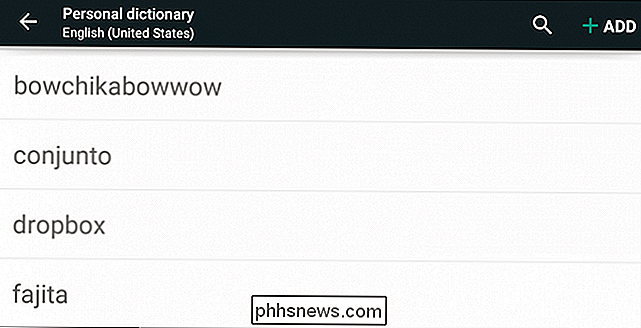
Nous tapons sur "Ajouter" pour voir à quoi cela ressemble. Vous pouvez taper votre mot personnalisé et ajouter un raccourci vers, ou si vous changez d'avis, supprimez-le. Il n'y a pas de bouton "Sauvegarder", donc une fois que vous avez fini d'ajouter votre mot, revenez simplement de l'écran d'ajout et votre mot apparaîtra dans votre dictionnaire personnel.
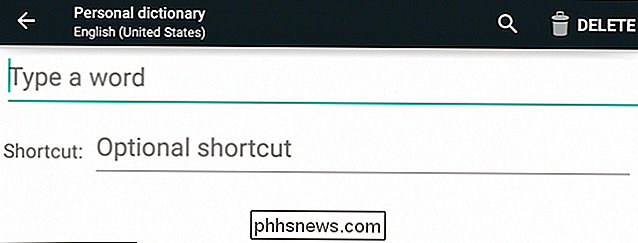
Les dictionnaires personnels sont probablement la méthode la plus efficace la correction automatique échoue mais il faut du temps pour "l'enseigner" comme vous communiquez. Cela est particulièrement vrai si vous utilisez les fonctionnalités de balayage de Google Keyboard plutôt que de simplement taper chaque mot.
Maintenant que vous connaissez les pouvoirs cachés de Google Keyboard, vous pouvez plonger et commencer à l'utiliser comme bon vous semble. La correction automatique ne doit pas être une expérience si hasardeuse, surtout si vous voulez vous exprimer dans votre langue vernaculaire.
Tout cela mis à part, entendons parler de vous maintenant. Saviez-vous que vous pouviez ajouter des mots et créer des entrées de dictionnaire personnalisées? Vous trouvez-vous souvent victime d'autocorrection? Notre forum de discussion est ouvert et attend vos commentaires.

Comment accéder à l'écran de votre Mac à partir de Windows (et vice-versa)
Partager votre écran à distance est un moyen pratique d'accéder à un autre ordinateur comme si vous étiez assis devant. OS X et Windows ont cette capacité intégrée, ce qui signifie que vous pouvez facilement partager l'écran de votre Mac avec des PC Windows, et vice versa. Si vous utilisez un réseau mixte, c'est probablement une combinaison de Mac et de PC Windows.

Pourquoi Linux n'a pas besoin de défragmenter
Si vous êtes un utilisateur de Linux, vous avez probablement entendu dire que vous n'avez pas besoin de défragmenter vos systèmes de fichiers Linux. Vous remarquerez également que les distributions Linux ne sont pas équipées d'utilitaires de défragmentation de disque. Pour comprendre pourquoi les systèmes de fichiers Linux n'ont pas besoin de défragmenter en utilisation normale - et Windows le font - vous devez comprendre pourquoi la fragmentation se produit et comment les systèmes de fichiers Linux et Windows fonctionnent différemment.



