Configurer Apple Pay et Google Wallet sur votre téléphone

Au cas où vous ne l'auriez pas remarqué récemment, le paiement de vos achats avec votre téléphone est en train de devenir un gros problème. Si vous avez un téléphone Android ou Apple iPhone et un compte bancaire, alors vous avez déjà tout ce que vous avez besoin de payer avec un robinet.
Il y a beaucoup de discussions qui tourbillonnent autour des paiements mobiles. Est-ce sûr? Comment ça marche? Et, comment l'installez-vous?
Ce sont toutes de bonnes questions. Le premier est facile. Le paiement mobile utilise NFC ou Near Field Communication, qui est la même technologie que celle que vous avez utilisée lorsque vous appuyez deux appareils ensemble pour coupler ou partager des fichiers.
Google et Apple utilisent différentes méthodes de stockage de vos informations financières. Si vous voulez en savoir plus, nous comparons Google Wallet et Apple Pay.
Le problème de sécurité évolue. Comme nous avons appris à la dure avec tant de hacks récents, rien et personne n'est vraiment sûr à 100%. Donc, que vous soyez volé avec un skimmer ATM, ou une caméra infrarouge pour voler votre code PIN, les escrocs vont trouver des moyens de vous séparer de votre argent.
Cela dit, les paiements mobiles sont aussi sûrs, sinon plus sûrs , que d'utiliser une carte, et plus assurément que de marcher avec beaucoup d'argent. Donc, si vous envisagez d'essayer le paiement mobile pour vous-même, alors vous devez toujours les configurer, ce qui est vraiment facile.
Configurer Apple Pay
Apple Pay peut être configuré sur votre iPhone ou iPad paramètres. Ouvrez les paramètres, puis appuyez sur "Passbook & Apple Pay".
Vous devez ajouter une carte de crédit ou de débit, qui est la première option
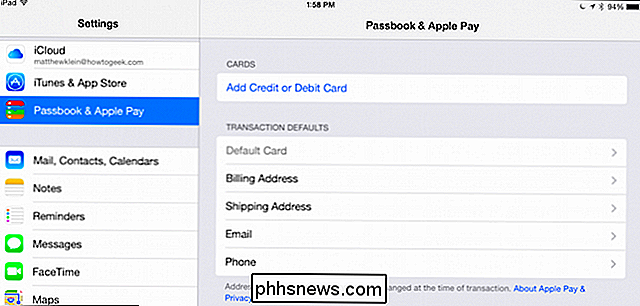
Avant de pouvoir faire quoi que ce soit, vous devez entrer votre mot de passe Apple. , désolé, Touch ID ne fonctionnera pas ici.
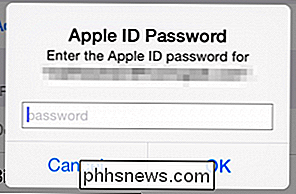
Ensuite, vous avez deux choix, si vous avez une carte sur iTunes, vous pouvez l'utiliser ou vous pouvez configurer Apple Pay pour travailler avec une autre carte.
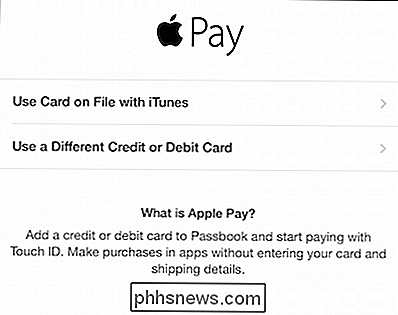
Si vous décidez d'utiliser la carte dans un fichier, vous devrez entrer le code de sécurité à l'arrière de la carte physique
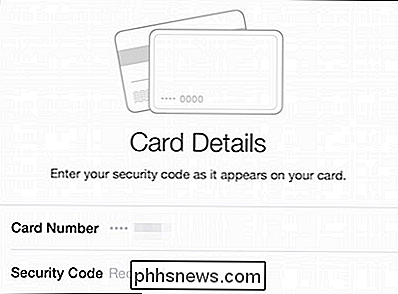
Une fois que vous avez entré votre code de sécurité, acceptez les termes et conditions. C'est probablement une bonne idée de lire ce document. Après accord, il vous sera demandé si vous consentez à Passbook en utilisant votre position lorsque vous utilisez l'application Apple Pay.
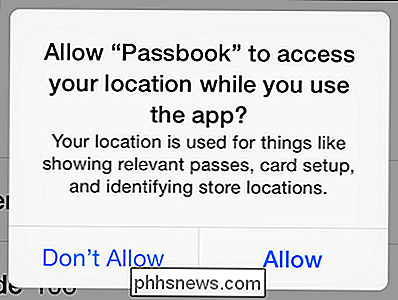
Vous n'avez pas à accepter cela pour qu'Apple Pay fonctionne.
Une fois que vous avez ajouté une carte, elle apparaîtra dans la section "Cartes", vous pouvez appuyer sur n'importe qui pour voir ou mettre à jour les détails.
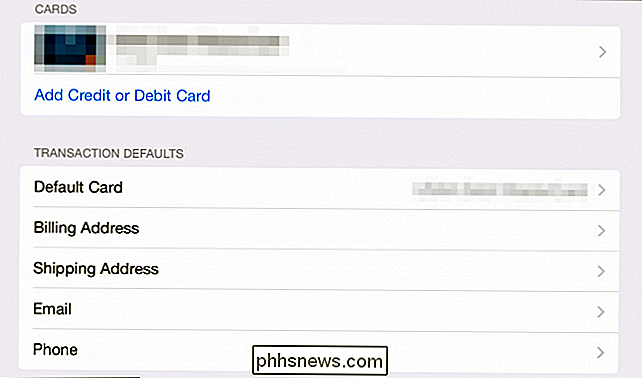
Vous pouvez ajouter plus de cartes, au cas où vous voudriez payer avec une carte différente, comme si vous faire un voyage d'affaires ou des vacances. Dans tous les cas, vous pouvez changer la carte par défaut en tapant sur l'option "Default Card"
En dessous, vous pouvez ajouter et modifier d'autres informations pertinentes: adresses de facturation et de livraison, adresse e-mail et numéro de téléphone. > Pour utiliser Apple Pay, appuyez sur votre appareil iOS sur le terminal de paiement tout en maintenant votre doigt sur le capteur Touch ID. Apple Pay utilise votre empreinte digitale pour authentifier les transactions. Vous n'avez pas besoin de déverrouiller votre téléphone en premier, ce qui constitue un gros avantage par rapport à Google Wallet.
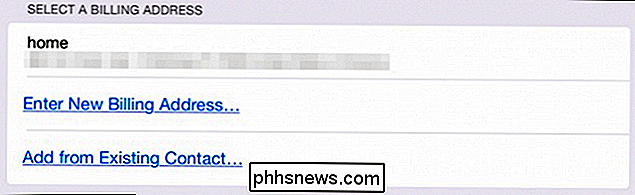
Configuration de Google Wallet
Google Wallet est une application sur votre téléphone ou tablette et peut donc être trouvée dans vos applications lanceur. Si vous ne l'avez pas sur votre appareil, vous pouvez le télécharger sur le Play Store.
Les choses commencent par une visite guidée. Vous pouvez le lire ou l'ignorer.
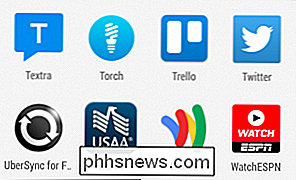
Vous devez entrer un code PIN à 4 chiffres. N'oubliez pas ce numéro car vous l'utiliserez pour accéder à votre portefeuille et authentifier les transactions. Remarque: si vous utilisez un code PIN pour déverrouiller votre téléphone,
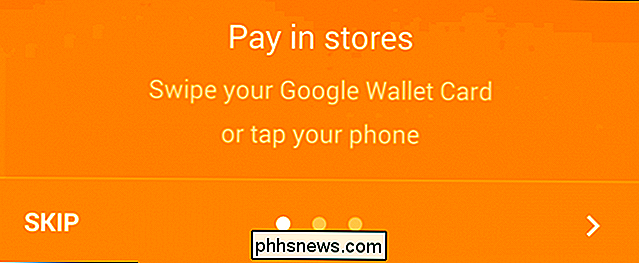
assurez-vous que le code PIN de votre compte Google Wallet est différent de . Nous souhaitons ouvrir "Configurer l'accès et le paiement".
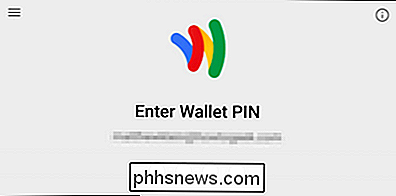
vous demandera d'abord d'accepter les termes et conditions. Vous devrez alors ajouter une carte de crédit. Si votre compte Google est associé à une carte, vous pouvez l'utiliser.
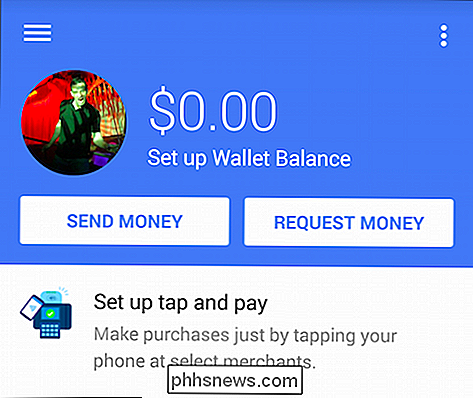
Si vous possédez une carte associée à votre compte Google ou si vous en avez ajouté une, vous obtenez un écran d'achèvement. L'écran de confirmation vous informe que vous devez uniquement déverrouiller votre téléphone et appuyer sur un terminal payant pour effectuer une transaction Google Wallet.
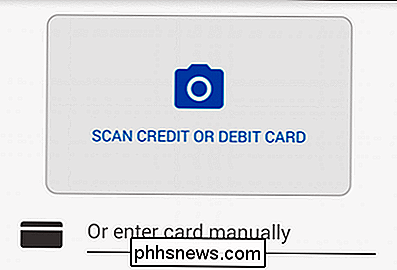
Si vous avez des questions sur le fonctionnement du claquement et du paiement, vous pouvez en consulter un guide en six étapes.
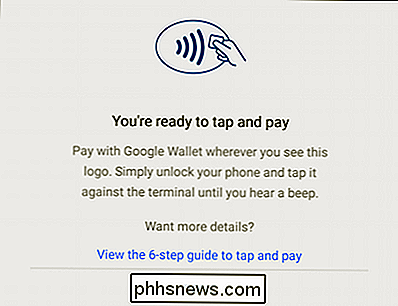
L'écran principal de l'application Google Wallet propose plusieurs offres que vous pouvez explorer vous-même. Par exemple, Wallet Balance vous permet d'envoyer de l'argent à des amis, de demander de l'argent à d'autres personnes, de transférer de l'argent de votre portefeuille à votre banque, etc.
Tapez sur "Tap and pay ready" Compte, ajouter une autre carte, ou modifier les cartes sur le fichier.
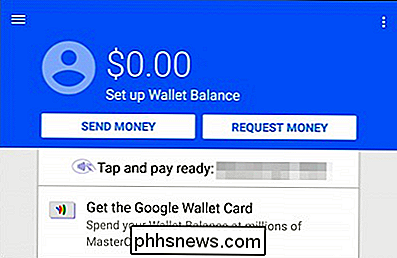
Une chose utile que vous voudrez probablement faire est de donner vos surnoms de cartes.
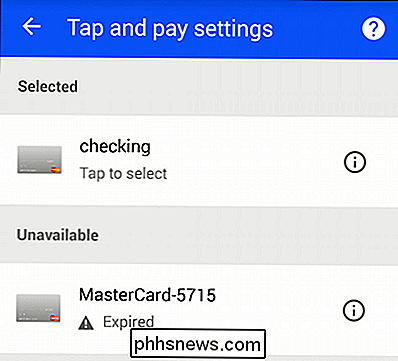
Retournez sur l'écran principal de Google Wallet, appuyez sur les trois lignes dans le Cliquez sur le coin supérieur gauche pour ouvrir les options "Mon portefeuille".
La plupart de ces sélections sont les mêmes que sur l'écran précédent, mais si vous appuyez sur "Cartes et comptes", vous pouvez lier un compte bancaire.
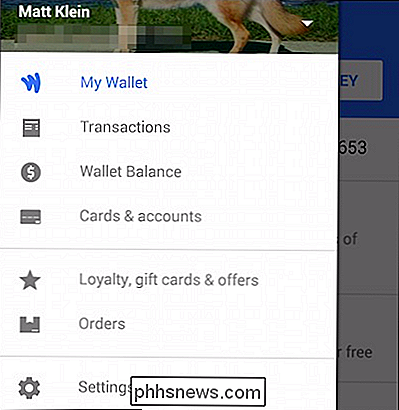
Pour ce faire, vous devez connaître votre compte et votre numéro de routage.
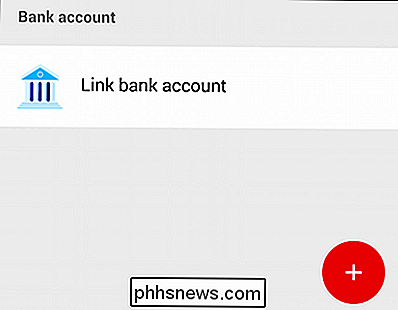
Les options «Mon portefeuille» comportent également des paramètres que vous pouvez ajuster. Parmi ceux-ci, vous pouvez activer et désactiver ou désactiver les notifications.
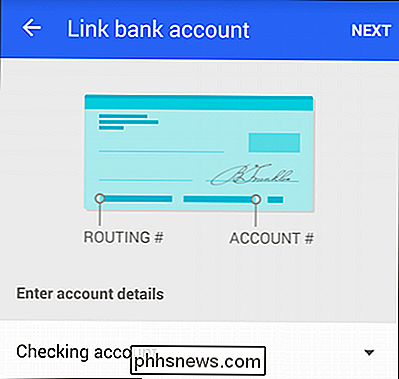
Vous pouvez également activer (ou désactiver) les mises à jour par e-mail, modifier votre code PIN (bon à savoir), activer les commandes en temps réel suivi, et affichez vos relevés mensuels de solde.
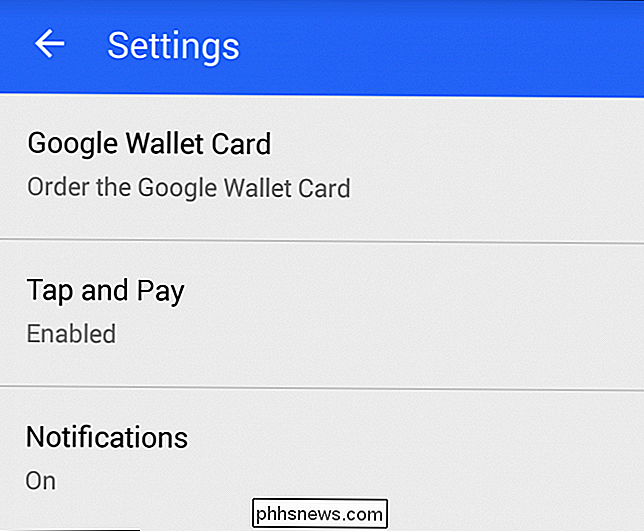
C'est tout ce qu'il ya à faire, vous êtes maintenant bon à faire. La prochaine fois que vous verrez un terminal payant Google Portefeuille, il vous suffira de retirer votre téléphone, de le déverrouiller et d'appuyer sur pour payer. N'oubliez pas que vous devrez peut-être saisir votre code PIN Google Wallet pour authentifier les transactions. Si vous utilisez un code PIN pour déverrouiller votre téléphone, assurez-vous qu'il est différent du code PIN de votre compte Google Wallet.
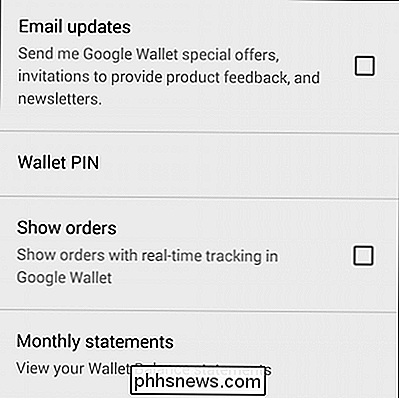
?
Vous devez désormais vous lancer dans le nouveau monde des paiements mobiles. Nous espérons que vous avez trouvé cet article utile. Si vous avez des commentaires ou des questions, n'hésitez pas à laisser vos commentaires dans notre forum de discussion.

Créez vos propres étiquettes CD et DVD à l'aide de modèles MS Word gratuits
Même si beaucoup de gens continuent de vanter la fin des CD et des DVD, je pense toujours qu'ils sont là pour rester un moment. Bien sûr, la plupart d'entre nous partagent des vidéos personnelles tournées sur nos téléphones via les services cloud de nos jours, mais les films et les vidéos maison plus longues sont encore plus faciles à partager et regarder sur CD, DVD ou Blu-ray.Graver d

Comment ajuster le volume de votre Mac par incréments plus petits
Si vous réglez le volume, la luminosité ou le rétroéclairage du clavier sur votre Mac, celui-ci change en seize incréments. Parfois, cependant, vous pouvez vouloir quelque chose d'un peu plus précis. En utilisant un simple modificateur de clavier, vous pouvez réellement ajuster ces paramètres par incréments d'un quart de pas, pour un total de 64 étapes.



