Comment utiliser l'interface Web de Kodi pour contrôler votre PC de cinéma maison (ou Stream Music)

Vous êtes assis sur votre canapé, naviguant sur le Web sur votre ordinateur portable. Une partie de la musique serait bien, mais vous ne voulez pas vraiment poser votre ordinateur portable, décrocher la télécommande et parcourir votre collection de musique avec votre télécommande.
Heureusement, il existe une meilleure solution. L'une des fonctions intégrées de Kodi vous permet d'explorer toute votre collection de médias, même vos ajouts, en utilisant le navigateur de votre ordinateur portable. Avec lui, vous pouvez commencer à jouer une émission de télévision sur votre boîte Kodi sans mettre votre ordinateur portable et décrocher la télécommande. Vous pouvez même diffuser votre musique directement dans votre navigateur, ce qui est parfait si vous n'avez pas toute votre musique sur votre ordinateur portable.
Un module complémentaire nommé Chorus fait auparavant partie de Kodi lui-même, et cette belle interface HTML5 ne pouvait pas être plus facile à activer et à utiliser. Commençons
Comment activer et accéder à l'interface Web HTTP de Kodi
Pour commencer, vous devez activer la fonction de contrôle à distance de Kodi. Sur l'écran d'accueil, cliquez sur le bouton Paramètres, l'engrenage en haut à gauche
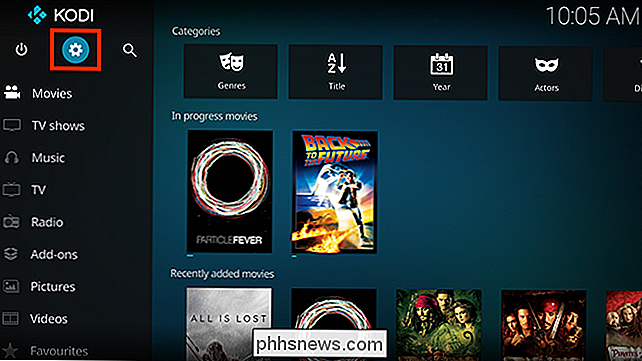
Ensuite, allez à "Paramètres du service", comme vu ici.
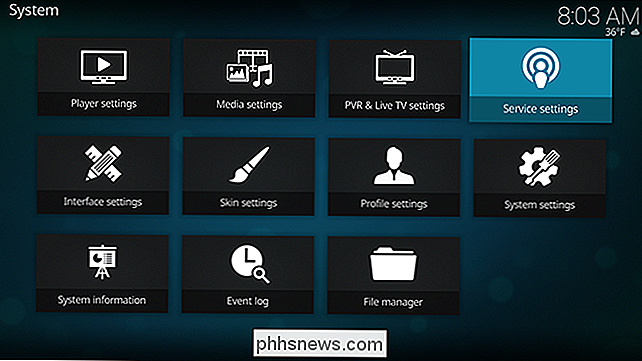
Allez à l'onglet Contrôle, et vous verrez l'option pour autoriser le contrôle à distance via HTTP.
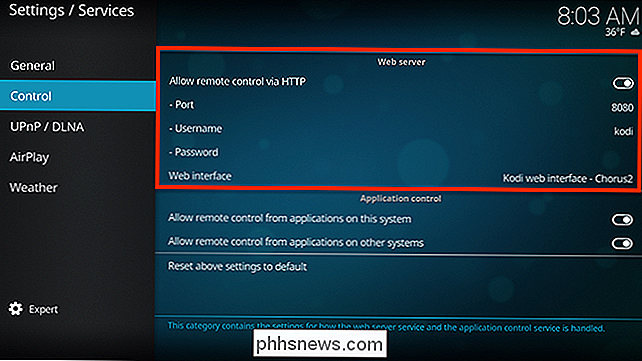
Vous pouvez définir un numéro de port personnalisé, mais la valeur par défaut fonctionnera correctement. Vous pouvez également choisir un nom d'utilisateur et un mot de passe, si vous souhaitez verrouiller un peu cette chose. L'option "Interface Web" doit, par défaut, indiquer "Interface Web Kodi - Chrous2", mais peut être différente si vous avez modifié votre interface Web par le passé. Assurez-vous de régler cette option par défaut, en supposant que vous voulez essayer la nouvelle interface par défaut.
Maintenant que vous l'avez activé, vous pouvez accéder à cette interface Web depuis n'importe quel ordinateur de votre réseau. Ouvrez votre navigateur et, dans la barre d'adresse, tapez l'adresse IP de votre centre multimédia, suivie de deux points, suivi du port. Par exemple, si l'adresse IP de votre boîte Kodi est192.168.1.10et que votre port est défini sur8080, vous devez saisir192.168.1.10:8080. Comme ceci:
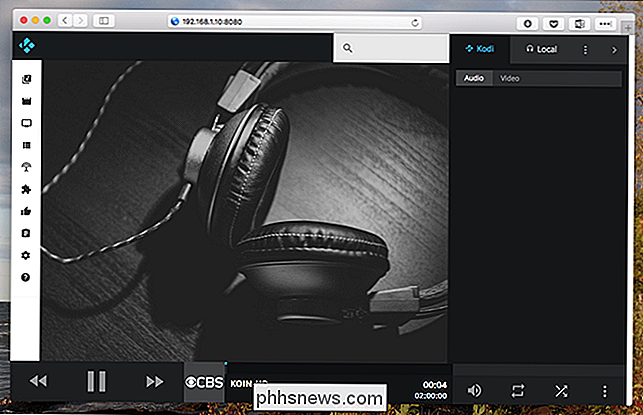
Si vous ne connaissez pas l'adresse IP de votre configuration Kodi, vous pouvez la trouver dans Kodi même. Dans l'écran Paramètres, accédez à Informations système> Réseau et vous verrez toutes les informations sur votre réseau, y compris l'adresse IP. Nous vous recommandons de configurer votre routeur pour utiliser des adresses IP statiques, afin que cette adresse IP ne change pas sur vous plus tard.
Une fois que vous avez défini une adresse IP statique, n'hésitez pas à ajouter ce site à vos favoris. Parcourez votre collection multimédia et vos modules complémentaires à partir de l'interface Web
L'interface Web de Kodi sert essentiellement de télécommande pour votre centre multimédia. Voir ces icônes sur la gauche? Passez la souris sur eux pour découvrir ce qu'ils font.
Chaque icône représente plus ou moins un type de média dans Kodi lui-même. Par exemple, vous pouvez parcourir vos émissions télévisées.

Survolez la couverture de n'importe quelle émission et appuyez sur le bouton Lecture; la série entière commencera à jouer sur votre centre de médias. Alternativement, vous pouvez cliquer sur la couverture pour parcourir les épisodes, ou mettre en file d'attente la totalité de l'émission après ce que vous regardez en ce moment.
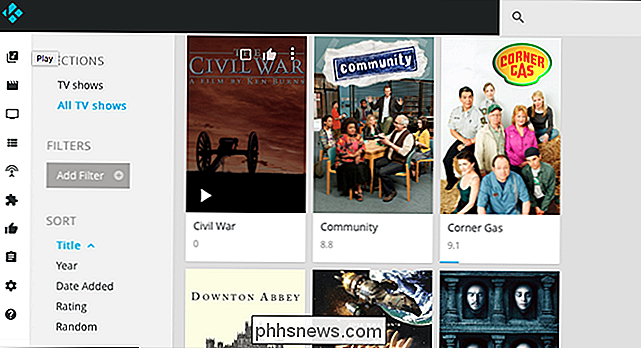
Vous pouvez créer rapidement une playlist pour votre soirée, sans interrompre le contenu de votre téléviseur En parlant de TV: si vous avez configuré votre PVR avec Kodi, vous pouvez utiliser Chorus pour vérifier rapidement ce qui se passe, et même lancer un canal particulier sur votre media center.
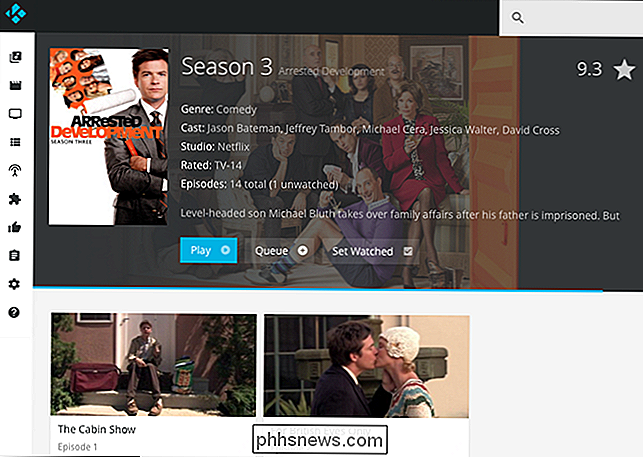
Il y a aussi des sections
Vous pouvez même parcourir complètement vos add-ons à partir de votre navigateur.
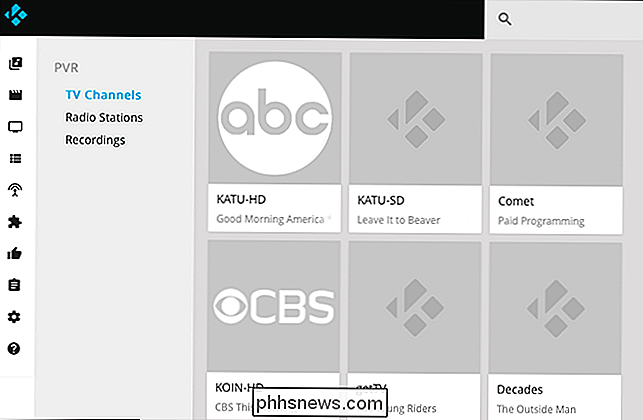
Vous pouvez parcourir le contenu complet d'un module, ce qui permet de naviguer 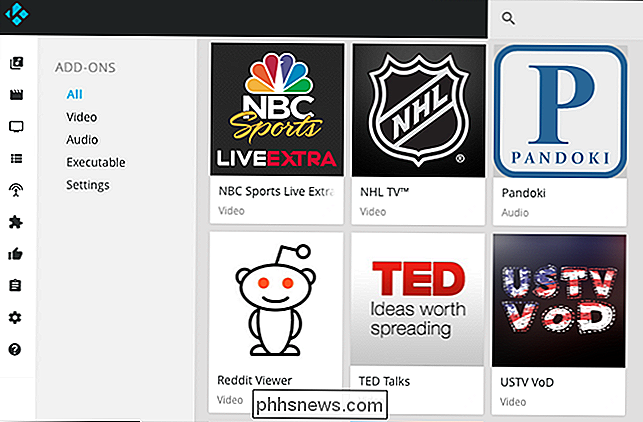
Lorsque vous démarrez cette interface, vous remarquerez qu'il y a trois panneaux principaux.
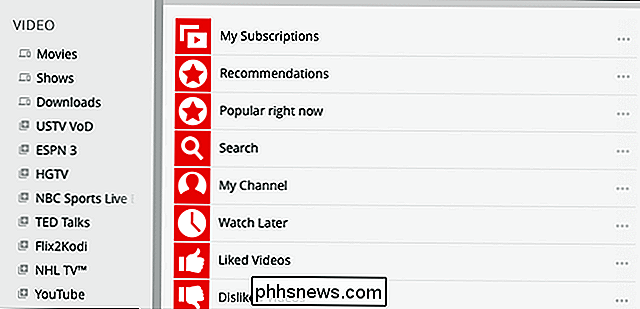
Concentrons-nous sur le panneau à droite. Il a deux onglets: "Kodi" et "Local". Ouvrez l'onglet "Local", et vous pouvez commencer à créer une playlist de musique à jouer directement dans votre navigateur - en streaming depuis votre centre multimédia Kodi vers l'ordinateur en face de vous
Si le panneau est ouvert, cliquez sur un album ou une chanson. Notez que cela ne fonctionne que pour les fichiers audio: vous ne pouvez pas lire les vidéos de Kodi dans votre navigateur sur le réseau. Cela ne fonctionne pas non plus pour les add-ons de musique dans nos tests, mais si vous voulez Pandora dans votre navigateur, il est probablement plus simple d'ouvrir Pandora dans votre navigateur.
Cette fonctionnalité ne remplace en rien Plex , qui vous permet de diffuser votre collection multimédia depuis n'importe où. Mais si vous voulez juste un moyen rapide de lire votre collection de musique sur un Chromebook ou un téléphone, cela ne pourrait pas être plus simple à configurer.
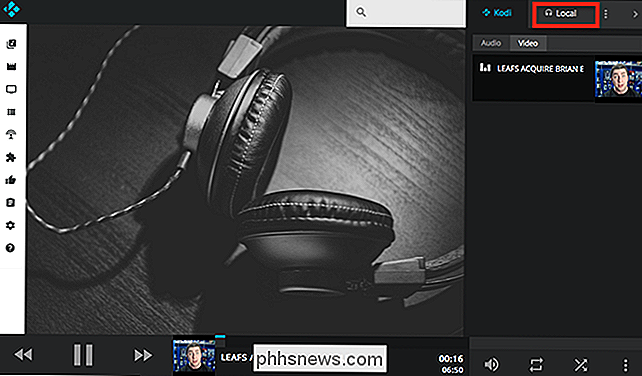

Le guide du débutant sur les champs de bataille de PlayerUnknown (aka PUBG)
Vous voulez essayer la nouvelle sensation de Battle Royale qui balaie la nation, mais vous ne savez pas par où commencer. C'est compréhensible: Battlegrounds de PlayerUnknown est un jeu complet basé sur un ancien mod ARMA , et il est toujours en accès anticipé. Le jeu est manquant de nombreuses fonctionnalités, en premier lieu tout type de tutoriel ou de guide du joueur pour les personnes qui commencent juste.

Comment mettre à niveau vos connexions Smarthome dans Google Home
Google met constamment à jour sa gamme Google Home et smarthome. Merci à une mise à jour récente, vous aurez besoin de dissocier et relier certains de vos services smarthome afin de continuer à les utiliser et profiter des nouvelles fonctionnalités. Voici comment procéder. Si vous possédez un compte Google Home et que vous utilisez les services smarthome, vous avez peut-être reçu un e-mail comme celui-ci.



