Comment utiliser le partage à proximité sous Windows 10 Les PC Windows 9

Note
: La fonctionnalité Partage à proximité est actuellement disponible uniquement si vous faites partie du programme Windows 10 Insider Preview. La fonctionnalité commencera à être diffusée au public lors de l'arrivée de la Spring Creators Update prévue pour le 10 avril. Activation du partage à proximité
CONNEXION:
Tout nouveau dans la mise à jour Spring Creators de Windows 10, Disponible en avril 2018 Pour le moment, le partage à proximité fonctionne uniquement entre deux ordinateurs Windows 10 sur lesquels la fonctionnalité est activée. Vous ne pouvez pas encore partager à partir de systèmes d'exploitation mobiles ou autres. Vous pouvez activer le partage à proximité dans la boîte de dialogue Partager de Windows 10 ou dans l'application Paramètres de Windows 10.
Pour l'activer dans la boîte de dialogue Partager, cliquez sur un bouton "Partager" dans Windows, par exemple en cliquant sur le bouton "Partager" dans la barre d'outils d'Edge ou en cliquant avec le bouton droit sur un fichier dans l'Explorateur de fichiers et en sélectionnant la commande "Partager". Dans le menu Partager, cliquez ou appuyez sur l'option "Appuyez pour activer le partage à proximité".
Pour activer et configurer le partage à proximité depuis l'application Paramètres, accédez à Paramètres> Système> Expériences partagées et activez l'option "Partage à proximité".
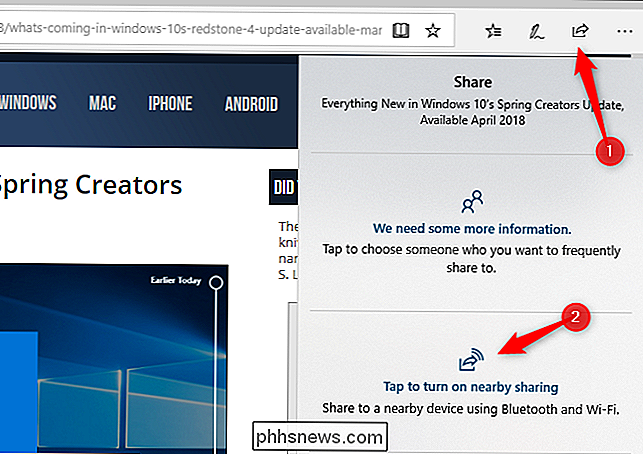
Les fichiers que vous recevez via le partage à proximité sont enregistrés dans votre dossier Téléchargements par défaut, mais vous pouvez les modifier dans l'application Paramètres. Vous pouvez également choisir qui peut partager avec vous. Par défaut, chaque PC Windows 10 à proximité peut partager ou recevoir de votre part. Si vous sélectionnez plutôt l'option "Mes périphériques uniquement", le partage à proximité ne fonctionne que sur les ordinateurs avec lesquels vous êtes connecté avec le même compte Microsoft.
Comment partager un fichier
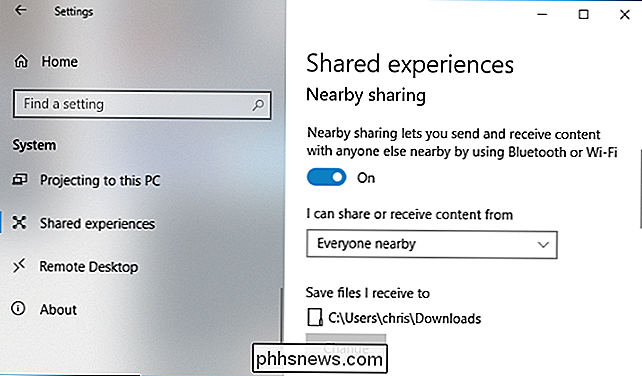
Vous pouvez utiliser le partage à proximité PC sans fil. Pour ce faire, ouvrez l'Explorateur de fichiers, cliquez avec le bouton droit sur un fichier et sélectionnez la commande "Partager"
La boîte de dialogue Partager s'affiche et recherche les périphériques à proximité. Si aucun périphérique n'apparaît, assurez-vous que l'autre PC avec lequel vous souhaitez partager a Partagé à proximité activé et est sous tension. Lorsque vous voyez le nom du PC avec lequel vous souhaitez partager le fichier, cliquez ou appuyez dessus
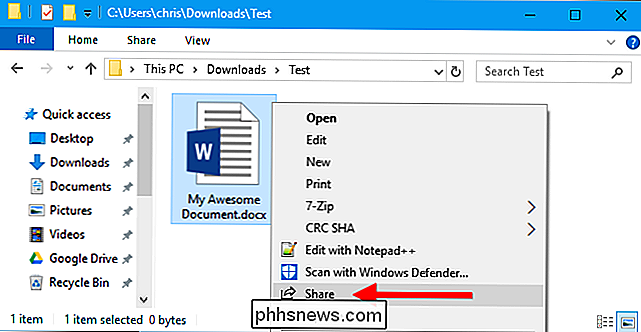
Vous pouvez également changer le nom de votre ordinateur pour quelque chose de plus mémorable dans cette boîte de dialogue, si vous le souhaitez.
Vous aurez voir une notification «Partage vers [nom du PC]» pendant que votre PC attend l'autre PC pour accepter la demande de partage
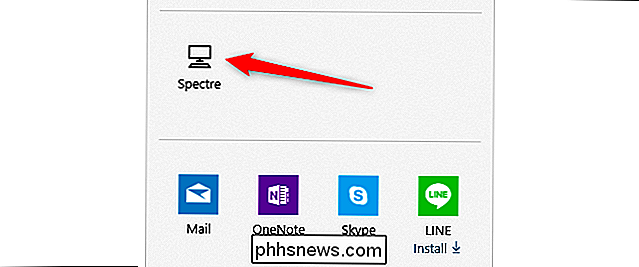
Une notification apparaît également sur l'autre PC, à la fois près de la barre des tâches et dans le Centre de maintenance. Pour ouvrir le Centre d'action, cliquez sur l'icône de bulle de notification en bas à droite de votre écran ou appuyez sur Windows + A sur votre clavier.
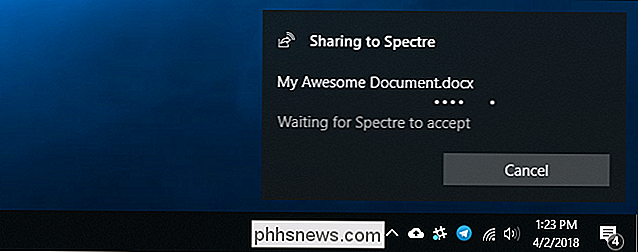
Cliquez sur "Enregistrer" pour enregistrer le fichier sur le PC ou sur "Enregistrer et ouvrir" sur sauvegardez-le et ouvrez immédiatement le fichier.
Le PC expéditeur transférera ensuite le fichier sur le PC destinataire. Le processus peut prendre un certain temps, en fonction de la taille du fichier et de la vitesse de la connexion Bluetooth
Comment partager un lien, une photo ou autre chose
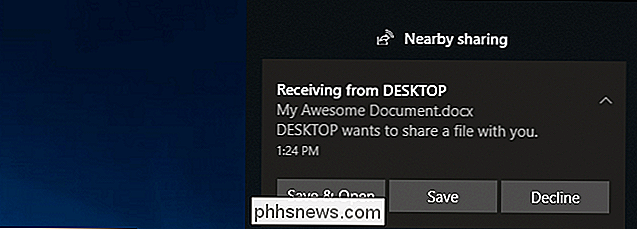
Ce même processus de partage fonctionne avec d'autres types de contenu, aussi. Il fonctionne partout où il y a un bouton de partage Windows 10.
Par exemple, vous pouvez partager un lien dans Microsoft Edge avec un autre PC. Ouvrez simplement Microsoft Edge, accédez à la page Web que vous souhaitez partager, puis cliquez ou appuyez sur le bouton "Partager" dans la barre d'outils. Choisissez l'autre PC avec lequel vous voulez partager le lien
Une notification apparaît sur l'autre PC. Cliquez sur le bouton "Ouvrir" pour ouvrir le lien partagé dans Microsoft Edge.
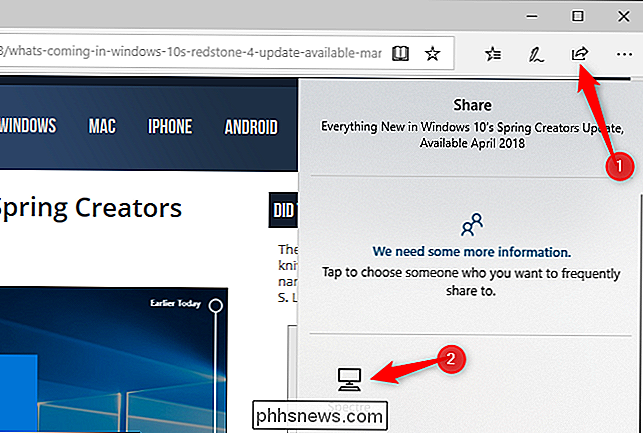
L'application Photos de Windows 10 comporte également un bouton Partager. Vous pouvez ainsi ouvrir une ou plusieurs photos dans l'application Photos et utiliser Partage à proximité pour envoyer des photos. PC de la même manière.
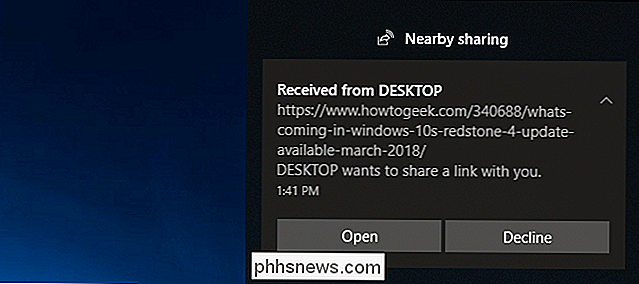
Il n'existe actuellement aucune application compagnon mobile pour les iPhones, les iPads ou les téléphones Android. Vous ne pouvez donc pas utiliser le Partage à proximité pour partager des données avec un appareil non Windows. Cependant, vous pouvez utiliser la fonction Continuer sur PC pour envoyer des liens depuis votre téléphone ou votre tablette vers votre PC Windows.
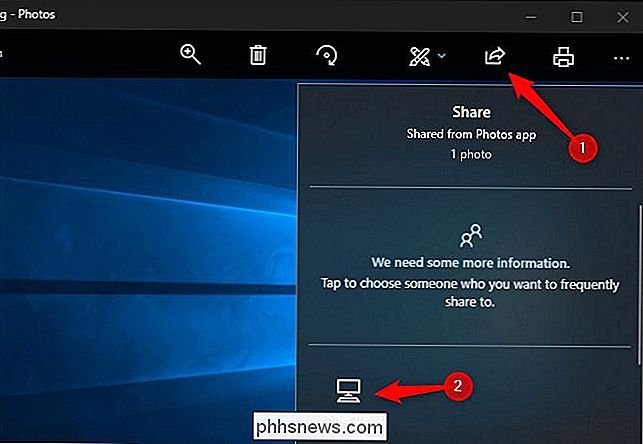
CONNEXION:
Comment utiliser la fonction "Continuer sur PC" de Windows 10 avec un iPhone ou un téléphone Android

Shepherd vous pousse à lire quelque chose au lieu de défiler bien que Facebook
Android / iPhone / iPad: la plupart d'entre nous font inconsciemment défiler Facebook ou Twitter à chaque fois que nous ouvrons nos téléphones. Si vous préférez lire, Shepherd pourrait vous aider. L'application web simple vous permet de créer une icône de menu d'accueil pour votre téléphone qui ressemble à Twitter ou à Facebook.

Vaut-il mieux télécharger des jeux Xbox et PlayStation ou les acheter sur un disque
Lorsque vous achetez un jeu sur console, vous avez deux options: vous pouvez l'acheter en tant que téléchargez via le PlayStation Store ou le Xbox Games Store en fonction de votre plate-forme, ou en tant que disque physique d'Amazon ou d'un revendeur local. Il existe des avantages et des inconvénients pour les deux options.



