Comment afficher les spécifications matérielles et les informations système de votre Chromebook

Google ne fournit pas un moyen facile de voir le stockage, la RAM, le processeur et d'autres spécifications de votre Chromebook. Mais il est possible de récupérer toutes ces informations, comme vous pouvez le faire sur un système d'exploitation traditionnel.
CONNEXION: 4 choses à garder à l'esprit lors de l'achat d'un Chromebook pour Linux
Les spécifications sont importantes Réfléchissez à la mise à niveau de votre Chromebook et souhaitez connaître la quantité de matériel dont vous disposez. Les techniques que nous couvrons vous indiquent également si vous disposez d'un processeur ARM ou Intel, ce qui est important si vous installez un système Linux complet sur votre Chromebook.
Vérifier le stockage disponible
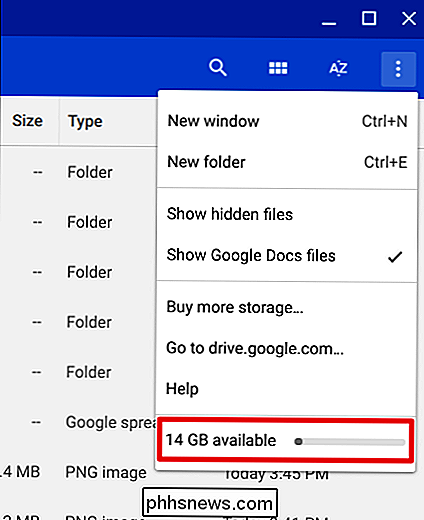
ASSOCIÉ: 6 façons Pour libérer de l'espace sur un Chromebook
Pour connaître le volume de stockage disponible localement sur votre appareil Chrome OS, ouvrez l'application "Fichiers", puis cliquez sur le bouton de menu. Vous verrez un compteur indiquant l'espace de stockage local qui vous reste. Vous pouvez libérer de l'espace en supprimant des fichiers de votre dossier Téléchargements et en vidant votre cache.
Afficher la mémoire, le processeur et l'utilisation du réseau
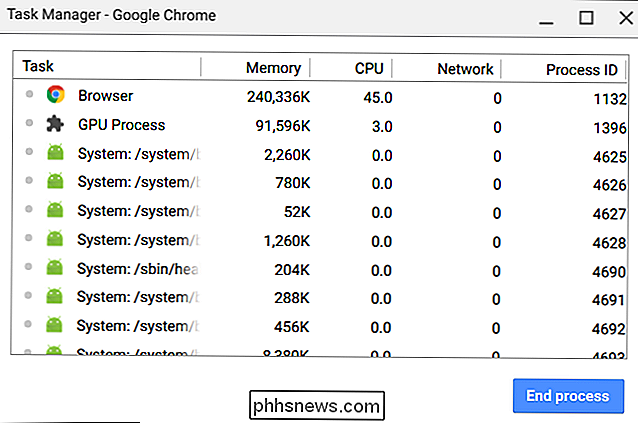
Chrome dispose également de son propre gestionnaire de tâches sur Chrome OS. Pour l'utiliser, ouvrez une fenêtre Chrome. Cliquez sur le bouton de menu, pointez sur "Autres outils", puis sélectionnez l'option "Gestionnaire des tâches". Le gestionnaire de tâches vous indique la quantité de mémoire, d'UC et d'activité réseau utilisée par différentes pages Web, extensions de navigateur et applications.
Utiliser la page système
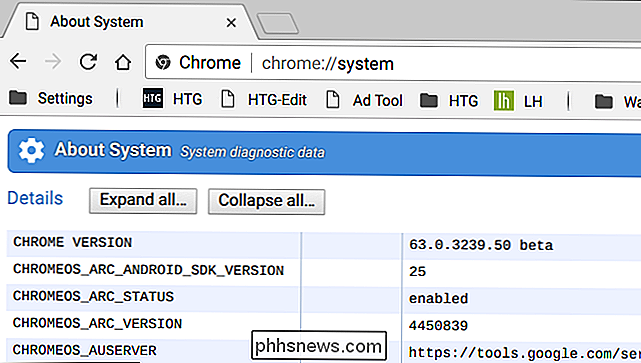
Chrome OS propose une page spéciale affichant les informations système. Vous n'avez pas besoin d'installer quoi que ce soit d'autre pour le trouver. Malheureusement, cette fonctionnalité ne fournit pas l'interface la plus conviviale.
Pour trouver cette interface, tapez "chrome: // system" dans la barre d'adresse de Chrome et appuyez sur Entrée. (Vous pouvez aussi ouvrir cette page sur Windows, Mac ou Linux - mais Chrome ne montrera pas autant d'informations sur le système.)
Une grande partie de l'information est plus technique que ce dont la plupart des gens ont besoin, mais vous pouvez
Examiner les détails de la connexion réseau
Si vous avez besoin de connaître les informations de connexion au réseau de votre Chromebook, par exemple, consultez les informations détaillées sur votre version de Chrome OS, son processeur, son utilisation du disque, sa plate-forme matérielle et ses connexions réseau. , son adresse IP ou MAC actuelle ou l'adresse IP de votre routeur: ouvrez la page Paramètres. Le moyen le plus simple d'y accéder est de cliquer sur la zone de notification, puis de sélectionner l'icône "Paramètres" en forme d'engrenage
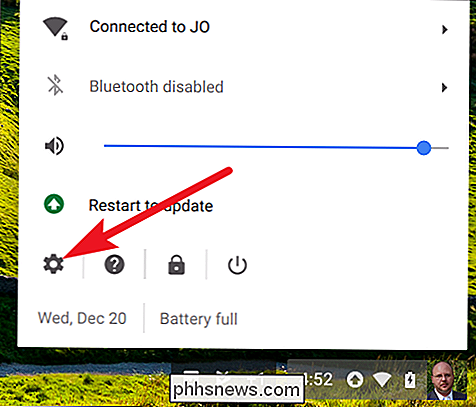
Cliquez sur le nom de votre connexion réseau dans la section "Réseau" en haut de la fenêtre Paramètres. puis cliquez sur le nom de votre connexion dans la liste. L'adresse IP est affichée sur la page principale
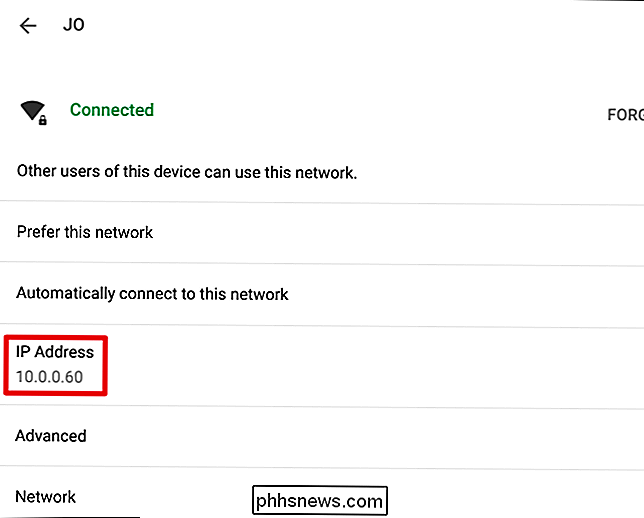
Développez la section "Avancé" pour voir des détails tels que votre adresse MAC, SSID et l'intensité du signal
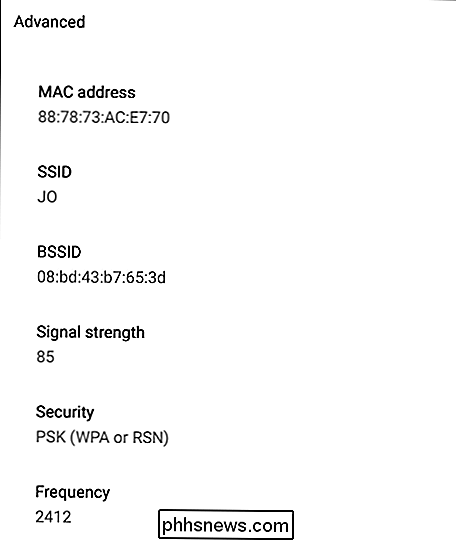
Développez la section "Réseau pour voir les détails comme votre préfixe de routage masque), passerelle (adresse du routeur) et adresses du serveur DNS
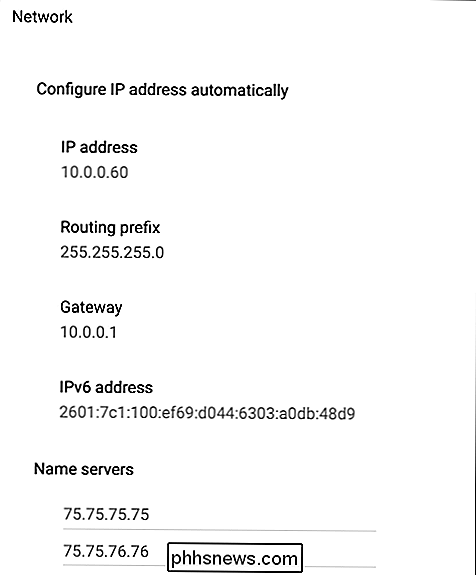
Recherchez le nom de votre Chromebook avec l'utilitaire de récupération
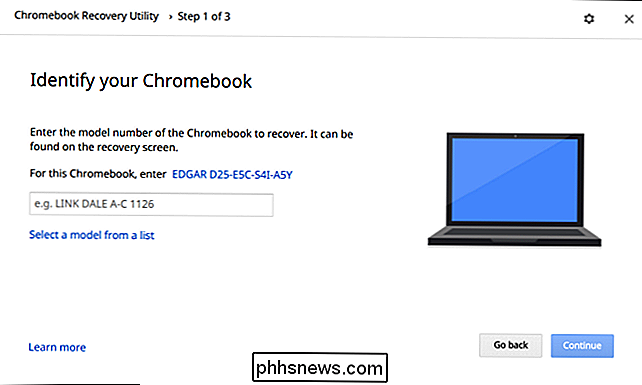
LIÉS: Comment réinitialiser un Chromebook en usine (même s'il ne démarre pas)
Google propose un utilitaire de récupération de Chromebook que vous pouvez installer sur votre Chromebook. Installez cette application et lancez-la. L'utilitaire est principalement conçu pour créer des supports de récupération que vous pouvez utiliser pour restaurer le système d'exploitation de votre Chromebook s'il est endommagé. Toutefois, la première page de l'application (après avoir cliqué sur le bouton "Démarrer" vous montre également le nom exact du modèle de votre Chromebook et vous permet de lui attribuer un nom plus convivial. plus d'informations, si vous le souhaitez.
Installer une application d'informations système
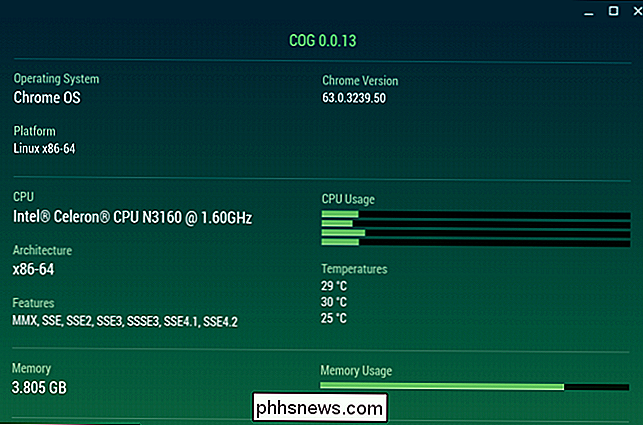
CONNEXION: Comment obtenir des informations détaillées sur votre PC
Google a ajouté une variété d'API système à Chrome OS. lisez les informations sur le système et affichez-les: Google n'a pas inclus une telle interface avec le système d'exploitation, car il ne veut vraiment pas que vous ayez à vous soucier du matériel de votre Chromebook: ces applications fonctionnent comme Windows.
Par exemple, vous pouvez installer Cog, un utilitaire d'informations système créé par François Beaufort, un employé de Google.
Cog vous montre le nom de votre CPU et de votre architecture, l'utilisation actuelle de votre CPU système, la quantité totale de RAM dans votre système, la quantité de mémoire disponible, les informations de connexion réseau, les spécifications d'affichage et quelques autres détails. Les autres applications fonctionnent de la même manière, car il y a tellement d'informations qu'une application peut obtenir de Chrome OS et de l'affichage.
Si nécessaire, vous pouvez trouver des spécifications matérielles plus détaillées avec une simple recherche Google après avoir trouvé le nom exact de votre modèle. Chromebook.
Crédit d'image: llcatta86 dotcom sur Flickr

Comment dépanner votre connexion Internet, couche par couche
Le haut débit est l'élément vital de la maison moderne et il est incroyablement frustrant lorsque votre connexion Internet est floue. Poursuivez votre lecture en vous présentant nos techniques de dépannage éprouvées afin de savoir exactement d'où proviennent vos problèmes de connectivité. Pourquoi est-ce que je veux faire ça?

Comment mettre à niveau vos prises pour la recharge USB
Lorsque vous avez plus d'un ou deux gadgets, les prises près de ce comptoir de cuisine peuvent devenir très encombrées. Si vous voulez nettoyer les choses, vous pouvez mettre vos prises à niveau pour prendre en charge non seulement les cordons d'alimentation standard de 120 volts, mais également la charge USB 5 V.



