Tout ce que vous devez savoir sur la personnalisation de l'écran de verrouillage d'Android

L'écran de verrouillage d'Android prend en charge diverses méthodes de déverrouillage, ainsi que des widgets qui vous permettent d'afficher des informations . Pour réellement maîtriser votre appareil, vous devez modifier votre écran de verrouillage.
Les widgets à écran verrouillé peuvent vous aider à interagir avec votre téléphone sans le déverrouiller. Ils ont été ajoutés dans Android 4.2, mais les anciennes versions d'Android peuvent utiliser des widgets de verrouillage d'écran tiers. Si vous ne les aimez pas, vous pouvez les désactiver.
Mise à jour : Les nouvelles versions d'Android n'utilisent pas le même écran de verrouillage personnalisable que Android 4.2. Donc, cet article n'est plus valide pour les utilisateurs d'Android moderne.
Désactiver l'écran de verrouillage
L'écran de verrouillage d'Android peut être activé ou désactivé. Si vous ne voulez pas voir l'écran de verrouillage, vous pouvez le désactiver complètement. Au lieu de cela, votre écran d'accueil (ou l'application laissée ouverte) s'affiche lorsque vous appuyez sur le bouton d'alimentation et allumez votre téléphone ou tablette.
Pour contrôler si l'écran verrouillé est activé ou désactivé, ouvrez l'écran Paramètres Android et appuyez sur l'option Sécurité sous Personnel.
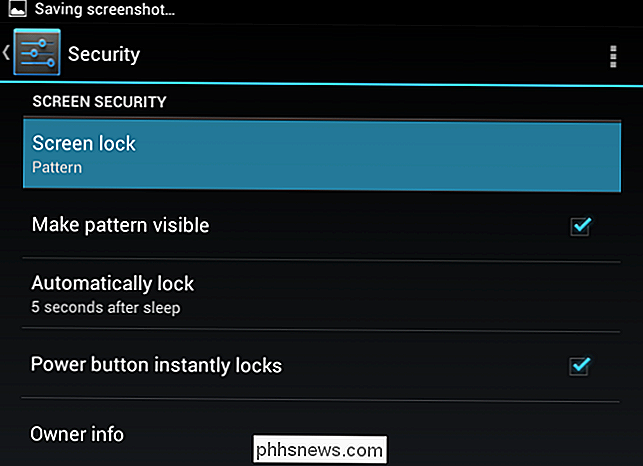
Appuyez sur l'option Verrouillage de l'écran et sélectionnez Aucun. Votre appareil va maintenant ignorer l'écran de verrouillage à chaque fois que vous l'allumez.
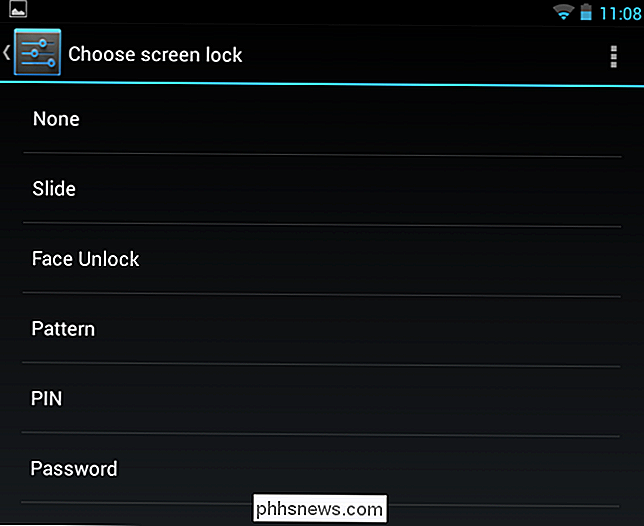
Notez que vous ne pouvez pas le faire si vous avez activé le cryptage sur votre appareil Android. Cela vous empêchera de désactiver l'écran de verrouillage, car cela empêcherait le cryptage de votre appareil. Le chiffrement vous empêchera également d'utiliser les mécanismes de déverrouillage de diapositives et de motifs non sécurisés
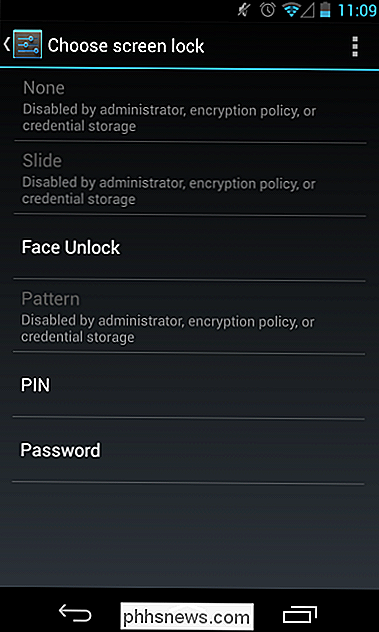
Choisissez votre méthode de déverrouillage
Si vous souhaitez utiliser un écran de verrouillage, vous pouvez choisir différentes manières de déverrouiller votre appareil:
- Diapositive : faites glisser votre doigt sur une icône sur l'écran de verrouillage pour déverrouiller votre appareil. Cette méthode n'offre aucune sécurité supplémentaire: elle empêche tout déverrouillage accidentel de votre appareil s'il est dans votre poche ou votre sac et si vous appuyez accidentellement sur le bouton d'alimentation.
- Visage déverrouillé : Le déverrouillage de visage utilise l'appareil photo de votre appareil. de ton visage. Vous devrez alors regarder votre appareil pour vous connecter. Google note que Face Unlock est moins sécurisé que les modèles, les codes PIN et les mots de passe - quelqu'un pourrait théoriquement se connecter avec une photo de vous. Cela ne fonctionne pas non plus parfaitement, et peut ne pas vous reconnaître ou reconnaître d'autres personnes comme vous. Cela peut être amusant à jouer, mais ne comptez pas dessus pour des raisons de sécurité.
- Motif : Faites glisser votre doigt sur une grille de neuf points dans un motif à débloquer. C'est un moyen pratique et rapide de déverrouiller, mais il n'offre pas le plus de sécurité. Le motif peut être facilement deviné par le résidu d'huile que votre doigt laisse sur l'écran lorsque vous le faites glisser à plusieurs reprises dans cette direction, et quelqu'un peut facilement voir le motif s'il regarde par-dessus votre épaule. Il fournit également beaucoup moins de combinaisons - par exemple, si vous commencez dans le coin supérieur droit, le prochain point que vous touchez doit être un point adjacent. Cela réduit les options possibles et rend un motif plus facile à deviner qu'un code PIN
- PIN : Créez un code PIN numérique pour déverrouiller votre appareil. Le code PIN doit comporter au moins quatre caractères, mais peut être plus long. Un NIP est comme un mot de passe, mais ne peut utiliser que des chiffres.
- Mot de passe : Vous pouvez utiliser un mot de passe qui peut contenir des lettres, des chiffres et des caractères spéciaux. Il doit comporter au moins quatre caractères, mais peut être plus long. La plupart des utilisateurs ne veulent pas utiliser de mot de passe, car c'est le moyen le plus pratique de déverrouiller votre appareil. Toutefois, si vous êtes inquiet au sujet d'un périphérique professionnel avec des données très sensibles, l'utilisation d'un mot de passe peut être idéale.
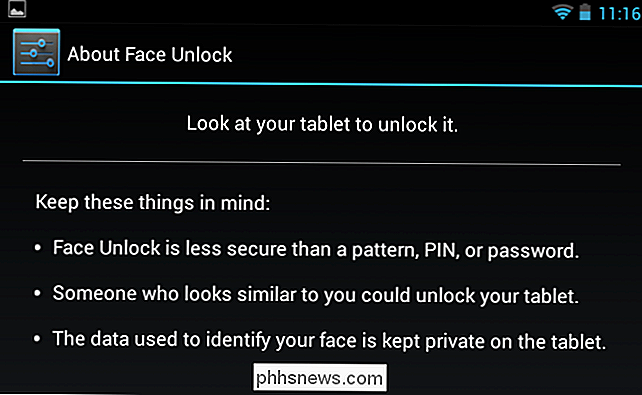
Verrouiller les widgets d'écran
Si vous utilisez un écran verrouillé, vous pouvez utiliser des widgets Accès rapide et pratique aux informations et applications sur votre écran de verrouillage
- Android 4.1 et versions antérieures : si vous utilisez une ancienne version d'Android, vous devez utiliser une solution tierce telle que WidgetLocker pour l'utiliser. widgets d'écran verrouillé.
- Android 4.2 et versions ultérieures : Android 4.2 a ajouté la prise en charge des widgets à écran verrouillé. Il suffit de glisser vers la gauche sur l'écran de verrouillage et vous serez en mesure d'ajouter des widgets (balayez vers la droite pour accéder rapidement à l'application de la caméra). Ces widgets peuvent être accédés à partir de l'écran de verrouillage en balayant vers la gauche. Vous pouvez même remplacer l'horloge - qui est le widget par défaut sur votre écran de verrouillage - avec un autre widget, tel que le widget Google Now pour afficher rapidement des informations, le widget Google Keep pour prendre rapidement des notes ou le widget Gmail. votre boîte de réception sur votre écran de verrouillage.
Les widgets peuvent être utilisés à partir de l'écran de verrouillage sans entrer le code de déverrouillage de l'appareil. Cependant, vous devrez entrer le code de déverrouillage pour ajouter de nouveaux widgets.
Les applications Android et Google incluses sont livrées avec une variété de widgets à écran verrouillé, et les applications tierces peuvent également les inclure. Toutefois, cette fonctionnalité est assez récente et de nombreuses applications tierces n'incluent pas encore les widgets à écran verrouillé.
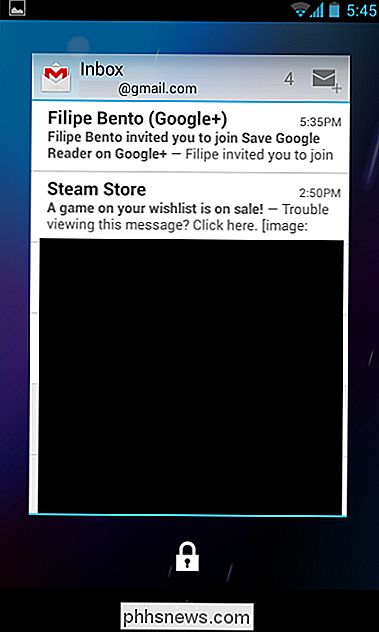
- Affichage rapide des informations : les widgets à écran verrouillé de Google semblent optimisés pour interagir avec des applications individuelles plutôt que de consulter rapidement les informations en un coup d'oeil. Si vous souhaitez afficher des informations sur votre écran de verrouillage principal, essayez DashClock. Il remplace le widget d'horloge de verrouillage par défaut avec celui que vous pouvez étendre avec d'autres informations. Par exemple, avec DashClock, vous pouvez afficher vos e-mails, la météo et d'autres informations rapidement sur votre écran de verrouillage principal
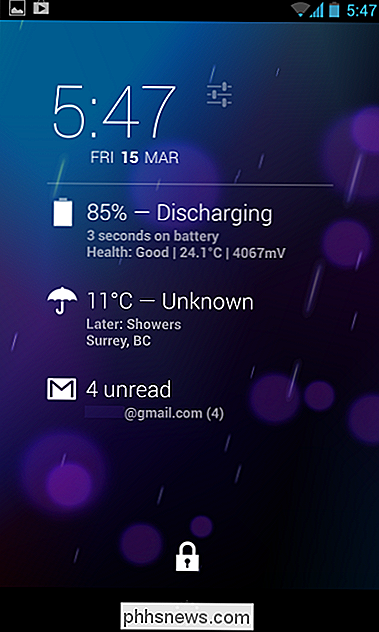
- Désactiver les widgets de l'écran de verrouillage : si vous n'aimez pas les widgets à écran verrouillé ils ne font que gêner, vous pouvez les désactiver complètement. Google propose un moyen de le faire via les stratégies d'administration des appareils, mais aucune option n'est incluse dans l'écran Paramètres. Pour désactiver les widgets, vous pouvez installer l'application Stratégie de verrouillage: elle fournit simplement une interface simple que vous pouvez utiliser pour basculer l'option de stratégie et désactiver immédiatement les widgets de verrouillage. Vous pouvez également désactiver l'accès rapide à la caméra à partir d'ici.
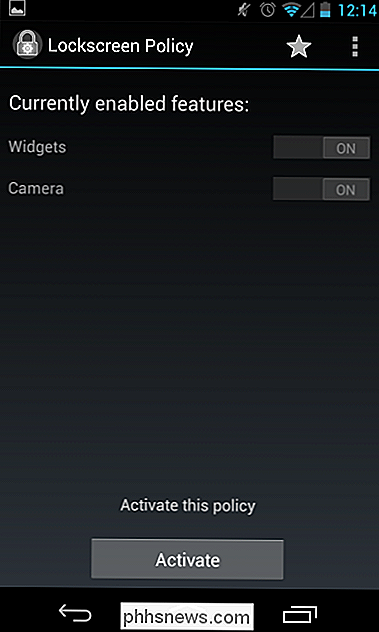
Vous pouvez accéder à quelques paramètres supplémentaires à partir de l'écran de sécurité d'Android. Par exemple, vous pouvez contrôler combien de temps après le sommeil votre téléphone se verrouille automatiquement. Si votre téléphone s'endort dans votre main, vous pouvez appuyer sur le bouton d'alimentation pour le réactiver rapidement sans entrer votre code. Vous pouvez également ajouter "Info propriétaire" qui apparaît sur l'écran de verrouillage, ce qui peut être utile si votre téléphone est perdu et est trouvé par un bon samaritain.

Comment récupérer des iMessages supprimés à partir d'un iPhone ou d'un iPad
Si vous avez déjà supprimé iMessages et que vous vouliez les récupérer, ce n'est pas forcément facile à faire. Mais c'est possible. Il existe trois méthodes différentes pour récupérer des iMessages supprimés. Vous pouvez restaurer à partir d'une sauvegarde iCloud ou d'une sauvegarde iTunes, vous pouvez utiliser une application qui analyse les sauvegardes pour les données supprimées ou une application qui analyse les données supprimées sur votre appareil.

Comment réparer les notifications qui ne sont pas disponibles sur Android Wear
Android Wear est très pratique pour obtenir des informations rapides sans sortir votre téléphone. Les notifications, les appels, les rendez-vous et tout le reste vont directement à votre poignet, facilitant ainsi la vie. Mais si ces notifications cessent d'apparaître, cela peut être vraiment gênant. CONNEXE: Comment bloquer les notifications d'applications spécifiques sur Android Wear Que faire si les notifications d'application ne sont pas synchronisées Si vous Si Wear ne reçoit pas de notifications d'applications, il est fort probable que l'accès aux notifications n'ait pas été accordé ou qu'il ait été désactivé.



