Activation et utilisation des nouvelles commandes SSH intégrées de Windows 10
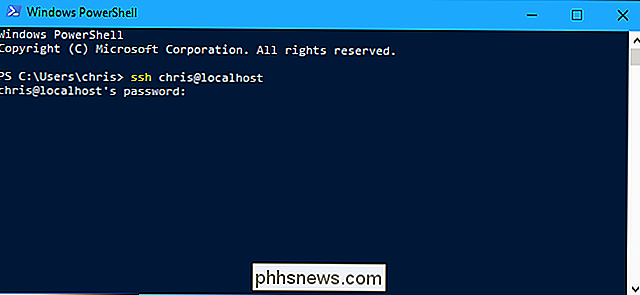
Microsoft a annoncé qu'il proposait un client OpenSSH intégré à Windows en 2015. Ils l'ont finalement fait et un client SSH est caché dans la mise à jour des créateurs d'automne de Windows 10. Vous pouvez maintenant vous connecter à un serveur Secure Shell à partir de Windows sans installer PuTTY ou tout autre logiciel tiers.
Il s'agit toujours d'une fonctionnalité bêta, donc vous pouvez être mieux avec PuTTY jusqu'à ce qu'il devienne stable. Selon le bug tracker du projet sur GitHub, le client SSH intégré ne supporte actuellement que les touches ed25519
Comment installer le client SSH de Windows 10
CONNEXION: Quoi de neuf dans la mise à jour des créateurs d'automne de Windows 10?
Le client SSH fait partie de Windows 10, mais c'est une "fonctionnalité optionnelle" qui n'est pas installée par défaut.
Pour l'installer, allez dans Paramètres> Applications et cliquez sur "Gérer les fonctionnalités optionnelles" sous Applications &
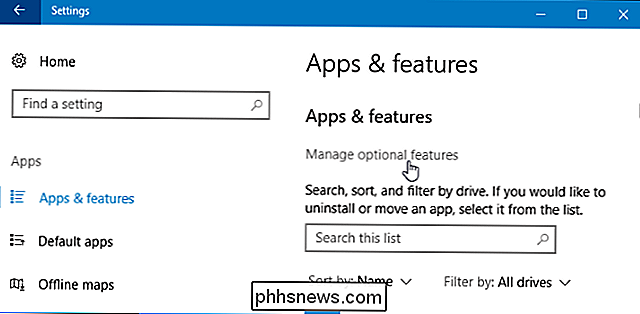
Cliquez sur "Ajouter une fonctionnalité" en haut de la liste des fonctionnalités installées. Si le client SSH est déjà installé, il apparaîtra dans la liste ici.
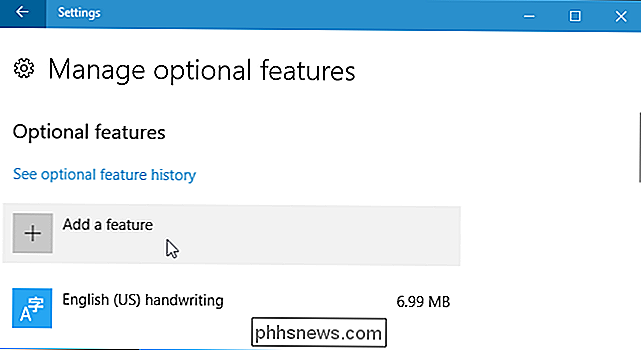
Faites défiler vers le bas, cliquez sur l'option "OpenSSH Client (Bêta)" et cliquez sur "Installer".
Windows 10 propose également un serveur OpenSSH , que vous pouvez installer si vous voulez exécuter un serveur SSH sur votre PC. Vous ne devriez l'installer que si vous voulez réellement faire tourner un serveur sur votre PC et non pas simplement vous connecter à un serveur fonctionnant sur un autre système.
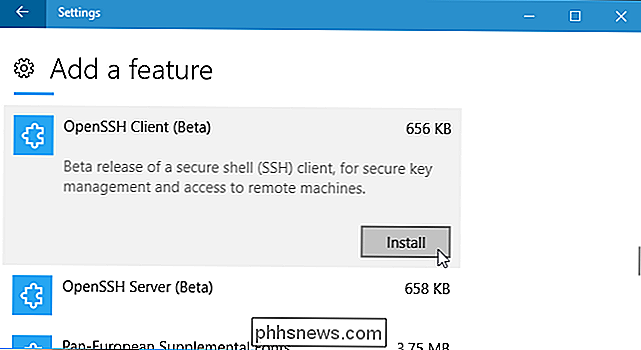
Comment utiliser le client SSH de Windows 10
Vous pouvez maintenant utiliser le client SSH la commandessh. Cela fonctionne dans une fenêtre PowerShell ou dans une fenêtre d'invite de commandes, utilisez-en autant que vous préférez
Pour ouvrir rapidement une fenêtre PowerShell, cliquez avec le bouton droit sur le bouton Démarrer ou appuyez sur Windows + X et choisissez "Windows PowerShell" dans le menu.
Pour afficher la syntaxe de la commande ssh, il suffit de l'exécuter:
ssh
Si vous voyez un message d'erreur disant que la commande n'est pas trouvée, vous devrez vous déconnecter et vous reconnecter. Le redémarrage de votre PC fonctionnera également. Cela ne devrait pas être nécessaire, mais il s'agit d'une fonctionnalité bêta.
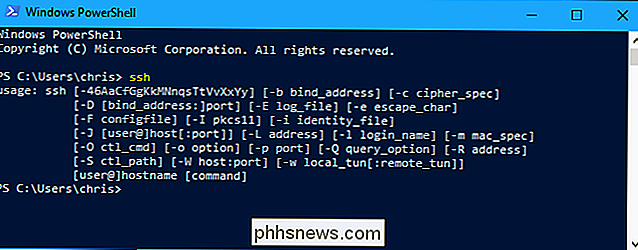
CONNEXION: Connexion à un serveur SSH à partir de Windows, macOS ou Linux
Cette commande fonctionne de la même façon que la connexion à un serveur SSH via la commandesshsur d'autres systèmes d'exploitation comme macOS ou Linux. Sa syntaxe, ou les options de la ligne de commande, sont les mêmes.
Par exemple, pour vous connecter à un serveur SSH sur ssh.example.com avec le nom d'utilisateur "bob", vous devez exécuter:
ssh bob @ ssh. example.com
Par défaut, la commande tente de se connecter à un serveur SSH s'exécutant sur le port 22, qui est la valeur par défaut. Cependant, vous devrez peut-être vous connecter à un serveur fonctionnant sur un port différent. Pour ce faire, spécifiez un port avec le commutateur-p. Par exemple, si le serveur accepte les connexions sur le port 7777, vous devez exécuter:
ssh [email protected] -p 7777
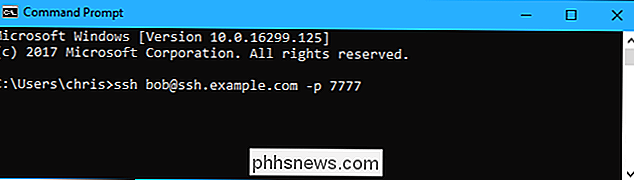
Comme pour les autres clients SSH, vous serez invité à accepter la clé de l'hôte la première fois que vous vous connectez. Vous obtiendrez alors un environnement de ligne de commande que vous pouvez utiliser pour exécuter des commandes sur le système distant.
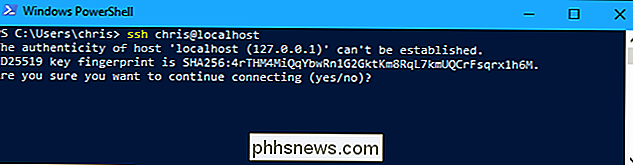

Comment mettre en sourdine une conversation de groupe dans WhatsApp
Les discussions de groupe sont géniales si vous êtes dans un club, voulez rester en contact avec tous vos amis, ou essayez d'organiser quelque chose. Malheureusement, si vous êtes occupé et que les autres membres décident d'avoir une longue conversation détaillée sur le dernier épisode de Game of Thrones , votre téléphone émettra un bip et clignotera constamment.

Les anciennes consoles de jeux sont géniales. Non seulement parce qu'il y a beaucoup de vieux jeux qui valent la peine d'être joués, mais parce que les systèmes électroniques à cartouche sont plus résistants à l'usure que les consoles modernes à base de cartouches, beaucoup sont toujours là et En excellent état de fonctionnement.



