Comment mettre en sourdine une conversation de groupe dans WhatsApp

Les discussions de groupe sont géniales si vous êtes dans un club, voulez rester en contact avec tous vos amis, ou essayez d'organiser quelque chose. Malheureusement, si vous êtes occupé et que les autres membres décident d'avoir une longue conversation détaillée sur le dernier épisode de Game of Thrones , votre téléphone émettra un bip et clignotera constamment.
Voici comment Arrêtez cela tout en laissant passer les notifications des autres chats et applications.
Ouvrez WhatsApp sur votre téléphone et accédez à la conversation de groupe fautive. Appuyez sur le nom du groupe pour accéder à l'écran Informations sur le groupe.
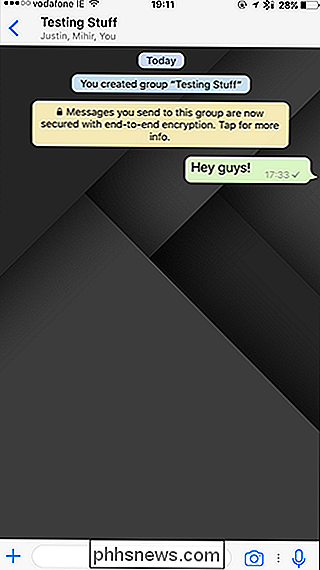
Dans l'écran Informations sur le groupe, appuyez sur Muet. Ensuite, sélectionnez combien de temps vous souhaitez désactiver les notifications du groupe pour: 8 heures, 1 semaine ou 1 an.
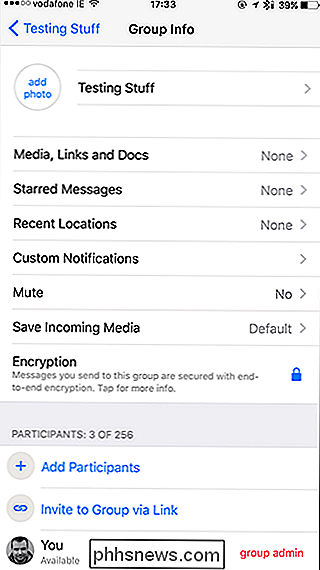
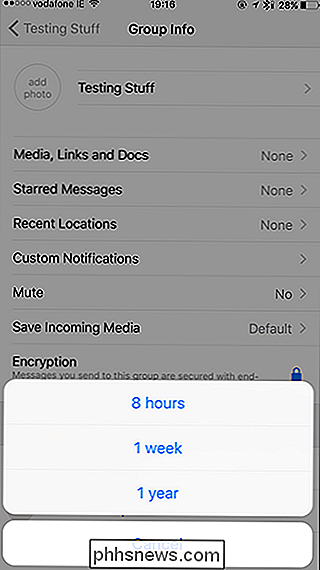
Si vous êtes complètement marre de toutes les notifications et que vous voulez quitter définitivement le groupe de discussion, faites défiler vers le bas de la page Informations sur le groupe et appuyez sur Quitter le groupe à la place.
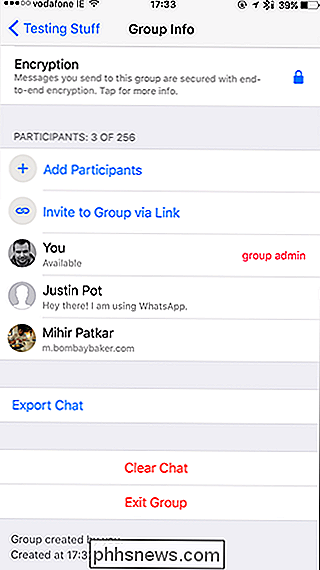
Les discussions de groupe peuvent être très utiles, mais les notifications constantes peuvent être très utiles. Si vous souhaitez empêcher un chat WhatsApp Group de prendre le contrôle de votre téléphone, fermez-le.

Comment télécharger des applications sur Android TV
Android TV est un excellent produit pour tous ceux qui souhaitent étendre la configuration actuelle de leur salon. jeux (qui valent vraiment la peine d'être joués), et est relativement peu coûteux. Mais qu'arrive-t-il lorsqu'une application que vous souhaitez sur votre téléviseur n'est pas disponible pour votre appareil?

Comment déplacer les dossiers temporaires de Windows vers un autre lecteur
Si vous essayez d'économiser de l'espace sur votre lecteur système, par exemple, si vous avez un disque SSD 'Les fichiers temporaires vers un autre disque dur ont du sens. Voici comment faire. Si vous avez un petit SSD, c'est bien d'être capable de libérer autant d'espace que vous le pouvez. Nous avons examiné comment déplacer vos dossiers personnels vers un autre disque et comment déplacer votre dossier OneDrive (ou le dossier Dropbox) auparavant, mais le dossier temporaire de Windows peut également être assez gros consommateur d'espace.



