Comment déplacer les dossiers temporaires de Windows vers un autre lecteur

Si vous essayez d'économiser de l'espace sur votre lecteur système, par exemple, si vous avez un disque SSD 'Les fichiers temporaires vers un autre disque dur ont du sens. Voici comment faire.
Si vous avez un petit SSD, c'est bien d'être capable de libérer autant d'espace que vous le pouvez. Nous avons examiné comment déplacer vos dossiers personnels vers un autre disque et comment déplacer votre dossier OneDrive (ou le dossier Dropbox) auparavant, mais le dossier temporaire de Windows peut également être assez gros consommateur d'espace. Bien sûr, vous pouvez le vider, mais il va juste se remplir à nouveau. Les bonnes nouvelles sont que le dossier temporaire est facile à déplacer de votre lecteur système à un plus grand disque de stockage et il n'aura pas vraiment d'impact sur les performances.
Hit Start, tapez "système", puis appuyez sur Entrée ou cliquez sur
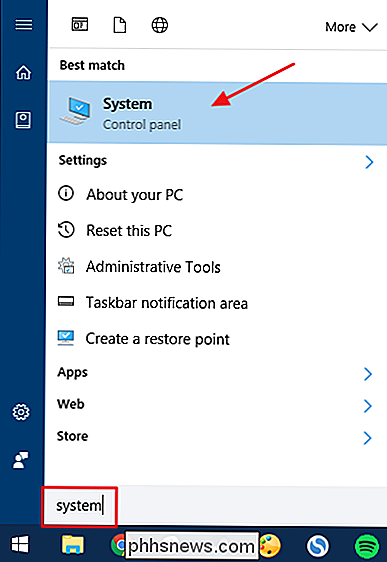
Dans la fenêtre Système, cliquez sur le lien "Paramètres système avancés"
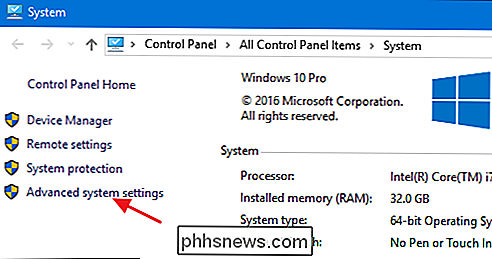
Dans la fenêtre Propriétés système, dans l'onglet "Avancé", cliquez sur le bouton "Variables environnementales"
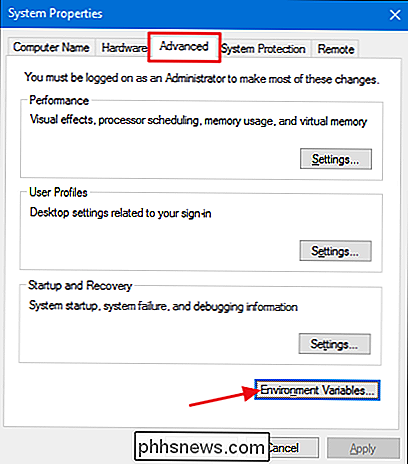
Dans les variables d'environnement fenêtre, la zone supérieure affiche les variables utilisateur. Deux de ces variables (TEMP et TMP) sont utilisées par Windows et d'autres applications pour stocker des fichiers dans un dossier temporaire. Notez que ces variables sont spécifiques à l'utilisateur actuellement connecté, donc si vous avez plusieurs comptes d'utilisateurs sur le PC, vous devrez vous connecter en tant que chaque utilisateur et apporter ces modifications. Sélectionnez la variable TEMP puis cliquez sur le bouton "Modifier"
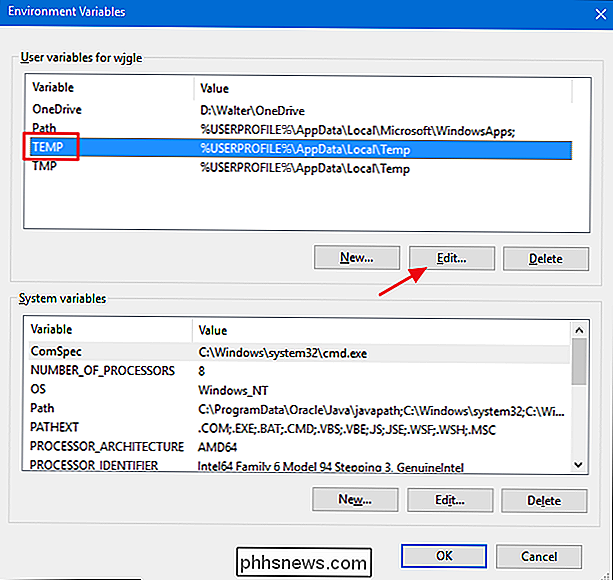
Dans la fenêtre Modifier la variable utilisateur, tapez un nouveau chemin pour le dossier TEMP dans la zone "Valeur variable". Vous pouvez également cliquer sur le bouton "Parcourir le répertoire" pour accéder à l'emplacement souhaité. Si vous utilisez la méthode de navigation, assurez-vous simplement de créer le dossier TEMP à l'emplacement souhaité, puis sélectionnez-le. Lorsque vous avez sélectionné le nouvel emplacement, cliquez sur "OK".
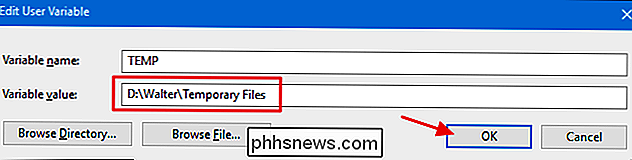
Maintenant, vous devrez revenir en arrière et répéter ces mêmes étapes pour changer l'emplacement de la variable TMP pour pointer le même nouvel emplacement. Lorsque vous avez terminé, vous pouvez également fermer les fenêtres Variables environnementales et Propriétés système. Vous devrez redémarrer votre ordinateur pour que Windows commence à utiliser les nouveaux emplacements spécifiés pour les fichiers temporaires. Vous pouvez toujours vérifier que les modifications sont restées bloquées en retournant à la fenêtre Variables environnementales et en vous assurant que le nouvel emplacement est répertorié.

Comment mettre à jour manuellement votre Chromebook lorsque le logiciel est trop ancien
Si vous achetez un Chromebook qui a été retiré depuis un certain temps, il y a un petit risque de problème de téléchargement du dernier OS mises à jour. Heureusement, la mise à jour de votre Chromebook n'est pas impossible. On ne sait pas très bien pourquoi cet échec se produit, mais si un Chromebook repose trop longtemps sur la même version, il ne peut tout simplement pas tirer sur le dernier.

Comment utiliser les "Modes" de Stringify pour exécuter des flux plus complexes
Stringify est un outil d'automatisation incroyablement puissant qui connecte vos applications Web préférées et vos gadgets maison intelligents. Dans ce guide, nous allons jeter un coup d'œil à l'une de ses fonctionnalités les plus avancées appelée Mode. Cette "chose" vous permet d'exécuter plusieurs flux à la fois selon que vous êtes à la maison ou en dehors de la maison, et si vous êtes éveillé ou endormi.



