Comment créer une sauvegarde locale de votre Synology NAS

"Créer une sauvegarde de mon NAS?", Pourrait-on dire. «Le NAS n'est-il pas la sauvegarde?» Pas si vite - toutes les sauvegardes ne sont pas égales, et une sauvegarde n'est pas vraiment une sauvegarde tant qu'il n'y a pas de copie de stockage à froid quelque part. Jetons un coup d'œil à la façon de sauvegarder votre NAS Synology pour la redondance des données ultime CONNEXION: Comment configurer et démarrer avec votre Synology NAS
Bien que la plate-forme Synology NAS, y compris la Disk Station Le système d'exploitation Manager qui fonctionne sur ce système, ainsi que le Synology Hybrid Raid (SHR) automatisé, est un moyen simple et solide de sauvegarder les données de vos ordinateurs, il souffre, par la nature même des choses, des mêmes problèmes que Parce qu'il est toujours allumé et branché à votre alimentation électrique, tout mauvais sort qui arrive à votre maison l'est également (comme un incendie de maison ou un coup de foudre). En outre, si vous voulez obéir à l'une des règles cardinales de la pratique de sauvegarde appropriée, aucun bit de données n'est réellement sauvegardé à moins qu'il y ait une copie de stockage à froid hors ligne quelque part. De plus, si vous envisagez de faire une révision sérieuse de votre NAS Synology (comme un échange total de tous les disques, la migration vers une nouvelle unité NAS, etc.) même si les outils intégrés fournis par Synology le permettent
Préparation de votre sauvegarde
Pour continuer, vous aurez besoin des choses suivantes:
Un NAS Synology avec un port de données et son Logiciel Disk Station Manager à jour.
Un disque dur externe ou une baie de disques durs avec suffisamment d'espace de stockage pour les données que vous souhaitez sauvegarder
- Le paquet d'application Hyper Backup installé sur votre Synology NAS (installé par défaut; téléchargez de nouveau via le gestionnaire de paquets si nécessaire).
- Pour commencer, localisez d'abord les ports de données sur votre NAS Synology. L'unité particulière que nous utilisons à des fins de démonstration, le DS916 +, a un port USB 3.0 à l'avant de l'unité ainsi que 2 ports USB 3.0 et un seul port eSATA situé à l'arrière de l'unité, voir ci-dessous. > Branchez votre boîtier externe sur le port approprié et, le cas échéant, assurez-vous de mettre sous tension le boîtier externe. Avec le lecteur branché et sous tension, vous êtes prêt à suivre les sections de sauvegarde et de restauration du tutoriel
- Sauvegarde de vos données avec Hyper Backup
Ensuite, ouvrez simplement l'interface Web pour votre NAS Synology et connectez-vous au compte administrateur. Cliquez sur le bouton de menu dans le coin supérieur gauche

Dans le menu de l'application, sélectionnez "Hyper Backup"
La première étape dans Hyper Backup consiste à sélectionner votre destination de sauvegarde. Sélectionnez "Dossier partagé local et stockage externe". Cliquez sur "Suivant".
Sélectionnez "Créer une tâche de sauvegarde" puis, dans le menu déroulant "Dossier partagé", sélectionnez "usbshare1" pour sélectionner votre disque externe. Le nom de répertoire par défaut est simplement "[yournasname] _1", mais vous pouvez le changer pour ce que vous voulez. Une fois que vous avez sélectionné le nom du dossier et du répertoire, cliquez sur "Suivant"
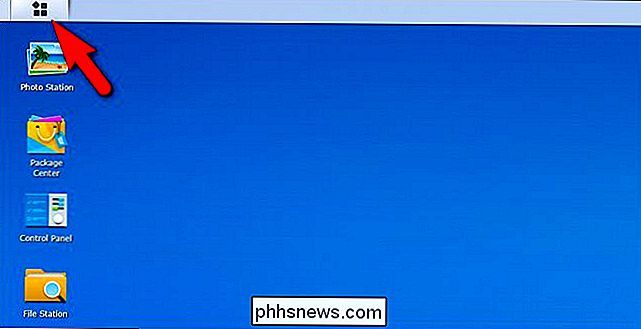
Sur l'écran suivant, sélectionnez tous les dossiers dont vous souhaitez sauvegarder les données sur votre disque externe. Vous n'avez pas besoin de sélectionner toutes les données sur votre NAS et pouvez, si vous le souhaitez, exclure des dossiers et / ou des volumes. Une fois que vous avez sélectionné le volume et / ou les dossiers que vous souhaitez sauvegarder, cliquez sur "Suivant".
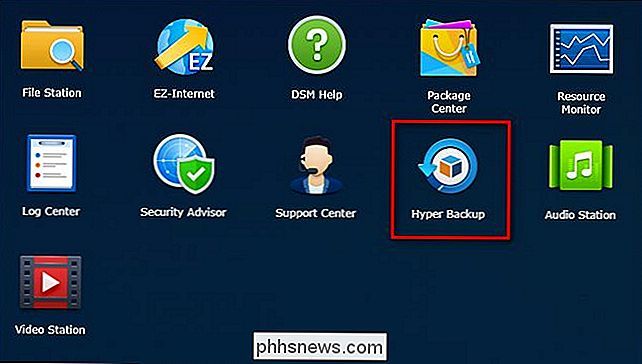
Si vous souhaitez sauvegarder des applications, il est maintenant temps de les sélectionner. Remarque: la liste ne constitue pas une liste complète de toutes les applications de votre NAS Synology, mais uniquement celles qui ont un composant que Hyper Backup peut sauvegarder. Cliquez sur "Suivant" pour continuer.
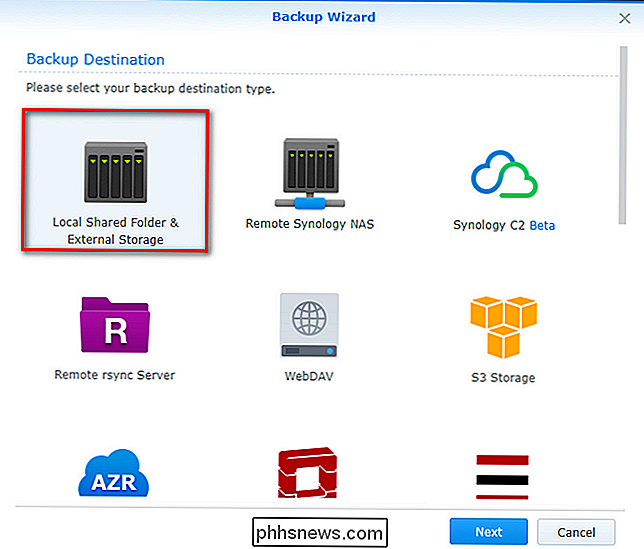
Vous verrez ensuite plusieurs options potentielles pour votre sauvegarde, notamment si vous souhaitez ou non compresser les données, les crypter, planifier une routine de sauvegarde, etc. Parce que notre objectif n'est pas de laisser le disque connecté au NAS (nous voulons une sauvegarde à froid que nous pouvons exécuter, créer et déconnecter), nous décocherons "Activer le planning de sauvegarde" et "Activer le programme de vérification de l'intégrité". inutile pour notre but. En outre, nous cochez "Supprimer le périphérique externe de destination lorsque la tâche s'est terminée avec succès", de sorte que le lecteur se désinstalle automatiquement lorsque la tâche est terminée. Cliquez sur "Suivant" pour continuer.
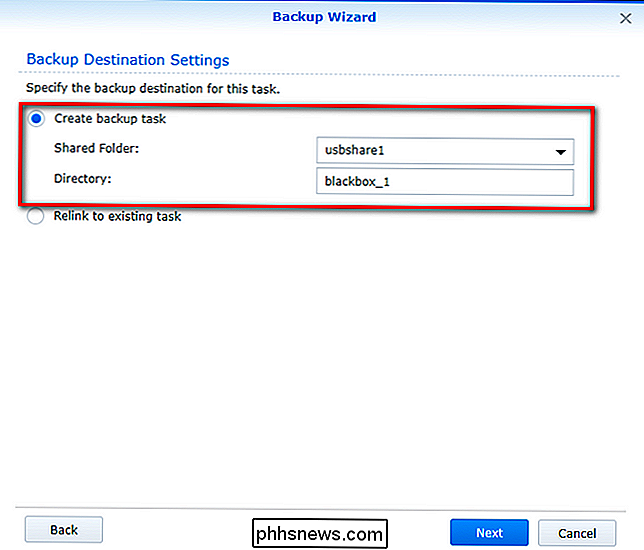
REMARQUE: si vous souhaitez connecter manuellement un lecteur externe sur une routine définie (par exemple, tous les dimanches soirs avant d'aller au lit), vous pouvez planifier les tâches en conséquence. Nous trouvons qu'il est beaucoup plus simple d'exécuter la routine (qui sera sauvegardée lorsque nous aurons terminé) manuellement quand nous en aurons besoin.

Enfin, vous pouvez choisir d'activer la "rotation de sauvegarde". C'est une fonctionnalité géniale si le système de sauvegarde en question fonctionne avec une fréquence élevée mais avec un bénéfice négligeable pour les sauvegardes uniques. La fonction de rotation de sauvegarde est essentiellement basée sur la gestion des versions incrémentales de fichiers de Synology et, lorsqu'elle est active, crée des versions des fichiers au fil du temps (s'il y a de l'espace disponible sur le support de sauvegarde). Ce genre de versioning est pratique si vous vous trouvez, dans un an, ayant besoin d'une version beaucoup plus ancienne de certains fichiers de projet. L'activation de la rotation des sauvegardes est totalement facultative et, étant donné que nous nous concentrons sur la création d'une sauvegarde unique, nous avons ignoré l'activation. Cliquez sur "Appliquer" lorsque vous êtes prêt et, lorsque vous y êtes invité, cliquez sur "Oui" dans la boîte de dialogue "Sauvegarder maintenant?"
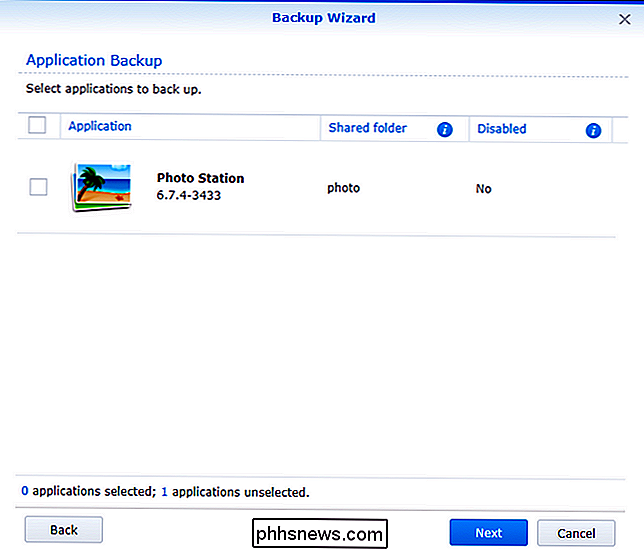
Une fois que vous avez confirmé que vous souhaitez démarrer la sauvegarde, vous verrez l'Hyper Écran de surveillance de sauvegarde, comme indiqué ci-dessous:
Une fois le processus terminé (ce qui, selon la taille totale des fichiers sauvegardés, peut durer de quelques minutes à quelques jours), vous verrez l'écran de réussite et votre Le disque sera éjecté en toute sécurité.

À ce stade, vous avez correctement sauvegardé vos données et pouvez désormais stocker le disque dur hors connexion dans un endroit sûr.
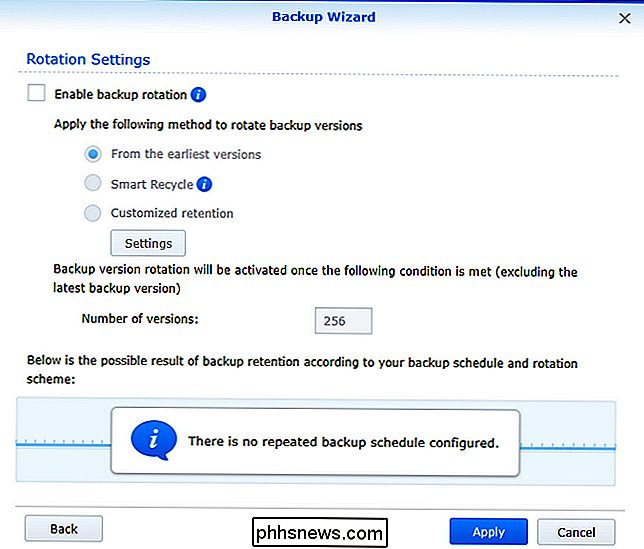
Restaurer vos données avec Hyper Backup
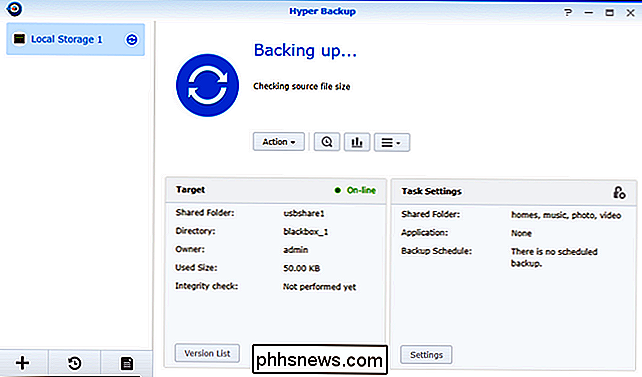
Il est simple de restaurer des données à l'aide de Hyper Backup, que vous souhaitiez restaurer un seul fichier, un seul répertoire ou la totalité de la sauvegarde. Pour ce faire, rebranchez le disque dur externe sur votre Synology NAS pour le remonter, puis réouvrez Hyper Backup
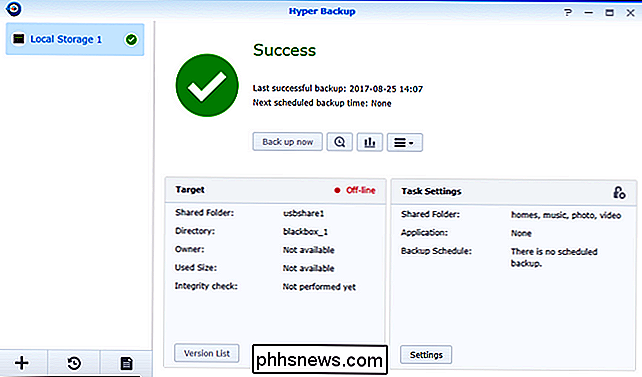
Dans l'écran principal de l'application, vous verrez trois choses à noter. Tout d'abord, dans le coin supérieur gauche, vous verrez une liste de vos routines de sauvegarde. Dans le cas de ce tutoriel, il n'y en a qu'un, appelé "Local Storage 1". Mais si vous avez plusieurs routines, vous devez sélectionner celle que vous avez créée pour votre sauvegarde sur le stockage à froid.
En outre, vous verrez également le bouton "Restaurer" dans le coin inférieur gauche, en forme d'horloge avec une flèche tourne autour et le bouton "Backup Explorer", une petite loupe avec une horloge au centre, située à côté du bouton "Sauvegarder maintenant"
Le bouton que vous utilisez dépend de votre objectif. Si vous souhaitez restaurer un seul fichier, cliquez sur le bouton "Backup Explorer". Cela ouvrira un explorateur de fichiers pour le fichier de sauvegarde que vous avez sélectionné. Vous pouvez ensuite parcourir la structure du répertoire de la sauvegarde pour sélectionner un répertoire du fichier que vous souhaitez restaurer, soit en cliquant sur le bouton "Restaurer" lorsque l'entrée est sélectionnée ou en cliquant dessus avec le bouton droit de la souris et sélectionnez "Restaurer" menu contextuel.
L'autre option de restauration consiste à cliquer sur le bouton "Restaurer" de l'écran principal que nous avons mis en évidence ci-dessus. Cliquez dessus et sélectionnez "Data" (pour les curieux, "LUN" est une méthode de sauvegarde avancée au niveau de l'entreprise qui nécessite un matériel spécialisé en dehors de ce didacticiel et de la capacité de la plupart des configurations d'utilisateurs privés). ll sera invité à sélectionner une tâche de sauvegarde à restaurer (une affaire simple pour nous, car il n'y a qu'une seule tâche de sauvegarde dans cet ensemble). Cliquez sur Suivant". (Remarque: si vous restaurez des données d'un jeu de sauvegarde de données pour lequel vous n'avez plus la tâche de sauvegarde dans Hyper Backup, vous pouvez cliquer sur "Restaurer depuis des référentiels existants" pour sélectionner manuellement l'archive de sauvegarde.)
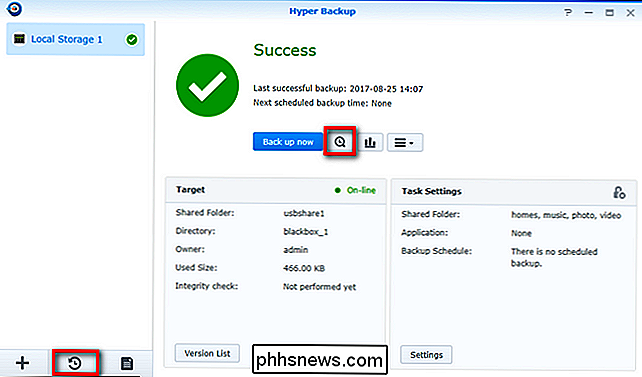
Comment sauvegarder et restaurer votre configuration NAS Synology
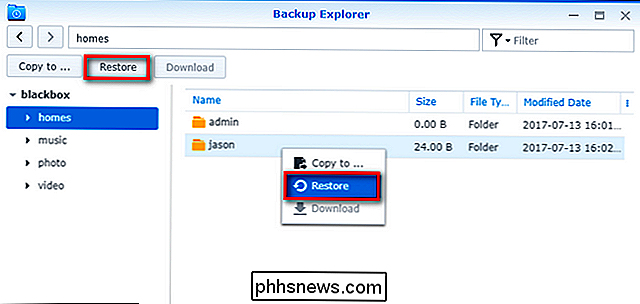
La configuration du système a été automatiquement sauvegardée dans le cadre de la tâche de sauvegarde et stockée avec le fichier de sauvegarde créé par Hyper Backup. Le restaurer est une option. Si vous manipulez simplement des données et que vous ne restaurez pas l'ensemble de votre Synology NAS, nous vous recommandons de le laisser sur "Ne pas restaurer la configuration du système". Si vous voulez plus d'informations sur ce que contient la sauvegarde de la configuration système et sur ce qu'elle peut remplacer / remplacer, consultez notre guide de sauvegarde de votre fichier de configuration ici.
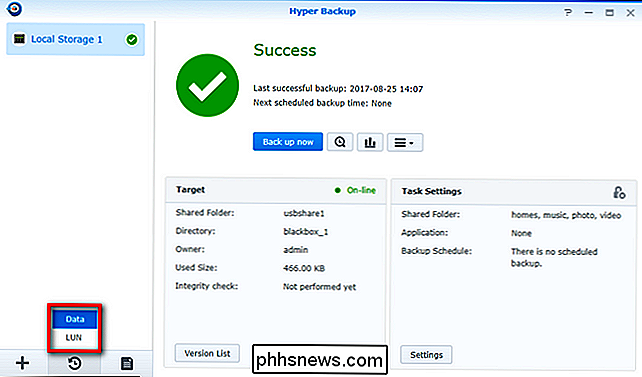
Dans l'écran suivant, vous serez invité à sélectionner certains ou tous les dossiers contenus dans la sauvegarde. Contrairement à la restauration fichier par fichier dans la méthode précédente de l'Explorateur de sauvegarde, vous ne disposez pas ici d'options de sélection granulaire au niveau du fichier et vous pouvez uniquement choisir de restaurer et non de restaurer des répertoires ou sous-répertoires entiers. Cliquez sur "Suivant" lorsque vous êtes prêt.
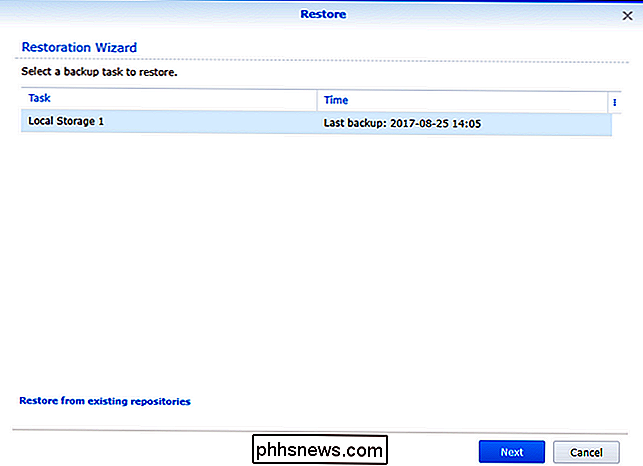
Enfin, vous verrez un résumé de ce qui sera restauré (le fichier de configuration, le cas échéant, la version et les dossiers). Cliquez sur "Appliquer" pour terminer le processus si les informations affichées sont satisfaisantes. Après avoir cliqué sur Appliquer, l'application de sauvegarde passera en revue les fichiers et les restaurera, confirmant les répertoires copiés une fois l'opération terminée. Une fois le processus terminé, vous pouvez éjecter manuellement votre lecteur externe en cliquant sur l'icône d'éjection située dans la barre de menus de Disk Station Manager:
Avec vos disques stockés en toute sécurité après avoir restauré votre sauvegarde, vous avez terminé . Vos informations se trouvent sur votre NAS, sur les disques de sauvegarde, et, grâce à l'état hors ligne des disques de sauvegarde, vous disposez d'une véritable sauvegarde de stockage à froid de vos données.
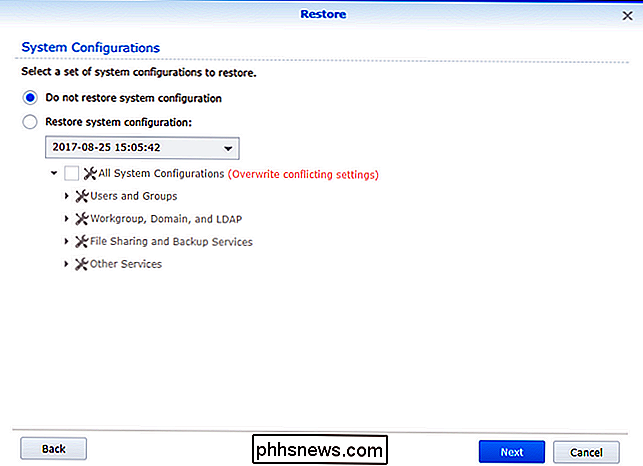

Procédure de configuration d'une réponse d'absence du bureau sur Outlook.com
Si vous êtes absent du bureau pendant un certain temps, Outlook.com facilite la configuration automatique réponses envoyées lorsque vous recevez un message, indiquant à l'expéditeur que vous ne liriez pas ou ne répondriez pas aux e-mails pendant cette période. Vous pouvez configurer un message personnalisé qui sera envoyé pendant une période donnée, si vous choisissez, à tout le monde qui vous envoie un e-mail ou uniquement aux personnes figurant dans votre liste de contacts.

Comment localiser votre téléphone perdu avec Amazon Echo
Il est trop facile de perdre votre téléphone dans la maison, surtout si vous êtes enclin à perdre des objets en général. Cependant, votre Amazon Echo peut vous aider à le trouver en utilisant des services tiers. Il y a deux façons de le faire. Si cela ne vous dérange pas d'installer une application sur votre téléphone, TrackR est l'option la plus rapide.



