Comment éviter les couleurs délavées lors de l'utilisation de HDMI sur votre PC

Les couleurs noires peuvent paraître délavées et grises si vous connectez votre PC à son écran via un câble HDMI, et ce n'est pas votre écran. faute. Cela est dû à la façon dont votre carte graphique convertit les données en couleurs, et il y a une solution facile.
RGB Full vs RGB Limited

PC, téléviseurs et autres appareils représentent des couleurs en utilisant une série de nombres. "RGB Full" représente des couleurs utilisant des valeurs de 0 à 255. 0 est le noir le plus noir, et 255 est le blanc le plus blanc. "RVB Limité" représente les couleurs utilisant des valeurs de 16 à 235. 16 est le noir le plus noir et 235 est le blanc le plus blanc.
Les émissions de télévision et les films utilisent RGB Limited. Les PC et les jeux PC utilisent RGB Full. Si vous avez configuré votre PC pour sortir du contenu au format RGB Limited, les couleurs sur votre PC sembleront plus délavées. Votre carte graphique enverra 16 pour le noir le plus noir, mais votre moniteur le montrera comme gris, s'attendant à 0 pour le noir le plus noir. En d'autres termes, ils sont incompatibles.
CONNEXES: Quelle est la différence entre HDMI et DVI? Lequel est le meilleur?
Si vous connectez votre ordinateur à son écran via HDMI, vos pilotes graphiques peuvent sélectionner RGB Limited s'ils suspectent que vous avez connecté votre PC à un téléviseur. C'est pourquoi ce problème ne semble se produire que lorsque vous utilisez une connexion HDMI, bien que certaines personnes signalent que cela se produit sur les connexions DisplayPort. Si vous connectez votre PC à un écran en utilisant DVI, vos pilotes devraient automatiquement choisir RGB Full.
Ceci est juste un résumé rapide de ce sujet compliqué. Pour plus d'informations sur la différence entre RGB Full et RGB Limited, lisez cet article
Longue histoire courte: À moins que vous ne regardiez des films sur un PC Home Cinéma, vous voudrez presque toujours que votre ordinateur affiche des couleurs en RVB complet. . Votre pilote devrait automatiquement sélectionner RGB Full pour les affichages PC, mais cela ne se produit pas toujours.
Comment passer à RGB Full sur NVIDIA Graphics
Si vous avez du matériel graphique NVIDIA, cliquez avec le bouton droit sur l'arrière-plan de votre bureau et sélectionnez "NVIDIA Control Panel" pour ouvrir le panneau de configuration NVIDIA.
Sélectionnez Affichage> Modifier la résolution, cliquez sur la case "Plage dynamique de sortie" et sélectionnez "Complet"
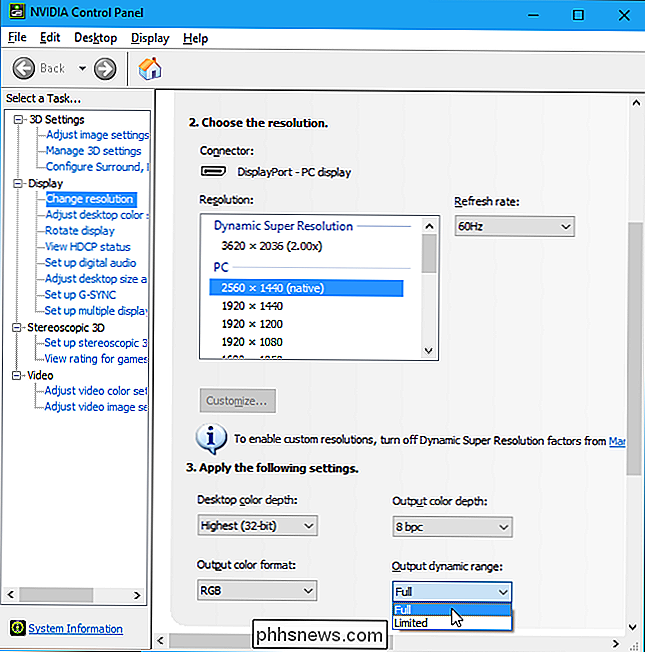
Comment passer à RVB complet sur AMD Graphics
Si vous avez du matériel graphique AMD, cliquez avec le bouton droit sur votre bureau en arrière-plan et sélectionnez l'option "AMD Radeon Settings" pour ouvrir le panneau de configuration AMD Radeon Settings.
Sélectionnez Display & gt; Préférences & gt; Format Pixel, cliquez sur la case "Format Pixel Couleur", et sélectionnez "RGB 4: Format Standard 4: 4 Pixel PC (Full RGB)".
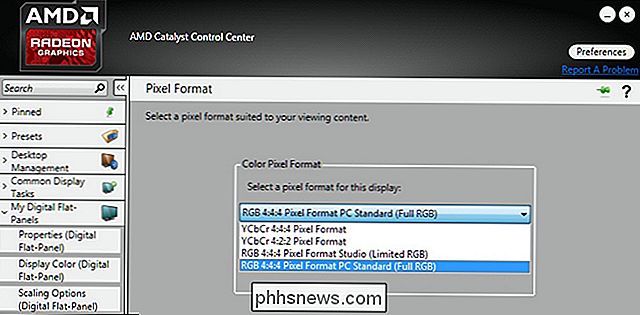
Comment passer à RGB Full sur Intel Graphics
Si vous avez Intel matériel graphique, cliquez avec le bouton droit sur l'arrière-plan du bureau et sélectionnez "Propriétés graphiques" pour ouvrir le Panneau de configuration graphique Intel.
Sélectionnez Affichage> Paramètres généraux> Avancé et cliquez sur "Gamme complète" sous Plage de quantification. ce paramètre est réinitialisé à RGB Limited après la mise à niveau de leurs pilotes graphiques. Si votre système a été défini sur RGB Limited et que vous l'avez défini sur RGB Full, une mise à jour risque de rétablir le paramètre RGB Limited à l'avenir.
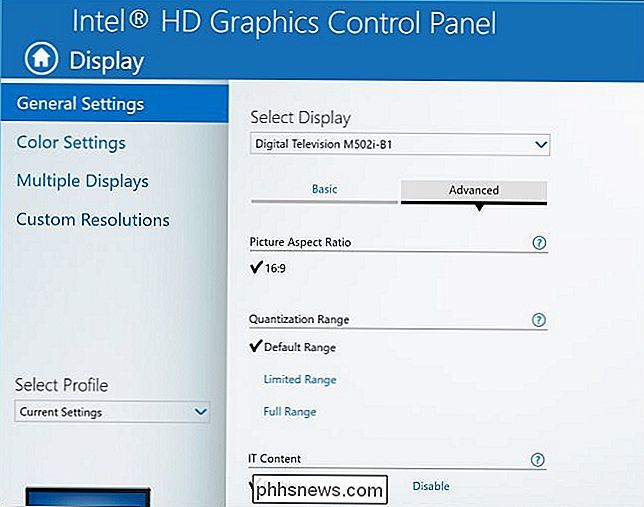
Il existe également un paramètre distinct pour chaque écran que vous avez connecté à votre ordinateur. Vous devrez peut-être le changer plusieurs fois si vous avez plusieurs écrans. Il suffit de sélectionner l'affichage que vous souhaitez configurer dans le panneau de configuration de votre pilote graphique, puis de passer à l'affichage RGB Full.
Rappelez-vous que vous souhaitez que la sortie de votre PC corresponde à vos écrans. Tous les moniteurs d'ordinateur doivent être réglés sur RVB complet par défaut, de sorte que votre PC doit sortir en RVB complet. Si vous êtes connecté à un téléviseur, vous devez vérifier si votre téléviseur utilise un RVB complet ou limité. Si vous le pouvez, réglez votre PC et votre téléviseur sur RVB complet. Si vous ne pouvez pas, définissez-les tous les deux à limité. Les deux doivent "d'accord" si vous voulez des couleurs correctes.

Quelle est la différence entre l'iPad, l'iPad Pro et l'iPad Mini?
La ligne d'iPad d'Apple est devenue assez lourde, entre l'iPad Pro de 12,9 pouces et 10,5 pouces, ) iPad, et l'iPad Mini 4. Ils vont de 329 $ à 1279 $. Alors, quelle est la différence entre tous ces modèles? Jetons un coup d'œil. Qu'est-ce qui se passe? Avant de plonger dans le nitty gritty, considérons ce qui est globalement le même.

Comment calmer votre clavier mécanique avec des amortisseurs de commutateur
Les claviers mécaniques sont connus pour leur son distinct, mais cela ne signifie pas que vous (ou ceux avec qui vous partagez votre espace de vie) sont très aime le fracas fort. Heureusement, il est incroyablement facile et bon marché de réduire le volume avec les atténuateurs de commutateur. Commutateurs d'amortissement: Comme les amortisseurs pour vos clés CONNEXION: Si vous n'avez pas encore essayé un clavier mécanique Missing Out Les claviers mécaniques sont plus bruyants que les claviers en dôme en caoutchouc par leur nature: l'action nette, l'excellente réactivité et la sensation tactile que vous obtenez en tapant sur leurs commutateurs mécaniques se font au détriment de beaucoup plus de bruit.


