Ajouter aux favoris les pages de paramètres de Google Chrome pour un accès plus rapide

Les pages chrome: // internes de Google Chrome regorgent de statistiques, d'outils et de fonctions expérimentales (comme les paramètres avancés de navigateur). Ce que vous ne savez peut-être pas, c'est que de nombreux paramètres individuels ont leur propre URL et ne sont pas listés individuellement sur la page chrome: // about about. Si vous y accédez régulièrement, vous pouvez les mettre en signet pour un accès plus facile à l'avenir.
Les pages de mise en signet peuvent vous faire gagner un temps précieux pour les pages auxquelles vous accédez fréquemment et faciliter la recherche des pages si vous ne le faites pas. utilisez-les souvent. Un exemple parfait de ceci est la page pour gérer le dictionnaire personnalisé de Chrome afin que vous puissiez supprimer les mots que vous avez ajoutés par accident. Vous devez vous rappeler de regarder dans la section des paramètres de langue avancés, mais il faut une demi-douzaine de clics pour y arriver.
Mais, une fois que vous y êtes, vous verrez qu'il a sa propre URL:
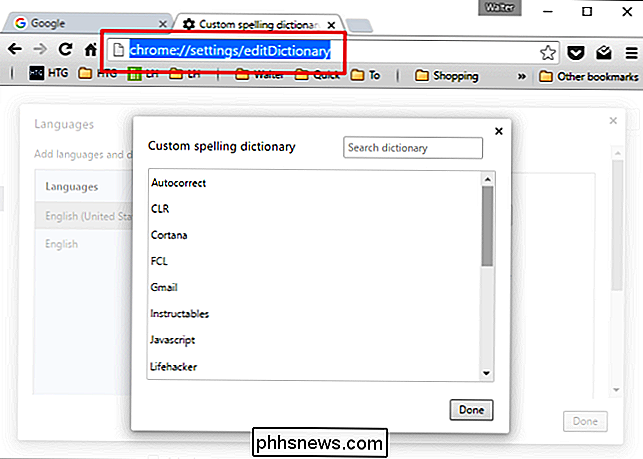
Ainsi, vous pouvez mettre en signet cette URL en appuyant sur Ctrl + D ou en faisant simplement glisser l'URL là où vous voulez la stocker. En fait, je garde un dossier Settings sur ma barre d'outils Bookmarks pour un accès facile. Et voici une liste pratique de quelques URL de paramètres utiles que vous voudrez peut-être mettre en signet (vous devrez les taper ou copier et coller vous-même, car les liens directs ne fonctionneront pas):
- chrome: // settings / editDictionary (pour supprimer des mots du dictionnaire personnel)
// settings / startup (pour ajouter une nouvelle page à charger lorsque vous démarrez Chrome) // settings / clearBrowserData (pour effacer les cookies, naviguer, et historique de téléchargement) - chrome: // settings / content (pour gérer la façon dont Chrome traite les différents types de contenu comme les cookies, les images et le JavaScript)
// settings / autofill (pour ajouter et supprimer des adresses et des crédits - chrome: // paramètres / mots de passe (pour supprimer les mots de passe stockés dans Chrome)
- Vérifiez les paramètres de Chrome et les URL qui s'affichent dans la barre d'adresse - vous pourriez être surpris.
- C'est tout. C'est un conseil simple, mais qui peut vous sauver un peu de tracas. La prochaine fois que vous vous trouvez sur une page de paramètres dans Chrome, ajoutez-la simplement à vos favoris pour l'avenir et attribuez-lui un nom dont vous vous souviendrez.

Guide OTT pour permettre aux invités d'accéder à votre réseau local
Vous avez probablement rencontré la situation plusieurs fois où un membre de la famille ou un ami visite votre maison et doit accéder à quelque chose sur votre réseau. Peut-être qu'ils ont besoin d'un ordinateur pour travailler sur un document Word, peut-être qu'ils ont besoin d'imprimer, peut-être pour scanner un document ou pour Skype ou FaceTime avec quelqu'un.J'a

Activation automatique du verrouillage numérique lorsque votre ordinateur démarre
Windows 10 vous permet de vous connecter rapidement avec un code PIN numérique au lieu d'un mot de passe plus long. Si vous avez un clavier avec un pavé numérique, vous pouvez utiliser ce pavé numérique pour entrer le code PIN - après avoir activé le verrouillage numérique. Voici comment activer Num Lock au démarrage pour ne pas avoir à appuyer sur la touche à chaque fois.



