Comment étalonner votre PC Windows: 5 Outils de benchmarking gratuits

Que vous overclockiez votre ordinateur, compariez différents systèmes, ou que vous vous vantiez de votre matériel, un benchmark quantifie les performances de votre ordinateur. Windows dispose d'un vaste écosystème d'applications d'analyse comparative utiles et beaucoup d'entre elles sont gratuites.
Avant d'effectuer un benchmark, assurez-vous que rien d'autre n'est en cours d'exécution sur votre ordinateur. Si une application est en arrière-plan, cela va ralentir le benchmark et fausser les résultats. Et prévoyez d'exécuter vos tests de performances lorsque vous n'aurez pas besoin de votre PC pendant un certain temps, car certains de ces outils peuvent prendre un certain temps pour exécuter leurs tests.
Stress Test et Benchmark Votre CPU avec Prime95
Prime95 est un test de stress CPU et un outil de référence populaire parmi les overclockeurs. Il fait partie d'un projet de calcul distribué pour trouver des nombres premiers Mersenne, mais il inclut des tests de torture et des modes de référence. Il s'agit d'une application plus ancienne, mais qui fonctionnera avec pratiquement toutes les versions de Windows, de XP à 10.
CONNEXION: Qu'est-ce qu'une application "portable" et pourquoi est-ce important?
Prime95 est également une application portable, vous n'avez donc pas à l'installer. Téléchargez simplement le fichier ZIP Prime95, extrayez-le et lancez Prime95.exe. Quand il le demande, cliquez sur le bouton "Just Stress Testing" pour passer la création d'un compte.
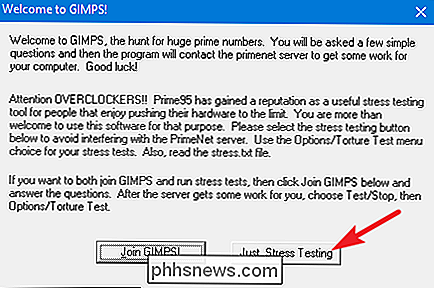
Prime95 propose d'effectuer un test de torture dès le départ. Le test de torture est idéal pour tester la stabilité et la sortie de chaleur de votre CPU, et est particulièrement utile si vous l'avez overclocké. Si vous voulez effectuer un test de torture, allez-y et cliquez sur le bouton "OK". Notez que le test de torture peut prendre un certain temps à courir. Si vous voulez juste effectuer un benchmark, cliquez sur le bouton "Annuler"
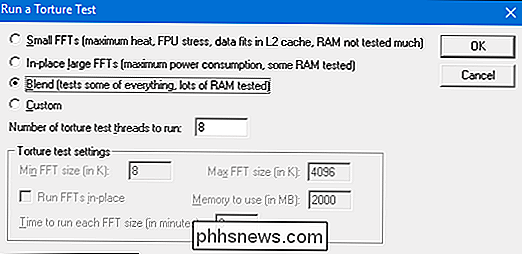
Que vous ayez exécuté ou non le test de torture, vous pouvez lancer un test en ouvrant le menu "Options" puis en cliquant sur l'option "Benchmark".
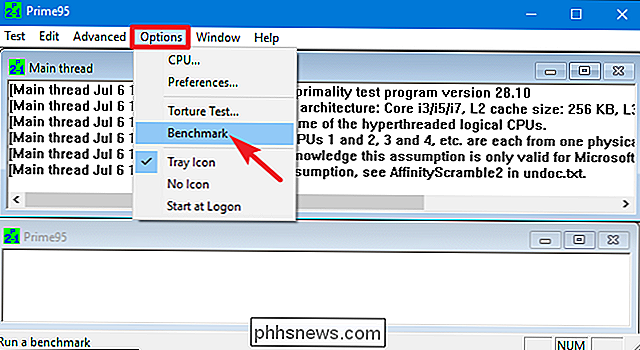
Les résultats des tests de performances sont mesurés dans le temps, les valeurs les plus basses étant plus rapides et donc meilleures.
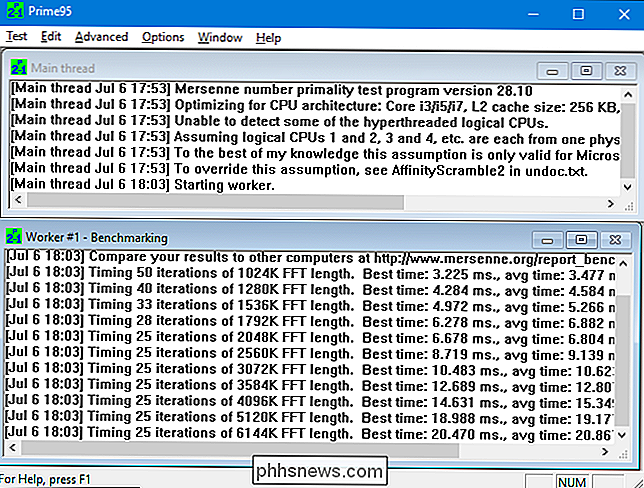
CONNEXES: Principes de base de la CPU: CPU, noyaux et hyper-threading expliqués
Prime95 peut prendre du temps terminer, surtout si vous testez un processeur multithread avec plusieurs cœurs, car il doit passer par plusieurs permutations de tests différents. Sur notre système de test, cela prenait environ 10 minutes.
Si vous testez un système overclocké, comparez les résultats du benchmark Prime95 avant et après l'overclocking pour voir la différence de performance.
Réalisez un benchmark tout-en-un avec Novabench
Novabench est une suite de benchmarking avec CPU, GPU, RAM et benchmarks de vitesse de disque. Contrairement à de nombreuses suites de tests tout-en-un pour Windows, Novabench est entièrement gratuit. Ce n'est pas un essai et il n'y a pas de version payante avec des fonctionnalités supplémentaires que vous essayez de vous vendre. Novabench fonctionne avec Windows 7 à 10.
Après avoir téléchargé et installé Novabench, exécutez-le. Vous verrez une fenêtre simple où vous pouvez simplement cliquer sur le bouton "Démarrer les tests de référence" pour commencer. Vous pouvez également utiliser le menu "Tests" si vous voulez choisir les tests à exécuter, mais pour notre exemple, nous allons les exécuter tous.
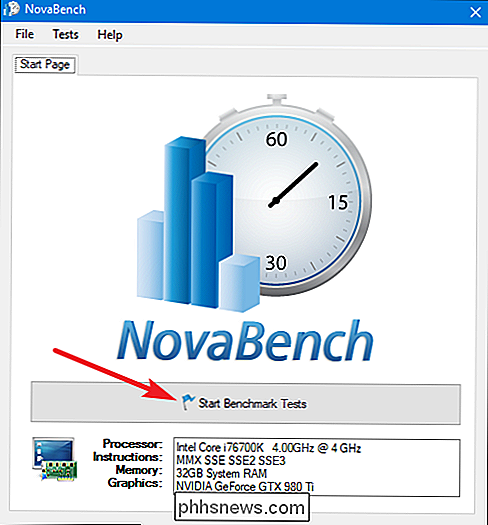
Le processus de benchmark de Novabench est plus rapide que beaucoup d'autres suites complètes . Il a fallu environ une minute à notre système de test, alors que les autres suites de référence prenaient beaucoup plus de temps.
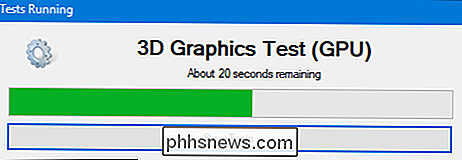
Lorsque les tests sont terminés, NovaBench affiche un score NovaBench complet - plus il est élevé - plus les résultats de chaque test individuel . Cliquez sur le bouton "Comparer ces résultats en ligne" pour voir comment votre score se compare à d'autres ordinateurs sur le site Web de NovaBench.
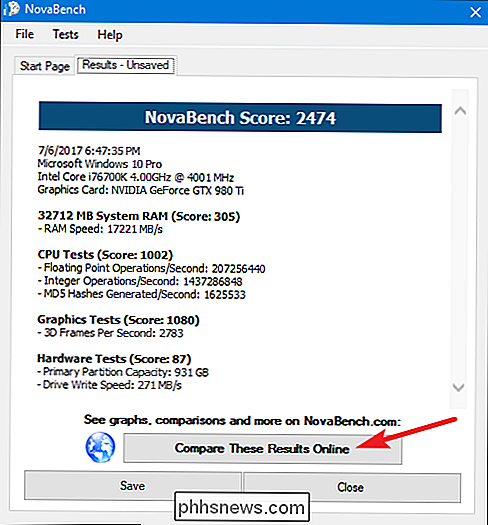
Vous pouvez également enregistrer vos résultats pour une comparaison ultérieure, ce qui est pratique si vous comparez les changements
Tester les performances de jeu avec 3DMark
NovaBench fait un benchmark 3D simple, mais vous aurez besoin d'un outil de benchmarking 3D dédié pour un rapport plus intensif sur les performances de jeu PC. Le 3DMark de Futuremark est probablement le plus populaire. L'édition gratuite fera probablement ce dont la plupart des gens ont besoin. L'édition Advanced (29,99 $) débloque des tests de stress supplémentaires, des graphiques de résultats fantaisistes et la possibilité de tester des systèmes avec plusieurs GPU.
Notez que même l'édition gratuite est un téléchargement lourd pesant près de 4 Go.
Après le téléchargement et l'installation, allez-y et lancez 3DMark. Sur la page d'accueil, cliquez sur le bouton "Exécuter" pour comparer votre PC. Le benchmark que vous voyez varie en fonction de la version de Windows (et de DirectX) que vous utilisez. Pour les PC Windows 10, le test par défaut est "Time Spy".
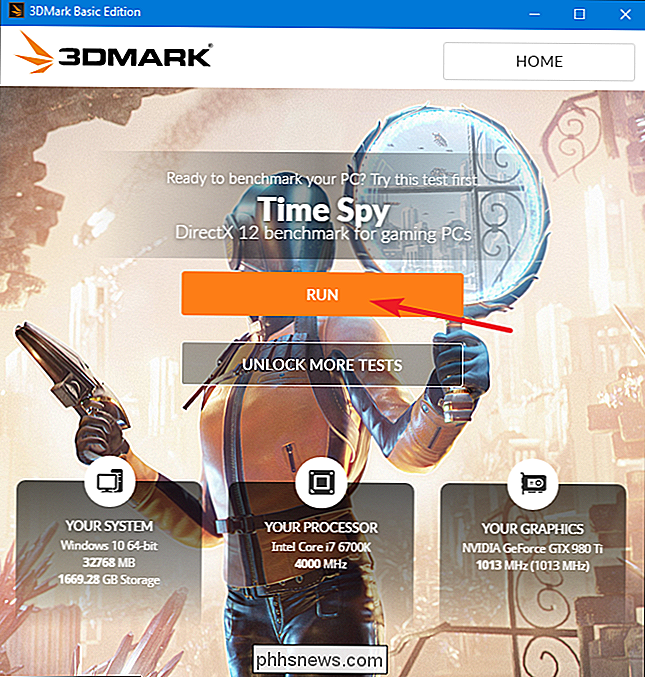
Les tests de 3DMark s'exécutent en mode plein écran et restituent les types de scènes que vous trouverez dans les jeux, à condition qu'ils ne soient pas interactifs. Attendez-vous à passer environ 10-15 minutes. Une fois cela fait, vous obtiendrez un score de performance composite, ainsi que des scores distincts pour votre GPU (matériel graphique) et CPU. Les scores les plus élevés sont meilleurs, et vous pouvez cliquer sur le bouton "Comparer les résultats en ligne" pour voir comment vous vous comparez à d'autres systèmes.
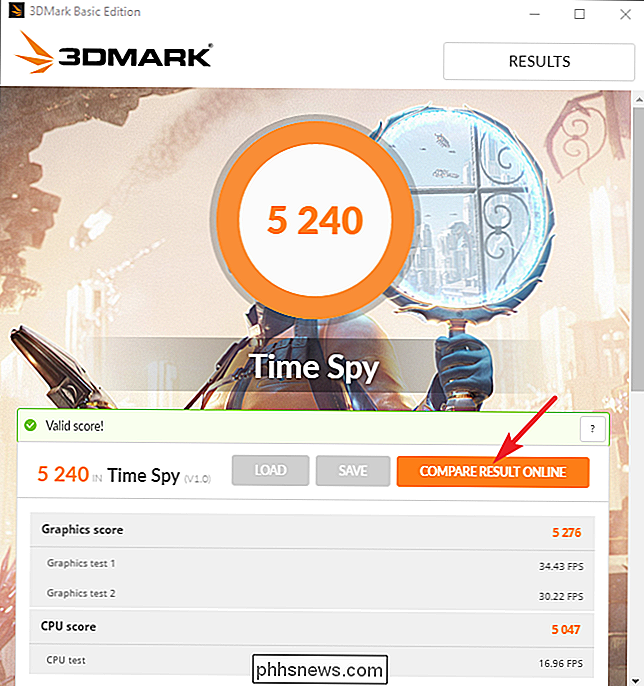
Et si vous voulez faire d'autres tests, cliquez sur le bouton "Accueil" en haut à gauche , choisissez "Benchmarks" dans la liste déroulante, puis faites défiler vers le bas pour voir la liste des tests de référence disponibles
Test PC Performance avec PCMark
PCMark est également développé par Futuremark, la même société qui développe 3DMark. PCMark se concentre sur la performance d'utilisation du PC tout au lieu de la performance de jeu 3D. L'édition de base gratuite comprend un petit sous-ensemble des tests disponibles, mais elle peut toujours être utile. Quelques éditions sont disponibles et celles que vous utilisez dépendent de la version de Windows que vous utilisez:
- Utilisez PCMark 10 pour les ordinateurs fonctionnant sous Windows 10.
- Utilisez PCMark 8 pour les PC fonctionnant sous Windows 8.
- Utilisez PCMark 7 pour les PC fonctionnant sous Windows 7.
Et comme avec 3DMark, vous pouvez obtenir chaque version de PCMark en édition gratuite de base ou payante, édition avancée (29,99 $). La version gratuite comprend la lecture de vidéos, la navigation sur le Web, la manipulation d'images et les repères de stockage, ainsi que quelques repères de performances graphiques et de jeu 3D. La version payante ajoute des benchmarks supplémentaires et des graphiques de résultats fantaisistes
La version gratuite de PCMark 10 pèse environ 2 Go, alors préparez-vous à un gros téléchargement.
Après avoir téléchargé et installé l'édition que vous voulez, allez-y et exécutez PCMark. Nous utiliserons PCMark 10 ici, mais la plupart des options seront similaires dans d'autres versions. Sur la page "Accueil", cliquez sur le bouton "Exécuter" pour démarrer l'analyse comparative.
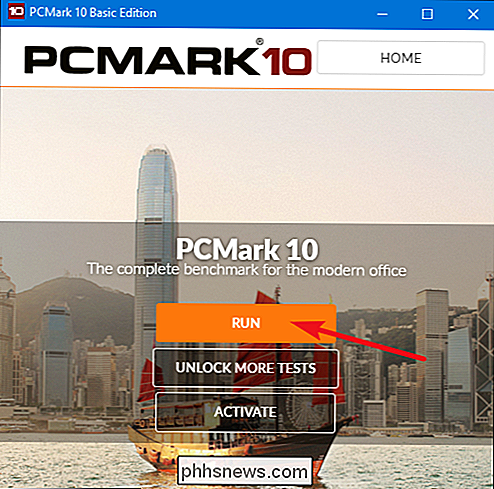
Le test de performance peut prendre un certain temps - près de 15 minutes sur notre système de test. PCMark vous montre la progression des tests au bas de votre écran, et vous verrez apparaître des fenêtres supplémentaires pour tester la lecture vidéo et les graphiques. Quand c'est fait, vous verrez les résultats et, comme d'habitude, les scores les plus élevés sont meilleurs.
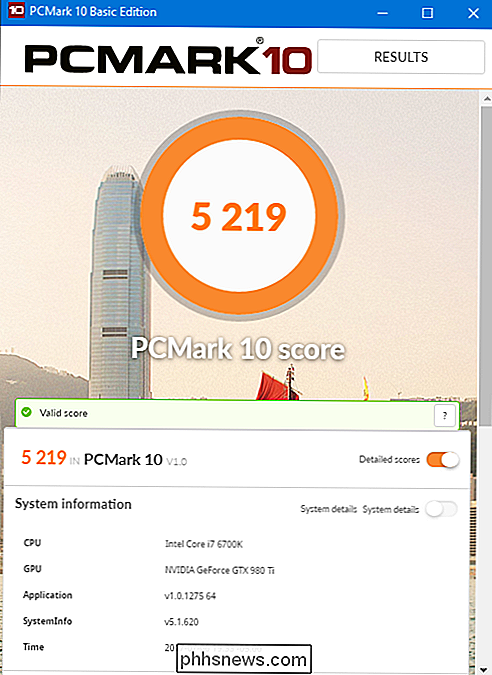
Faites défiler la fenêtre un peu et vous pouvez cliquer sur le bouton "Voir en ligne" pour voir comment vos scores se comparent aux autres systèmes référencés
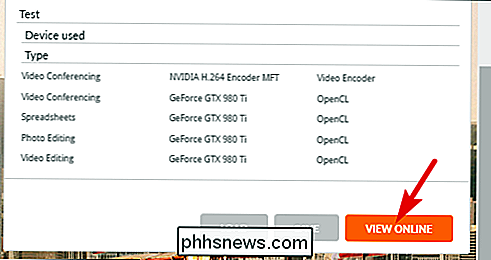
Le test de performance peut prendre un certain temps. Après cela, vous verrez des informations détaillées sur vos résultats de benchmark sur le site Web de Futuremark. Comme avec 3DMark de Futuremark, les meilleurs scores sont meilleurs.
Obtenez un aperçu complet des performances avec SiSoftware Sandra
SiSoftware Sandra est un autre outil d'information système populaire qui inclut des utilitaires d'analyse comparative. SiSoftware propose des versions payantes, mais la version gratuite contient les références dont vous aurez besoin. Le benchmark Score global est le plus utile pour obtenir un aperçu complet des performances de votre système, mais vous pouvez également effectuer des tests individuels. Vous trouverez des tests individuels pour les performances des machines virtuelles, la gestion de l'alimentation des processeurs, la mise en réseau, la mémoire et les périphériques de stockage.
Après avoir téléchargé et installé Sandra, exécutez-le. Dans la fenêtre principale, passez à l'onglet "Benchmarks", puis double-cliquez sur l'option "Overall Score". Vous pouvez également exécuter des tests d'évaluation sur des composants spécifiques
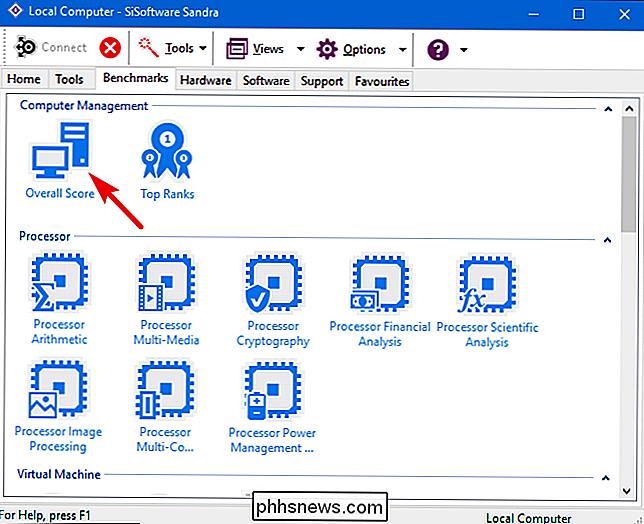
Le test d'évaluation des performances globales comprend des tests de performances de votre processeur, de votre processeur graphique, de la bande passante mémoire et des performances du système de fichiers. Assurez-vous que l'option "Actualiser les résultats en exécutant tous les benchmarks" est sélectionnée, puis cliquez sur "OK" (le bouton de coche) pour exécuter les tests.
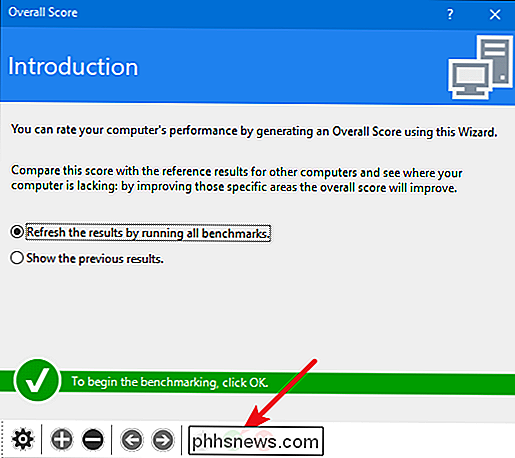
Sisoft vous offre également la possibilité de personnaliser vos moteurs de classement, ce qui est gratuit mais vous oblige à vous inscrire par courrier électronique. Si vous préférez ne pas le faire, vous pouvez simplement appuyer sur le bouton «Annuler» pour commencer les tests.
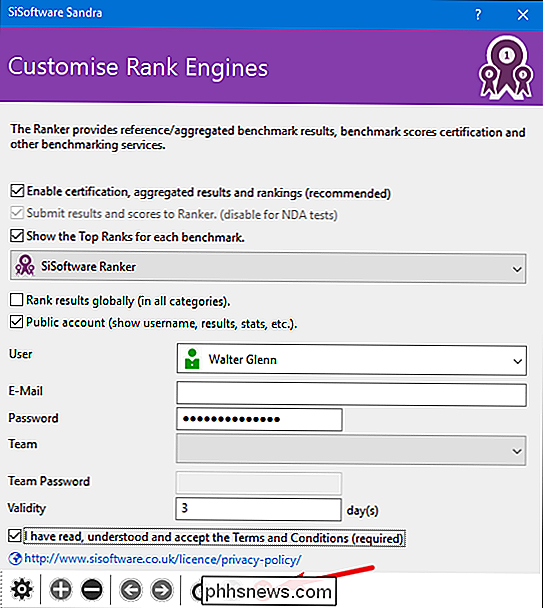
Avertissement: Sandra effectue un ensemble de tests assez intensifs et cela peut prendre un peu de temps - près d'une heure sur notre système de test . Pendant les tests, vous ne pourrez plus rien faire d'autre avec votre PC, prévoyez donc d'exécuter les tests quand vous n'en avez pas besoin pendant un moment. Pendant le test, il peut sembler que peu de choses se passent avec la fenêtre Sandra et il se peut même que votre système soit gelé à certains moments. Ne t'inquiète pas. Il finira par montrer quelques progrès au fur et à mesure qu'il passe les tests.
Une fois le benchmark terminé, vous verrez des graphiques détaillés comparant les résultats de chaque benchmark aux résultats des ordinateurs de référence. Vous pouvez utiliser les cases à cocher à gauche pour choisir les ordinateurs de référence que vous souhaitez utiliser pour la comparaison.
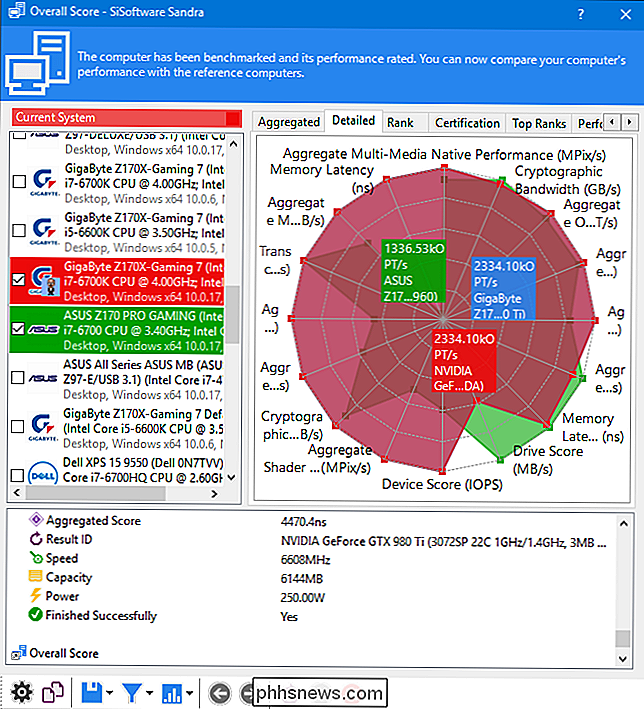
Passez l'onglet "Classement" pour voir comment votre système se positionne par rapport aux autres résultats soumis par les utilisateurs. Cliquez sur le bouton "View SiSoftware Ranker" pour afficher des informations détaillées sur votre système et les systèmes des autres utilisateurs sur le site Web de Sisoft
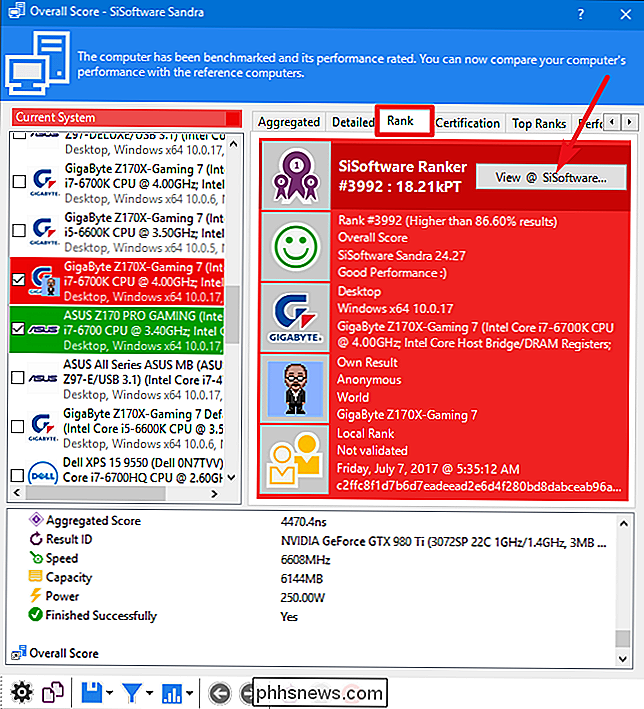
Votre utilitaire d'analyse comparative préféré ne figure-t-il pas sur cette liste? Laissez un commentaire et faites le nous savoir.

Comment renommer vos appareils Amazon Echo
Si vous n'avez qu'un ou deux Echos, peu importe qu'ils s'appellent des noms ennuyeux et répétitifs comme "John's Echo" et "John's Second" Echo "dans l'application Alexa. Mais plus vous avez d'échos, plus cela peut être important, surtout si vous utilisez des fonctionnalités comme le système d'interphonie "d'entrée" d'Amazon et d'autres fonctions d'appel.

Quand la mémoire cache d'un CPU est-elle retournée à la mémoire principale?
Si vous commencez à apprendre comment fonctionnent les processeurs multicœurs, la mise en cache, la cohérence du cache et la mémoire, peu déroutant au début. Dans cet esprit, le post de questions et réponses de SuperUser répond à la question d'un lecteur curieux La session de questions et réponses d'aujourd'hui nous est offerte par SuperUser, une subdivision de Stack Exchange, un regroupement communautaire de sites Web Q & A.



