Comment désactiver "Hey Siri" sur l'Apple Watch

L'Apple Watch est l'un des smartwatches plus complets sur le marché ces jours-ci et avec l'inclusion de Siri, peut effectuer tâches que beaucoup d'autres smartwatches ne peuvent pas. Cela dit, si vous voulez désactiver la fonction "Hey Siri", voici comment.
L'Apple Watch est livré avec une foule de fonctionnalités Siri. Vous pouvez l'utiliser pour naviguer, envoyer des SMS, passer des appels, vérifier l'heure dans d'autres paramètres régionaux, et bien plus encore. Vous pouvez accéder à Siri en appuyant longuement sur la couronne numérique jusqu'à ce que Siri vous demande ce qu'il peut vous aider.
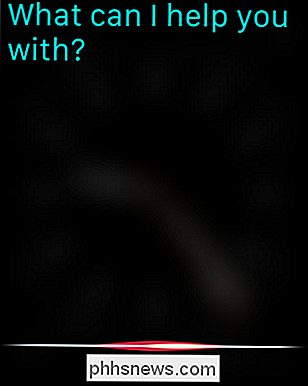
Vous pouvez obtenir le même résultat en tournant le poignet vers votre bouche, en parlant dans la montre et en disant " Hey Siri. "Cette dernière méthode est évidemment très pratique mais vous ne voudrez peut-être pas activer SIri de cette manière. En fait, vous ne pouvez pas du tout utiliser Siri sur votre montre, ou vous pouvez simplement l'activer uniquement en appuyant sur la couronne numérique.
Dans tous les cas, vous pouvez désactiver la fonction "Hey Siri" si vous le désirez. La première chose à faire est d'ouvrir les paramètres de votre montre.
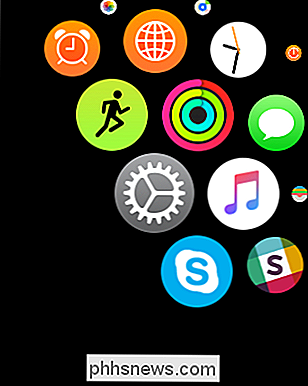
Dans les paramètres, appuyez sur ouvrir la catégorie "Général"
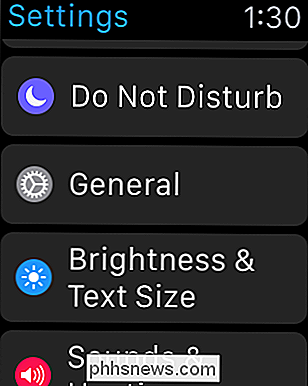
Dans les paramètres généraux, faites défiler jusqu'à et tapez sur "Siri".
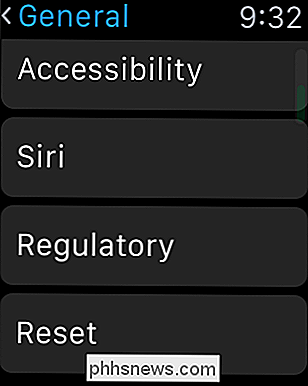
Avec les paramètres Siri ouverts, vous n'aurez qu'une seule option, celle du "Hey Siri". Si vous ne voulez plus pouvoir accéder à Siri lorsque vous réveillez la montre, appuyez simplement sur "Hey Siri".
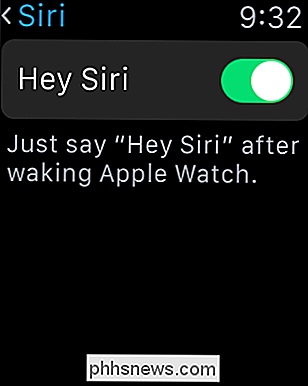
Comme nous l'avons mentionné, la seule façon d'accéder à Siri est d'appuyer sur la couronne numérique jusqu'à ce que Siri
CONNEXES: 15 choses que vous pouvez faire avec Siri sur l'Apple Watch
Etre capable de faire la queue Siri d'un mouvement de poignet est en fait une fonctionnalité très utile mais si vous n'utilisez pas Siri ou si vous voulez éviter d'interagir avec le plus possible, désactivez l'intégration de "Hey Siri".
Cela dit, si vous voulez rétablir le statut mains libres de Siri, Tournez simplement "Hey Siri" de la même façon que vous l'avez éteint. Nous espérons que vous avez trouvé cet article utile. Si vous souhaitez ajouter quelque chose, comme un commentaire ou une question, nous apprécions vos commentaires sur notre forum de discussion.

Comment utiliser le tunneling SSH sur Chrome OS
Les Chromebooks offrent une prise en charge intégrée de la tunnellisation SSH avec leurs commandes crosh shell et SSH incluses. Un tunnel SSH vous permet d'utiliser une connexion SSH comme un VPN ou un proxy crypté, envoyant votre trafic de navigation dans le tunnel sécurisé. Cela vous permet de crypter le trafic lorsque vous naviguez sur un réseau public, accédez à du contenu géo-bloqué ou même tuning votre chemin autour de la censure Internet comme le grand pare-feu de la Chine Étape 1: Ouvrez le tunnel SSH LIÉ: 10+ Commandes incluses dans Hidden Crosh Shell de Chrome OS n'importe quel système d'exploitation, il y a deux étapes.

La recommandation officielle de Google consiste à accéder à vos applications Chrome à partir du raccourci des applications sur la barre des signets. Si vous ne voyez pas l'icône des applications, affichez-la en cliquant avec le bouton droit sur la barre des signets et en sélectionnant "Afficher les raccourcis des applications" dans le menu contextuel.



