Comment utiliser le tunneling SSH sur Chrome OS


Les Chromebooks offrent une prise en charge intégrée de la tunnellisation SSH avec leurs commandes crosh shell et SSH incluses. Un tunnel SSH vous permet d'utiliser une connexion SSH comme un VPN ou un proxy crypté, envoyant votre trafic de navigation dans le tunnel sécurisé.
Cela vous permet de crypter le trafic lorsque vous naviguez sur un réseau public, accédez à du contenu géo-bloqué ou même tuning votre chemin autour de la censure Internet comme le grand pare-feu de la Chine
Étape 1: Ouvrez le tunnel SSH
LIÉ: 10+ Commandes incluses dans Hidden Crosh Shell de Chrome OS
n'importe quel système d'exploitation, il y a deux étapes. Tout d'abord, vous devez établir une connexion au serveur SSH et ouvrir un tunnel.
Pour ce faire, ouvrez le shell crosh en appuyant sur Ctrl + Alt + T n'importe où dans Chrome OS. Le shell s'ouvre dans un onglet du navigateur.
Ensuite, utilisez la commande ssh appropriée pour vous connecter à un serveur SSH et établir un tunnel. Pour ce faire, exécutez la commande ssh, puis tapez chaque option sur sa propre ligne, comme suit:
ssh
hôte [Adresse IP du serveur SSH ou nom d'hôte] (Entrez l'adresse IP ou le nom d'hôte du serveur SSH distant ici.)
utilisateur [nom d'utilisateur] (Entrez votre nom d'utilisateur sur le serveur distant SSH ici.)
port [numéro de port] (Entrez le numéro de port sur lequel le serveur SSH écoute. pas besoin de cette ligne.)
dynamic-forward [numéro de port] (Entrez un numéro de port local pour le renvoi ssh - par exemple, dynamic-forward 8800 .)
touche [touche nom du fichier] (Entrez un nom de fichier clé si vous avez besoin d'une clé pour vous connecter au serveur SSH et pas seulement un mot de passe.) Si le serveur SSH ne nécessite pas de clé, omettez cette ligne.
connect
exécutez la commande connect, vous serez invité à entrer le mot de passe pour vous authentifier auprès du serveur ou pour déverrouiller votre fichier de clé.
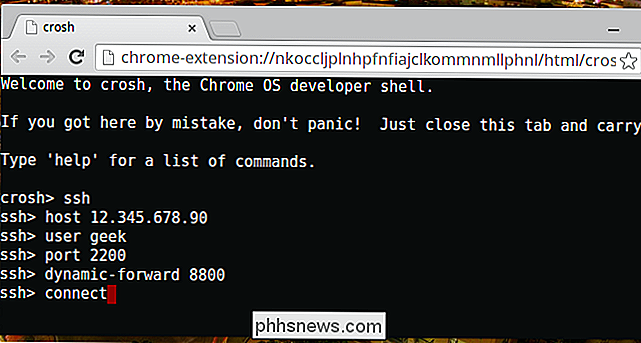
Vous pouvez également utiliser l'application officielle Secure Shell de Google pour cela. Lancez l'extension et entrez les détails du serveur SSH dans la fenêtre de connexion. Dans la zone des arguments, entrez -D 8800 ou un autre numéro de port de votre choix

Étape 2: Faites en sorte que Chrome OS utilise le tunnel
CONNEXION: 5 un serveur SSH
Le tunnel est maintenant ouvert, mais votre Chromebook ne l'utilisera pas automatiquement.Vous devrez spécifier le tunnel en tant que proxy dans Chrome, ce qui entraînera l'envoi de trafic par Chrome dans le tunnel.
Il y a quelques problèmes ici, car Chrome OS n'enverra normalement pas de requêtes DNS via le tunnel (voir bug 29914). En effet, Chrome OS utilise par défaut le protocole SOCKS4 pour le tunnel, même s'il prend en charge le protocole SOCKS5 plus sécurisé. Il n'y a pas d'option pour choisir SOCKS5 lors de la configuration d'un proxy dans l'interface utilisateur de Chrome OS (voir bug 199603).
Si vos requêtes DNS sont envoyées sur votre connexion actuelle, vous pouvez simplement activer le proxy. façon normale. Pour ce faire, ouvrez la page Paramètres de votre Chromebook et cochez l'option "Autoriser les proxies pour les réseaux partagés" sous Connexion Internet. Ensuite, cliquez sur le nom de votre connexion Internet, cliquez sur l'onglet Proxy et sélectionnez "Configuration proxy manuelle". A droite de l'hôte SOCKS, entrez "localhost" et le port que vous avez spécifié précédemment.
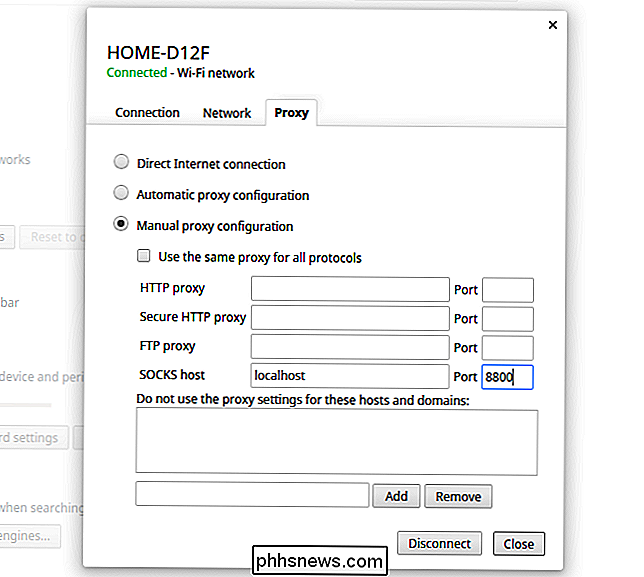
Pour configurer un SOCKS5 proxy de la manière la plus simple, utilisez l'extension Proxy SwitchySharp. Il vous permet d'entrer les détails appropriés et de sélectionner SOCKS5, en utilisant l'API proxy Chrome pour modifier vos paramètres proxy afin que Chrome utilise un proxy SOCKS5.
Utilisez la page Options SwitchSharp pour créer un nouveau profil proxy et le nommer quelque chose comme " SSH Tunnel. "Sous Configuration manuelle et à droite de SOCKS Host, entrez" localhost "comme adresse et entrez le numéro de port que vous avez choisi précédemment. Choisissez l'option "SOCKS v5". Lorsque vous utilisez ce profil de proxy, il transfère votre trafic sur le tunnel SSH
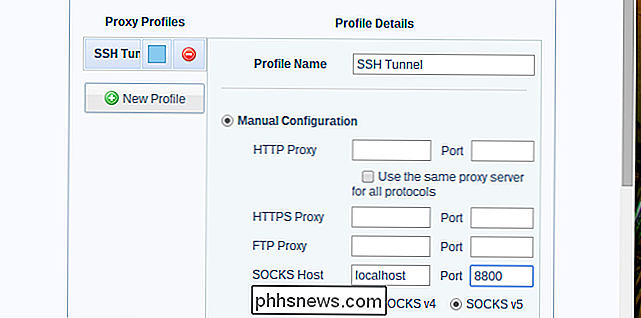
Si vous préférez ne pas utiliser une extension de navigateur, vous pouvez créer votre propre fichier de configuration automatique de proxy (PAC) et pointer Chrome dessus . Pour ce faire, utilisez simplement un éditeur de texte (Caret est un bon éditeur de texte hors ligne pour Chrome OS) et entrez le texte suivant:
fonction FindProxyForURL (url, host) {return "SOCKS5 localhost: 8800"; }Bien sûr, vous devriez entrer le port que vous avez choisi plus tôt si vous n'avez pas choisi 8800. Enregistrez le fichier texte avec l'extension .pac - par exemple, vous pouvez simplement l'enregistrer dans votre dossier Téléchargements.
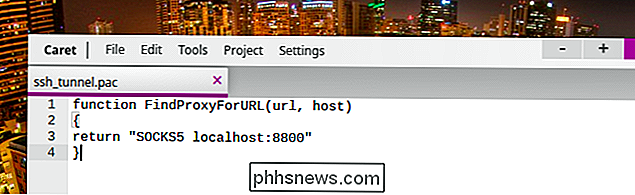
Vous pouvez maintenant visiter de nouveau l'écran de configuration du proxy et choisir "Automatic Proxy Configuration". Entrez le chemin d'accès au fichier .pac, stocké sur votre Chromebook ou sur un serveur distant. Par exemple, le chemin d'accès à votre dossier de téléchargements sur Chrome OS est le suivant: file: /// home / chronos / user / Downloads /. Donc, puisque nous avons enregistré notre fichier avec le nom ssh_tunnel.pac, nous entrerions le fichier: ///home/chronos/user/Downloads/ssh_tunnel.pac ici.
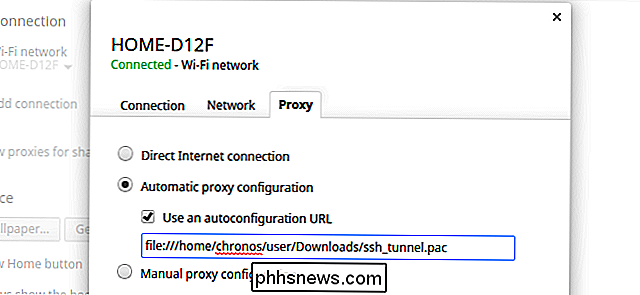
Si vous commencez à voir la connexion erreurs lors de l'utilisation de la configuration du proxy, il se peut que votre connexion SSH ait été fermée. Vous devrez vous reconnecter au serveur SSH de la même manière ou désactiver les options de proxy, ce qui permettra à votre Chromebook de se connecter directement à Internet.
Crédit d'image: sigckgc sur Flickr

Puis-je déplacer le dossier photo par défaut sur la carte SD de mon téléphone Android?
Les téléphones photo haute qualité et leur facilité d'utilisation facilitent l'encombrement rapide du stockage interne limité de votre téléphone avec photos . Jetons un coup d'oeil à la façon dont vous pouvez déplacer l'emplacement par défaut de la mémoire interne de votre téléphone vers la carte SD plus spacieuse.

Est-il enfin temps d'acheter une Apple TV?
Apple a baissé le prix de sa troisième génération d'Apple TV à 69 $, nous lui avons recommandé de patienter jusqu'à ce qu'Apple publie une nouvelle version. La nouvelle Apple TV est arrivée, nous allons donc discuter aujourd'hui si nous pensons qu'il est temps de faire le saut. La nouvelle Apple TV marque un bond technologique spectaculaire par rapport à son prédécesseur.



