Quelle est la différence entre la configuration rapide ou personnalisée de Windows 10?

Lorsque vous configurez Windows 10 pour la première fois, Microsoft vous propose de vous précipiter dans le processus avec "Paramètres express". Nous vous recommandons de prendre un peu de temps et de passer par l'installation personnalisée.
Ce processus d'installation est en place depuis Windows 8, et nous savons que la plupart du temps, les utilisateurs choisissent simplement la méthode la plus simple. Il y a, cependant, des éléments de confidentialité très importants auxquels vous voulez faire attention.
Lorsque vous voyez l'écran d'installation "Allez-y vite", vous devez cliquer sur "Personnaliser les paramètres" au lieu de "Utiliser les paramètres exprès".
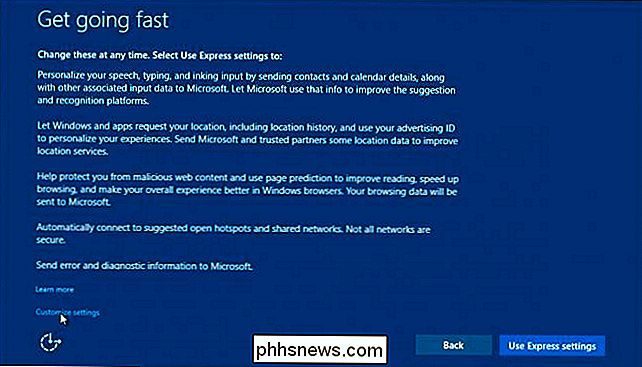
Microsoft ne le rend pas évident, mais dans le coin inférieur gauche, vous verrez l'option "Personnaliser les paramètres"
Le premier écran traite de la personnalisation et de l'emplacement, ce dernier que nous avons discuté plus en détail .
Attention, la désactivation de beaucoup de ces paramètres va probablement diminuer l'expérience de Windows 10, ou au moins l'expérience que Microsoft a l'intention de faire. Cela dit, regardons de plus près les types d'informations que vous soumettez si vous acceptez volontairement les paramètres par défaut.
Personnalisation et paramètres de localisation
Tout d'abord, avec les paramètres de personnalisation, vous acceptez d'envoyer des contacts et des détails de calendrier. d'autres "données d'entrée associées" par l'intermédiaire de la parole, de la dactylographie et de l'entrée d'encrage. Ces données sont stockées dans le cloud afin qu'elles puissent être répliquées sur d'autres installations Windows 10 lorsque vous utilisez votre compte Microsoft.
Vous acceptez également d'envoyer des données de saisie et d'écriture pour améliorer la reconnaissance et les suggestions. pour permettre aux applications d'utiliser votre identifiant publicitaire pour des "expériences entre applications".
Pour tout cela, nous sélectionnons "Non".
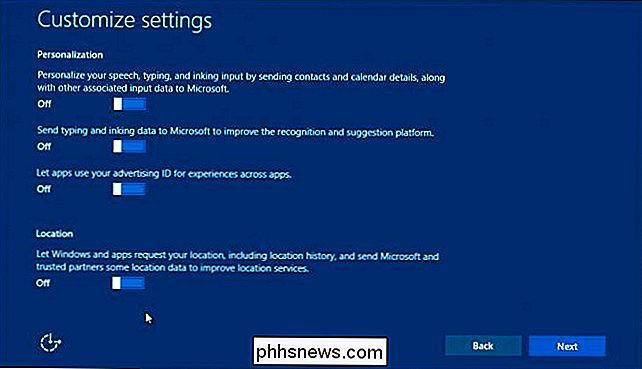
Désactivé! De! De!
En ce qui concerne les données de localisation, si votre ordinateur est enchaîné à votre bureau, ou si vous n'avez jamais eu besoin de soumettre votre position à Microsoft, vous pouvez très certainement désactiver cet élément. " ainsi que. Vous pouvez toujours revenir en arrière plus tard et le rallumer si cela devient un problème d'utilisation.
Navigateur et protection, et paramètres de rapport de connectivité et d'erreur
L'écran suivant traite des paramètres de navigateur et de protection, de connectivité et d'erreur rapports. C'est probablement une bonne idée de quitter SmartScreen car il est conçu pour protéger les utilisateurs contre les "contenus et téléchargements malveillants", bien que SmartScreen ne fonctionne qu'avec le nouveau navigateur Edge.
Vous pouvez laisser la prédiction de page activée si vous choisissez mais encore une fois, cela ne fonctionnera qu'avec le nouveau navigateur Edge, donc si vous utilisez Chrome ou Firefox, ce paramètre n'a pas d'importance. Nous utilisons un autre navigateur donc nous l'avons éteint.
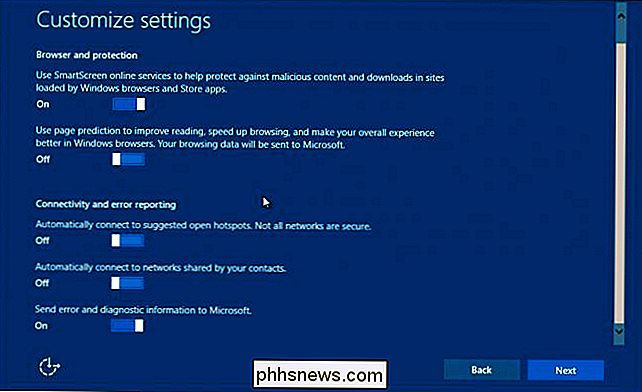
Parmi les trois dernières options, deux concernent la connexion aux réseaux, nous croyons fermement que vous devez désactiver la connectivité automatique pour ouvrir les hotspots et les réseaux partagés par les contacts. > La dernière option "envoyer une erreur et des informations de diagnostic à Microsoft" vous appartient. Si vous ne voulez pas partager ce type d'information avec eux, alors le désactiver ne va pas affecter votre système.
Désactiver cette option plus tard
Si vous avez choisi les paramètres express et vous voulez vous retirer de tout ou partie de tout cela, tout n'est pas perdu. Vous pouvez toujours accéder aux paramètres et modifier les éléments.
Pour désactiver le premier élément des paramètres de personnalisation, vous devez ouvrir le groupe Confidentialité dans Paramètres, puis "Parole, encrage et saisie".
Cliquez ou appuyez sur "Ne plus me connaître".
Pour désactiver les options "ID publicitaire" et "Envoi de données de saisie et d'encrage", vous devrez le faire dans la section "Confidentialité générale". Vous trouverez également l'option pour désactiver (ou activer) le filtre SmartScreen ici
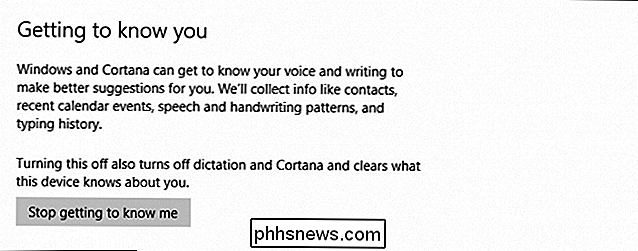
Les paramètres de localisation peuvent être désactivés dans la section "Emplacement"
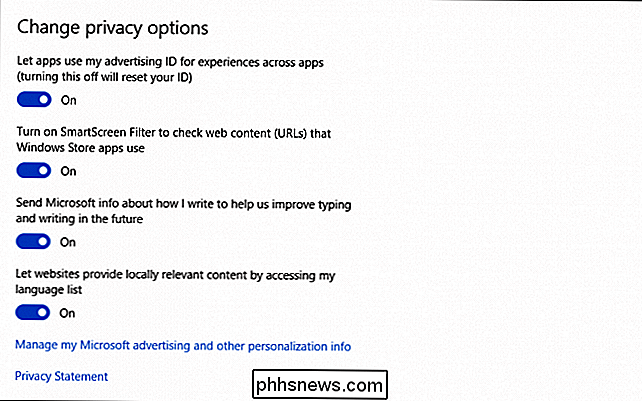
Ces paramètres de connectivité peuvent être ajustés ultérieurement en ouvrant le "Réseau". & Internet "paramètres.
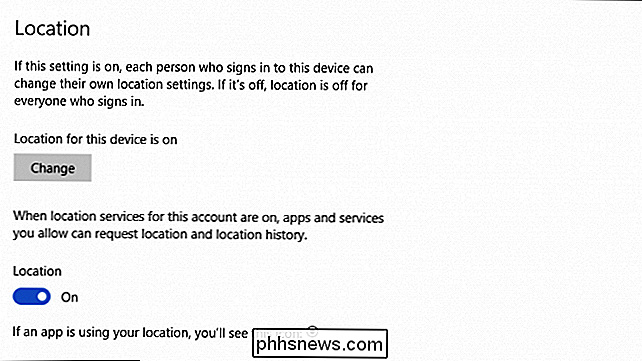
Tapez ou cliquez sur" Wi-Fi "puis (si nécessaire) faites défiler jusqu'à" Gérer les paramètres Wi-Fi ".
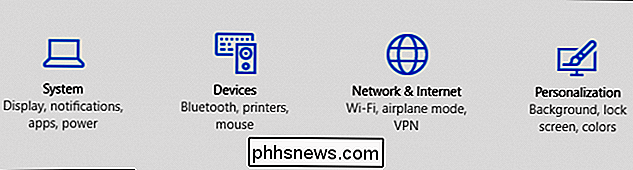
Tapez ou cliquez sur "Off" les deux options montrées dans la capture d'écran.
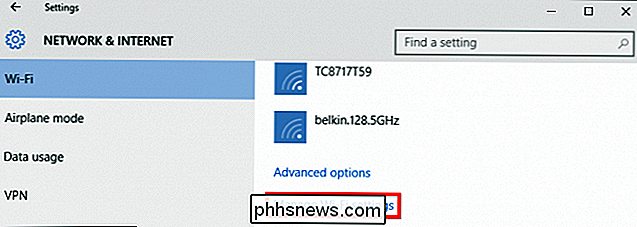
Enfin, il y a un autre endroit dans les paramètres de confidentialité appelé "Feedback & diagnostics" où vous pouvez ajuster l'option finale dans la configuration personnalisée. , vous aurez annulé tout ce qui est allumé dans l'installation express. Nous vous invitons à prêter une attention particulière aux autres paramètres de confidentialité, et nous les examinerons de plus près dans un prochain article
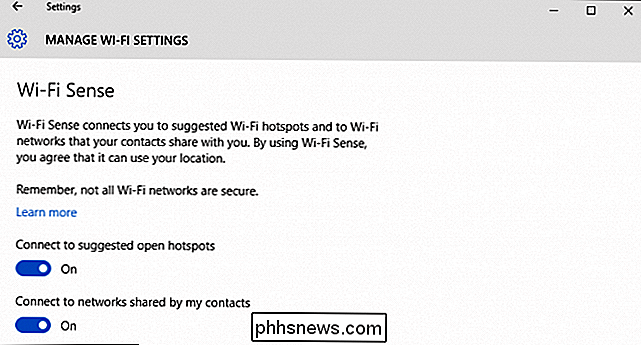
CONNEXION:
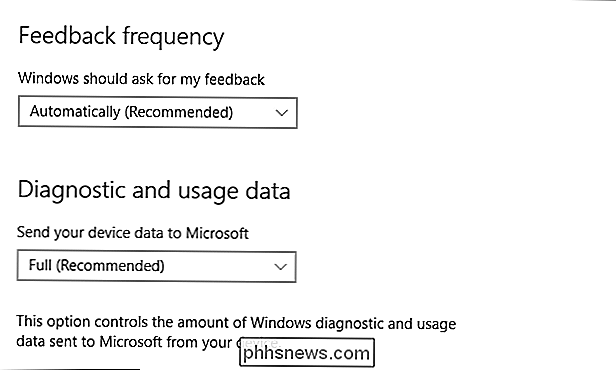
Comment désactiver ou configurer le suivi de localisation sous Windows 10
Si vous êtes en train de configurer Windows 10 sur votre ordinateur, faites-vous plaisir et prenez quelques minutes pour effectuer l'installation personnalisée. Les chances sont assez bonnes que vous allez vouloir désactiver au moins quelques-uns des éléments qui s'y trouvent. Vous avez un commentaire ou une question que vous aimeriez partager? S'il vous plaît sonner dans notre forum de discussion.

Le format PDF est conçu pour garantir le formatage d'un document lorsqu'il est affiché sur différents systèmes d'exploitation et dispositifs. Si vous visualisez un document sur un PC dans une pièce sombre, vous pouvez changer le jeu de couleurs pour que l'écran ne soit pas si clair. Adobe Acrobat Reader dispose d'un réglage spécial à cet effet, et nous allons vous montre comment sélectionner différents schémas de couleurs qui conviennent mieux à la lecture dans l'obscurité.

Comment définir Gmail comme client de messagerie par défaut sous OS X
Si vous avez déjà navigué sur un Mac et cliqué sur un lien mailto:, vous avez peut-être découvert qu'il tend souvent à par défaut à l'application Mail. Si vous voulez utiliser Gmail (ou un autre service de messagerie), vous devez apporter quelques modifications. Pour être clair, le problème ne consiste pas à ouvrir des liens dans un autre client de messagerie comme Outlook ou Thunderbird.



