Installation de Windows sur un Chromebook

Les Chromebooks ne prennent pas officiellement en charge Windows. Normalement, vous ne pouvez même pas installer Windows Chromebooks livré avec un type spécial de BIOS conçu pour Chrome OS. Mais il existe des moyens d'installer Windows sur de nombreux modèles de Chromebook, si vous êtes prêt à vous salir les mains.
Ce que vous devez savoir sur ce processus
Nous le répétons: ceci n'est pas officiellement supporté . Pour ce faire, vous devrez installer un BIOS de remplacement pour votre Chromebook (techniquement, il s'agit d'un firmware UEFI, qui est le remplacement moderne du BIOS traditionnel). Cela vous permettra de démarrer et d'installer Windows. Le BIOS de remplacement ne peut être installé que sur les modèles de Chromebook qu'il prend en charge. Vous ne pouvez donc pas le faire sur tous les modèles de Chromebook.
Vous aurez également besoin de matériel supplémentaire. Vous aurez besoin d'un clavier et d'une souris USB pour installer Windows, car le clavier et la souris intégrés au Chromebook ne fonctionneront pas dans l'installateur. Et vous aurez besoin d'un PC exécutant Windows pour créer le support d'installation USB pour votre Chromebook.
Même après l'installation de Windows, vous ne serez pas sorti du bois. Windows n'est pas livré avec des pilotes matériels pour divers composants matériels, comme les pavés tactiles intégrés à de nombreux Chromebooks (ce qui est logique puisque les fabricants de Chromebook n'ont jamais pris la peine de créer des pilotes Windows pour ces composants). Si vous avez de la chance, vous trouverez des pilotes tiers qui ont été piratés ensemble pour prendre en charge Windows pour ces composants.
Cela effacera également votre Chromebook, alors assurez-vous que vous n'avez rien d'important stocké dessus. (Vous ne devriez pas, car Chrome OS synchronise généralement vos données avec Google.)
Si votre Chromebook semble figé ou coincé au cours de ce processus, gardez à l'esprit que vous pouvez forcer l'arrêt du Chromebook en appuyant sur le bouton
Cela fonctionnera-t-il avec votre Chromebook?
Vous ne devriez essayer d'installer Windows que sur un Chromebook si vous savez que votre modèle est pris en charge. Vous devriez également suivre les instructions pour votre modèle de Chromebook spécifique, car les étapes pour les différents modèles seront un peu différentes.
Voici quelques ressources utiles:
- Windows sur Chromebooks Liste de support matériel: Ce site Web liste les modèles de Chromebook que vous pouvez installez Windows sur, avec des informations sur les composants matériels intégrés qui ne fonctionneront pas par la suite.
- Assistant d'installation de Windows pour Chromebooks: Ce site Web vous permet de sélectionner votre modèle de Chromebook et d'obtenir des instructions d'installation pour Windows, avec des liens vers des pilotes qui activeront le matériel sur votre modèle de Chromebook spécifique
- Chrultrabook Subreddit: une communauté dédiée à l'installation de Windows sur les Chromebooks. Si vous souhaitez obtenir plus d'informations sur la compatibilité d'un Chromebook ou d'un composant matériel spécifique avec Windows, recherchez-le.
Si votre Chromebook peut être compatible avec Windows, félicitations. Nous vous recommandons de suivre un guide d'installation comme celui du site Coolstar Installation Helper pour vous assurer que vous configurez correctement votre modèle de matériel. Cependant, les instructions de ce site Web pourraient être plus détaillées, donc vous trouverez probablement dans ce guide des informations qui ne sont pas disponibles ailleurs.
Nous vous aiderons à travers le processus d'installation de Windows sur un Chromebook Acer C910 , nom de code YUNA. Le processus sera similaire sur d'autres modèles de Chromebook, mais certaines choses, comme l'emplacement de la vis de protection d'écriture sur la carte mère, seront différentes. <1
Étape 1: Retirez la vis de protection en écriture
fonctionnalité qui vous empêche de modifier le BIOS. Pour désactiver la fonction de protection en écriture afin de pouvoir remplacer le BIOS sur la plupart des Chromebooks, vous devez ouvrir le Chromebook, localiser la vis de protection en écriture sur la carte mère et l'enlever. Sur certains Chromebooks, vous pouvez trouver un commutateur de protection contre l'écriture à la place.
Tout d'abord, éteignez votre Chromebook. Ne le mettez pas simplement en veille, effectuez un arrêt complet. Retournez le Chromebook et dévissez le bas pour accéder à la carte mère. Sur notre Chromebook, il a fallu dévisser 18 vis avant de pouvoir retirer le panneau en plastique. Assurez-vous de ne pas les perdre! (Un plateau de pièces magnétiques est une chose merveilleuse.)

Localisez la vis de protection en écriture (ou le commutateur de protection en écriture, en fonction de ce que spécifie le guide d'installation de votre Chromebook) .Vous trouverez plus de documentation sur l'emplacement spécifique de la vis en recherchant sur le Web le nom du modèle et le numéro de votre Chromebook. comme "protéger la vis de protection". Pour notre Acer Chromebook C910, cette discussion SuperUser nous a montré l'emplacement de la vis.

Il y avait d'autres cadeaux. La vis de protection d'écriture doit être visiblement différente des autres vis de la carte mère. Cette vis particulière apparaît une couleur gris foncé sur notre Chromebook, tandis que les autres vis sur la carte mère sont plus lumineuses. Vous pouvez voir un argent brillant sous la vis, tandis que les autres vis sur la carte mère ont une couleur bronze.

Retirez la vis et rattachez le fond sur votre Chromebook. Vous pouvez maintenant écrire et modifier le BIOS du Chromebook. Gardez la vis au cas où vous voudriez protéger votre BIOS plus tard.
Deuxième étape: Activer le mode développeur
CONNEXION: Comment activer le mode développeur sur votre Chromebook
Vous devez maintenant activer Le mode Développeur vous permet de modifier le logiciel du Chromebook. Pour ce faire, sur les Chromebooks modernes, appuyez sur Echap + Actualiser + Alimentation lorsque le Chromebook est éteint. (Le bouton "Actualiser" se trouve à l'emplacement où la touche "F3" se trouve sur un clavier normal.)
Votre Chromebook va démarrer et afficher un message indiquant que "Chrome OS est manquant ou endommagé".
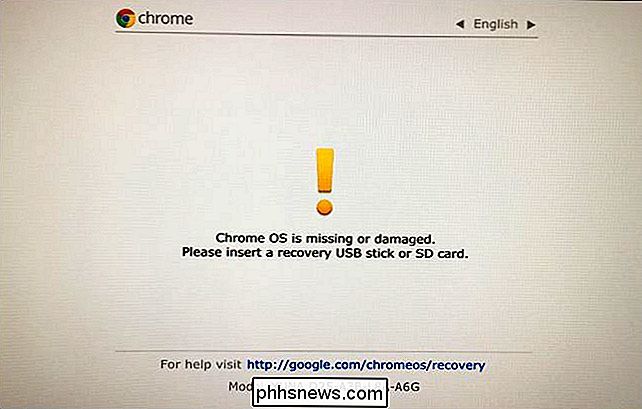
Presse Ctrl + D, puis appuyez sur Entrée pour «désactiver la vérification du système d'exploitation» et activer le mode développeur.
Votre Chromebook essuiera tous vos fichiers de données personnels, se réinitialisant aux paramètres par défaut après cela. Vous devrez vous connecter à nouveau avec votre compte Google. Cependant, toutes vos données importantes doivent être synchronisées avec les services en ligne plutôt que stockées sur le Chromebook lui-même
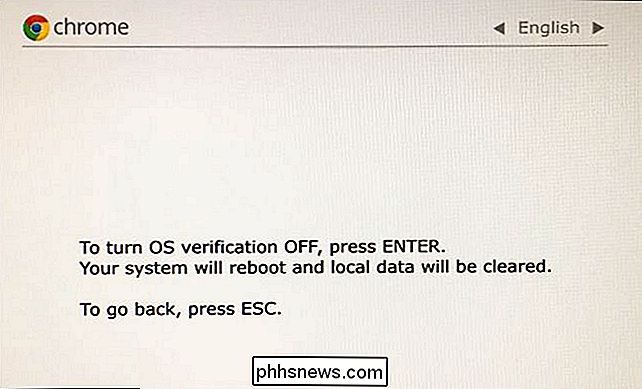
Lorsque vous démarrez dans Chrome OS, le message "La vérification du système d'exploitation est désactivée" s'affiche. Vous devrez appuyer sur Ctrl + D pour contourner cet écran chaque fois que vous démarrez. Ne vous inquiétez pas, après avoir flashé un nouveau BIOS, ce message disparaîtra et votre Chromebook démarrera directement dans Windows lorsque vous aurez terminé.
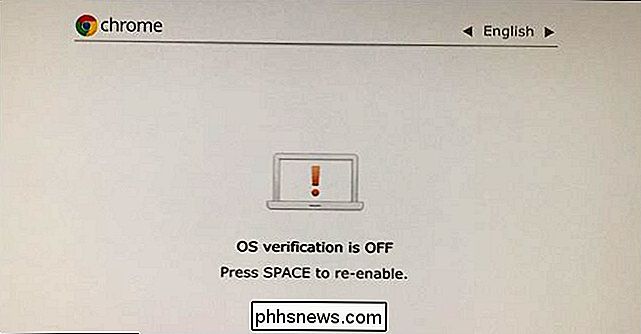
Troisième étape: Flash le nouveau BIOS
A partir de ChromeOS, vous pouvez maintenant flasher le nouveau BIOS de votre Chromebook. Appuyez sur Ctrl + Alt + T pour ouvrir une fenêtre de terminal
Tapez "shell" dans le terminal et appuyez sur "Entrée" pour accéder à un environnement shell Linux plus puissant
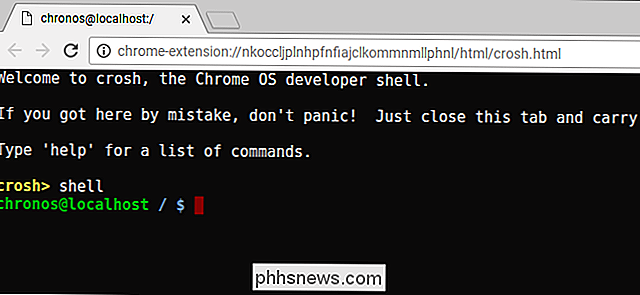
Téléchargez et exécutez le script qui remplacera le BIOS de votre Chromebook en copiant-collant la commande ci-dessous dans la fenêtre du terminal, puis en appuyant sur "Entrée":
cd ~; curl -L -O //mrchromebox.tech/firmware-util.sh; sudo bash firmware-util.sh
Cette commande se transforme en votre répertoire personnel, télécharge le fichier de script //mrchromebox.tech/firmware-util.sh et l'exécute avec les privilèges root.
Consulter le site du développeur si vous voulez une documentation plus détaillée sur le fonctionnement de ce script.
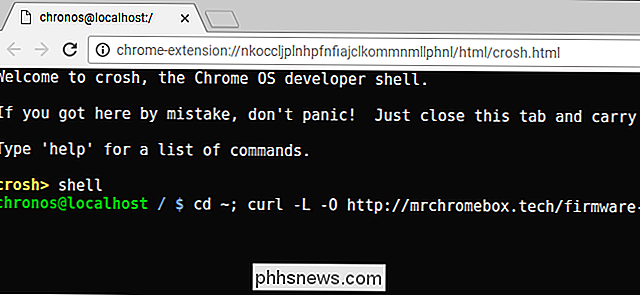
Le script présente une interface utile qui vous guidera tout au long du processus. Choisissez l'option "Custom Coreboot Firmware (ROM complète)" dans la liste en tapant "3" et en appuyant sur "Enter"
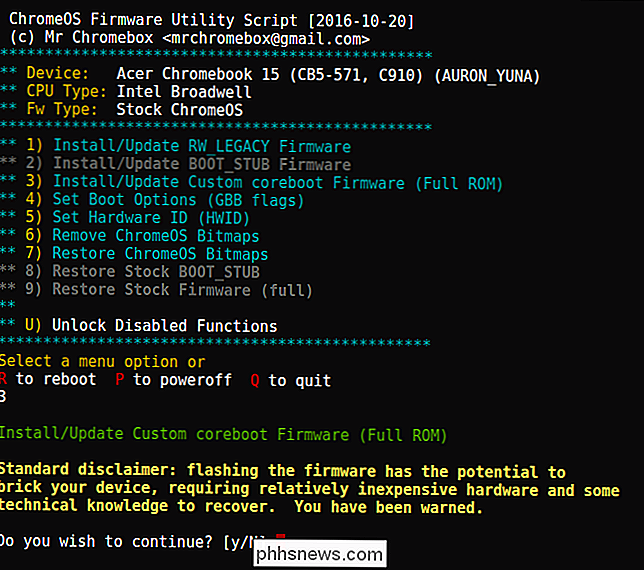
Acceptez de flasher votre firmware en tapant "y", puis tapez "U" pour installer un firmware UEFI . Ne sélectionnez pas l'option "Legacy" si vous souhaitez exécuter Windows.
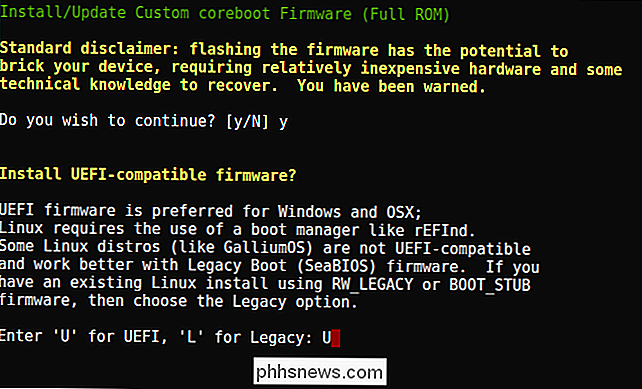
Le script proposera de créer une copie de sauvegarde du microprogramme d'inventaire de votre Chromebook et de le placer sur une clé USB pour vous. Assurez-vous de créer cette copie de sauvegarde et stockez-la dans un endroit sûr. Cela facilitera la restauration ultérieure du BIOS d'origine du Chromebook.
Il n'est pas nécessaire de laisser la sauvegarde du BIOS sur le lecteur USB. Vous obtiendrez un fichier .rom que vous pouvez copier sur le lecteur USB et le stocker dans un endroit sûr une fois le processus terminé.
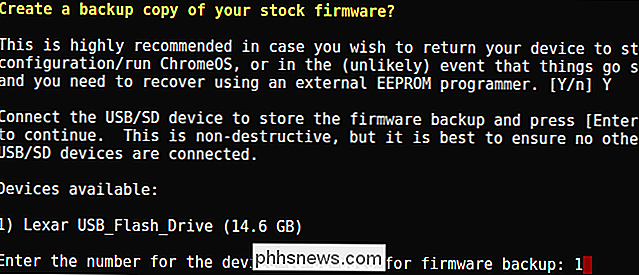
Une fois le processus de sauvegarde terminé, le script téléchargera le firmware Coreboot de remplacement et le flashera sur votre Chromebook. Éteignez le Chromebook lorsqu'il est terminé
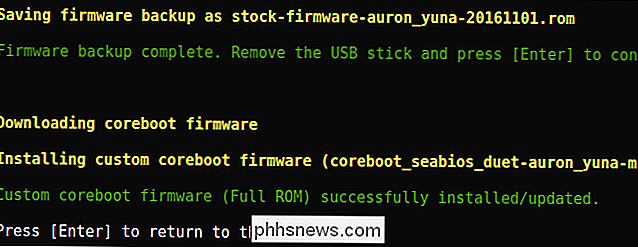
À ce stade, vous pouvez réinstaller la vis de protection en écriture, si vous le souhaitez.
Étape 4: Créer un lecteur d'installation Windows
CONNEXION: Où télécharger Windows ISO 10, 8.1 et 7 ISO légalement
Vous pouvez maintenant installer Windows sur votre Chromebook, mais vous devez d'abord créer le support d'installation de Windows. Vous ne pouvez cependant pas le faire en utilisant la méthode officielle de Microsoft. Au lieu de cela, vous devrez télécharger un fichier ISO et le graver sur une clé USB à l'aide d'un outil appelé Rufus. Vous aurez besoin d'effectuer cette partie du processus sur un PC Windows.
Téléchargez un ISO Windows 10 auprès de Microsoft. Cliquez sur "Télécharger l'outil maintenant", sélectionnez "Créer un support d'installation pour un autre PC", et dites-lui de télécharger un fichier ISO pour vous. Windows 8.1 et 7 peuvent ne pas fonctionner avec votre Chromebook et ses pilotes.
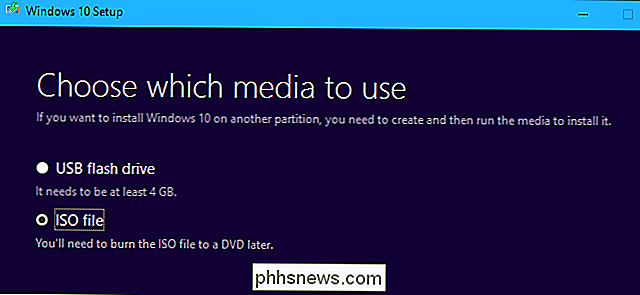
Vous devez également télécharger et exécuter l'utilitaire Rufus, que vous utiliserez pour créer le lecteur USB de votre programme d'installation Windows.
Branchez un Clé USB dans le PC. Vous utiliserez ce lecteur USB pour le programme d'installation de Windows, et tous les fichiers qu'il contient seront effacés. (Assurez-vous donc de bien copier tout ce qui est important avant de continuer!)
Lancez Rufus, sélectionnez votre clé USB et sélectionnez "Schéma de partition GPT pour UEFI" et "NTFS". Cliquez sur le bouton à droite de "Créer un disque de démarrage en utilisant" et sélectionnez l'image ISO Windows 10 que vous avez téléchargé.
Vérifiez que Rufus indique réellement "schéma de partition GPT pour UEFI" avant de continuer. Il peut changer automatiquement au réglage par défaut lorsque vous sélectionnez le fichier ISO. Une fois que vous avez revérifié tous les paramètres sont corrects, cliquez sur le bouton "Démarrer" pour créer un lecteur USB Windows Installer
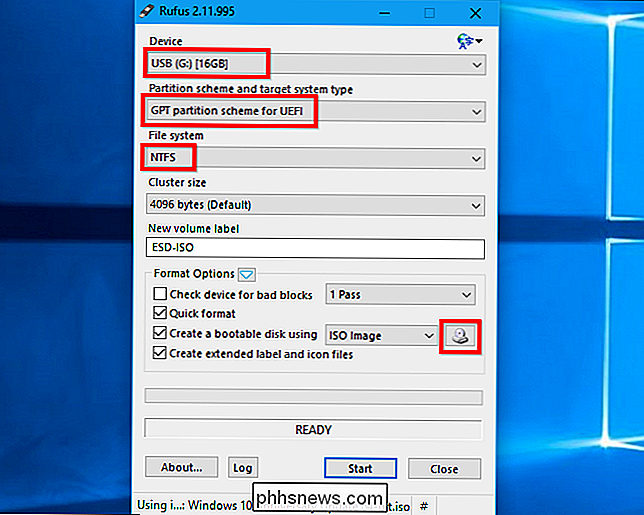
Étape cinq: Installer Windows
Vous êtes maintenant prêt à installer Windows sur le Chromebook. Branchez le lecteur USB sur votre Chromebook et allumez votre Chromebook. Il devrait démarrer automatiquement à partir du lecteur USB, vous montrant le programme d'installation de Windows. S'il ne démarre pas automatiquement à partir du lecteur USB, appuyez sur n'importe quelle touche lorsque "Select Boot Option" apparaît sur votre écran. Vous pouvez ensuite sélectionner "Boot Manager" et sélectionner vos périphériques USB
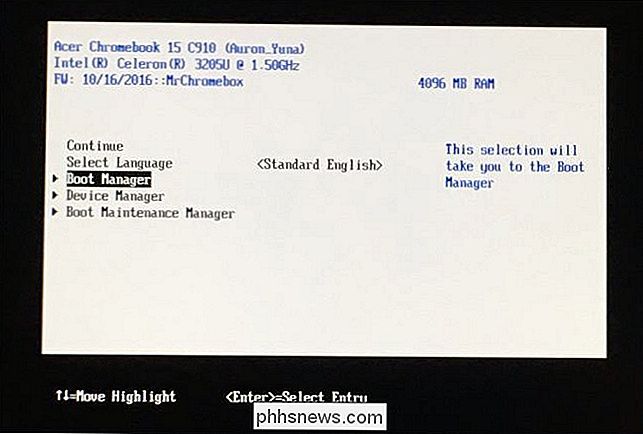
Connectez une souris USB, un clavier USB ou les deux à votre Chromebook. Vous devrez les utiliser lors de l'installation de Windows. Vous pouvez vous débrouiller avec un clavier USB ou une souris USB, mais il vous faudra au moins un d'entre eux pour interagir avec le programme d'installation Windows.
Avec un clavier USB, vous pouvez utiliser les touches Tab, Flèche et Entrée pour naviguer dans l'interface. Avec une souris, vous pouvez tirer le clavier à l'écran et l'utiliser pour taper
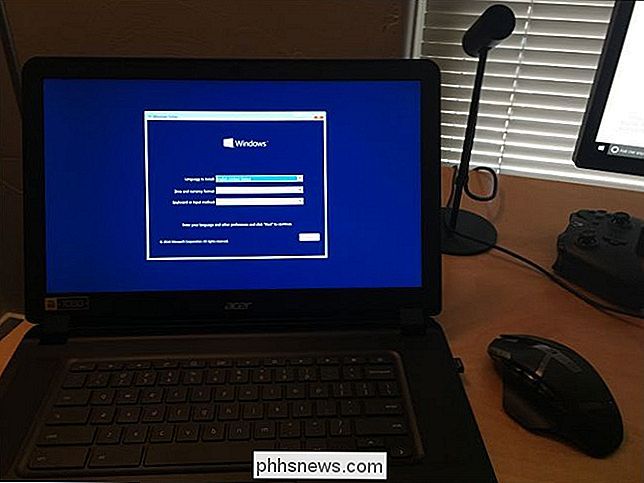
RELATED: Vous n'avez pas besoin d'une clé de produit pour installer et utiliser Windows 10
Passez par le processus d'installation de Windows normalement, installer Windows sur votre Chromebook à la place de Chrome OS. N'hésitez pas à partitionner le disque interne comme bon vous semble. Nous avons supprimé toutes les partitions internes et dit à Windows de s'installer en utilisant l'espace alloué.
N'oubliez pas que vous n'avez pas besoin de clé de produit pour installer et utiliser Windows 10. Vous pouvez toujours ajouter une clé de produit ou acheter un produit
Ne vous inquiétez pas pour Chrome OS: si vous souhaitez remplacer Windows par Chrome OS, vous pouvez facilement créer un disque de récupération Chrome OS sur un ordinateur exécutant Chrome et l'utiliser pour restaurer le système d'exploitation Chrome OS d'origine.
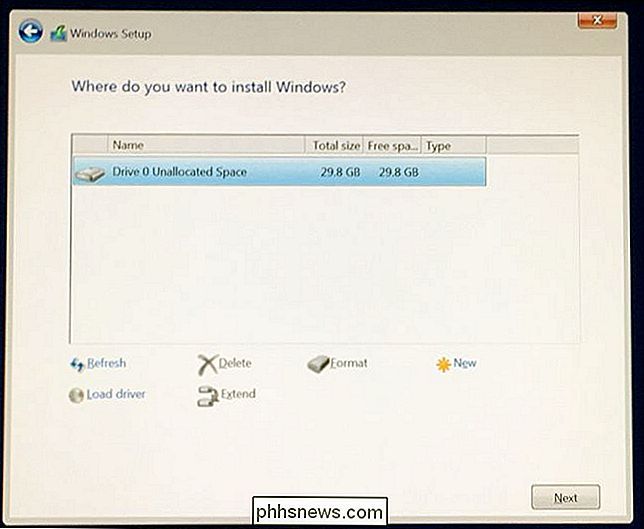
Le programme d'installation de Windows redémarre à mi-chemin. Assurez-vous de retirer votre clé USB quand c'est le cas, sinon elle redémarrera au début du programme d'installation. Si vous voyez à nouveau le début de l'écran d'installation, retirez votre clé USB, appuyez longuement sur le bouton d'alimentation jusqu'à ce que le Chromebook s'éteigne, puis appuyez sur le bouton d'alimentation pour le redémarrer. Il doit démarrer Windows à partir du lecteur interne du Chromebook et terminer le processus d'installation
Étape 6: Installer les pilotes tiers pour votre matériel
Vous devez maintenant installer Windows et votre Chromebook démarrer sous Windows lorsque vous l'allumez . Vous avez presque fini! Vous avez juste besoin d'installer des pilotes tiers pour faire le plus de travail possible sur votre matériel. Vous aurez toujours besoin de votre clavier et de votre souris USB pour cette étape.
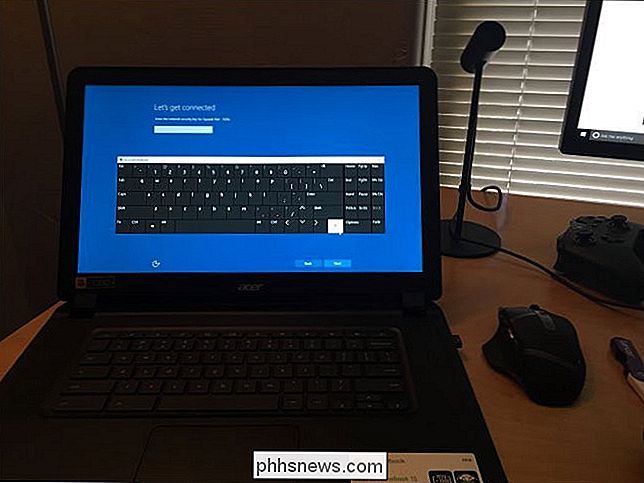
Comme ce sont des pilotes tiers, ils ne sont pas correctement signés et Windows ne les autorisera normalement pas à être installés. Vous devrez activer la "signature de test" pour les installer. Ceci est un paramètre conçu pour les tests de pilotes.
Pour ce faire, ouvrez une invite de commande en tant qu'administrateur-cliquez avec le bouton droit sur le bouton Démarrer ou appuyez sur Windows + X et sélectionnez "Invite de commandes (administrateur)". Exécutez la commande suivante:
bcdedit -set testigning on
Redémarrez votre Chromebook par la suite
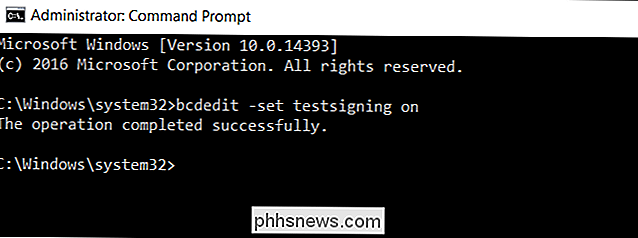
Vous pouvez désormais installer les pilotes tiers recommandés par le guide d'installation Chromebook pour votre modèle de Chromebook. Par exemple, sur notre Chromebook Acer C910, nous devions installer des pilotes pour le chipset du Chromebook, les cartes graphiques Intel HD, la technologie de stockage rapide, le clavier, le trackpad et l'audio Realtek HD.
Windows affichera un avertissement de sécurité conducteurs. En effet, il s'agit de pilotes tiers non officiels qui n'ont pas été créés par le fabricant et qui ne sont pas signés par Microsoft. Accepter d'installer les pilotes de toute façon. Si vous vouliez utiliser uniquement des pilotes fournis par le fabricant, vous ne le feriez pas en premier lieu!
Ensuite, tout semblait fonctionner correctement sur ce modèle de Chromebook. Nous avons pu déconnecter le clavier et la souris USB et utiliser le Chromebook normalement. Le bouton "Rechercher" sur le clavier du Chromebook devient même une touche Windows.
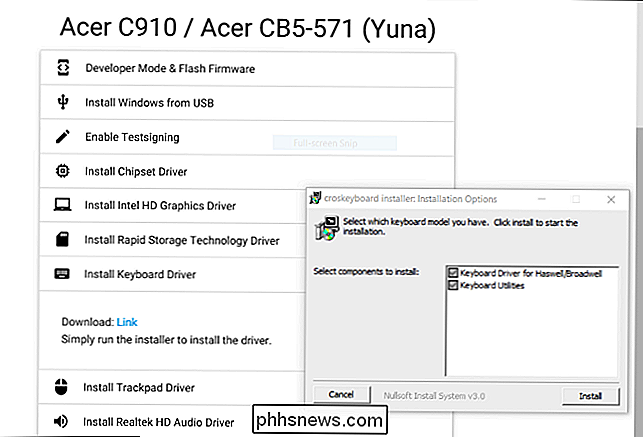
Et voilà! Votre Chromebook est maintenant un ordinateur Windows très bon marché (espérons-le) entièrement fonctionnel. Si quelque chose ne fonctionne jamais, assurez-vous de vérifier avec coolstar.org pour voir si vous avez besoin d'installer de nouveaux pilotes ou de réparer quelque chose que Windows Update a cassé. Profitez-en!

Comment désactiver les messages texte de groupe pour arrêter les notifications
Les textes de groupe sont excellents car ils vous permettent de collaborer et de communiquer avec plusieurs personnes à la fois lors de vos déplacements, ce qui est utile si vous n'avez pas d'accès Internet mobile et que vous ne pouvez pas utiliser un client de discussion dédié tel que Slack ou Hangouts.

Pourquoi votre nouveau disque dur n'apparaît pas dans Windows (et comment le réparer)
Vous avez installé un nouveau disque dur sur votre ordinateur et, à votre grande consternation, il est introuvable a trouvé. Pas de panique, il suffit de donner un petit coup de pouce à Windows pour le mettre en ligne. La raison la plus courante pour laquelle votre disque est absent Vous avez attrapé un gros disque dur en vente, vous avez ouvert votre boîtier d'ordinateur, branché le lecteur dans la carte mère et l'alimentation électrique avec les câbles appropriés (non?



