Comment définir Gmail comme client de messagerie par défaut sous OS X

Si vous avez déjà navigué sur un Mac et cliqué sur un lien mailto:, vous avez peut-être découvert qu'il tend souvent à par défaut à l'application Mail. Si vous voulez utiliser Gmail (ou un autre service de messagerie), vous devez apporter quelques modifications.
Pour être clair, le problème ne consiste pas à ouvrir des liens dans un autre client de messagerie comme Outlook ou Thunderbird. De nombreuses solutions que nous avons trouvées expliquent que tout ce que vous avez à faire est d'ouvrir les préférences de Mail et de sélectionner le lecteur de courriel par défaut.
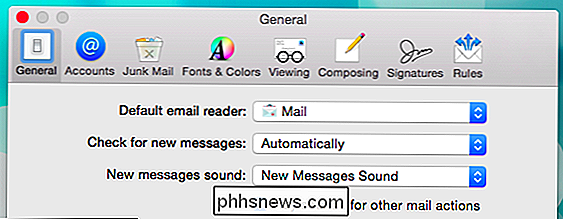
Cela signifie seulement que les emails s'ouvriront par défaut dans un autre client de messagerie. Si vous voulez que les liens mailto: s'ouvrent dans Gmail sur Safari ou Chrome ou tout autre navigateur, cela ne fonctionnera pas. En fait, vous devez supprimer Mail et apporter les modifications au navigateur lui-même.
Sur Chrome, il est incroyablement facile d'ouvrir par défaut les liens mailto: dans Gmail. Vous pouvez simplement ouvrir une fenêtre Gmail et cliquer sur le double losange gris à côté de l'étoile du signet. Une fenêtre de dialogue vous demande si vous souhaitez autoriser, refuser ou ignorer. Si vous choisissez "Autoriser" ou "Refuser" dans tous les cas, vous êtes défini.
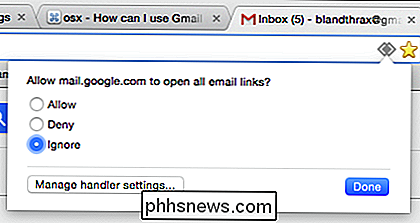
Si vous changez d'avis plus tard, par exemple si vous réalisez que vous souhaitez ouvrir des liens mailto: dans Gmail, vous pouvez le modifier . Tapez "chrome: // settings / handlers" dans la barre d'adresse et choisissez (ou supprimez) gmail comme gestionnaire de messagerie.
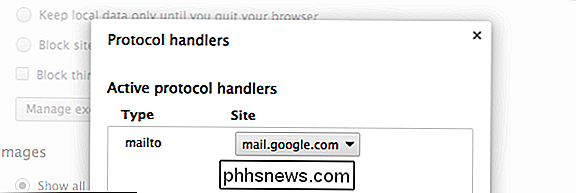
Si vous utilisez Firefox, c'est aussi facile. Ouvrez les préférences ("Commande +") et cliquez sur l'onglet "Applications". Faites défiler le "Type de contenu" jusqu'à ce que vous trouviez "mailto", puis choisissez votre "Action" par défaut dans la colonne de droite.
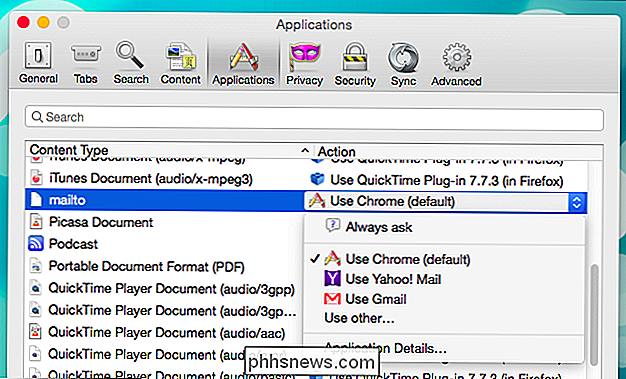
Ok, donc ce sont des navigateurs tiers, mais qu'en est-il du navigateur Safari d'Apple? le nombre d'utilisateurs de Mac l'utilisent par défaut?
Malheureusement, Safari n'a pas un moyen simple de définir des gestionnaires d'applications. Nous avons recherché une méthode facile (mot-clé: facile) comme un fichier de configuration ou de configuration, mais la seule façon de le faire correctement dans Safari est d'utiliser l'extension mailto (elle est également disponible pour Opera et Chrome). fonctionne pour plus que simplement Gmail. Une fois que vous téléchargez l'extension et l'installez, un écran de configuration s'ouvre. Choisissez votre service de messagerie, puis redémarrez Safari.
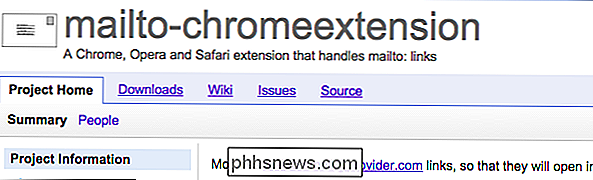
Maintenant, lorsque vous cliquez sur les liens mailto:, votre service de messagerie doit s'ouvrir dans un onglet de composition. Notez, si votre email n'est pas représenté dans cette liste. Vous pouvez cliquer sur "URL personnalisée" en bas et l'ajouter. Vous devriez effectuer une recherche sur le Web ou consulter la base de connaissances de votre courriel pour savoir ce que serait cette URL
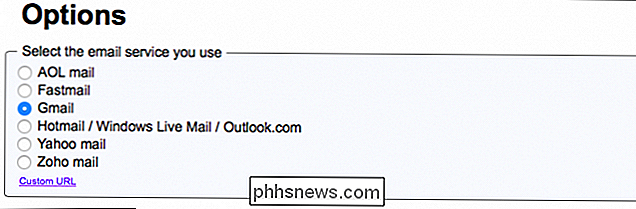
Si vous changez d'avis ou de service de courriel, vous voulez ouvrir les préférences de Safari et cliquer sur l'onglet "Extensions" puis sur "Désinstaller". l'extension, ou "Options" pour rouvrir la page de configuration.
C'est tout ce que Gmail est à définir comme email par défaut sur OS X, et espérons que vous pouvez utiliser ces méthodes pour changer votre gestionnaire de messagerie quel que soit le service. Si vous avez une question ou un commentaire à ajouter, nous vous encourageons à ajouter vos pensées à notre forum de discussion.
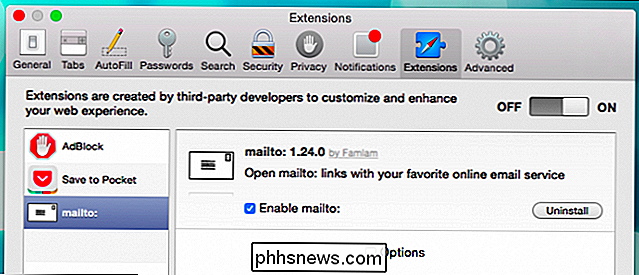

Un disque dur se souvient-il des secteurs défectueux après le formatage?
Si vous commencez à rencontrer des secteurs défectueux sur votre disque dur et décidez de le formater, se souviendra-t-il des secteurs défectueux? La session de questions-réponses d'aujourd'hui nous est offerte par SuperUser, une subdivision de Stack Exchange, un regroupement communautaire de sites Web de questions-réponses.

Si vous aimez tester ou simplement vérifier les spécifications matérielles de votre ordinateur, vous pourriez être surpris de voir des systèmes d'exploitation contradictoires des informations sur votre matériel. Pourquoi donc? La session de questions-réponses d'aujourd'hui nous est offerte par SuperUser, une subdivision de Stack Exchange, un regroupement communautaire de sites Web de questions-réponses.


