Google Chrome a annoncé le 22 mars 2016 que Chrome App Launcher, qui offre un accès rapide à toutes vos applications Chrome hors connexion -soit retiré (sauf dans Chrome OS). Il sera progressivement supprimé en juillet 2016. Il n'y aura pas de remplacement officiel du Chrome App Launcher de Google, mais ne vous inquiétez pas: les applications Chrome ne disparaîtront pas.

La recommandation officielle de Google consiste à accéder à vos applications Chrome à partir du raccourci des applications sur la barre des signets. Si vous ne voyez pas l'icône des applications, affichez-la en cliquant avec le bouton droit sur la barre des signets et en sélectionnant "Afficher les raccourcis des applications" dans le menu contextuel.
REMARQUE: Si la barre des favoris n'apparaît pas, activez-la allez dans le menu Chrome dans le coin supérieur droit de la fenêtre et sélectionnez Favoris> Afficher la barre des favoris.
Le raccourci des applications est ajouté à l'extrémité gauche de la barre des signets. Cliquez sur le raccourci Applications pour ouvrir la page Applications sur l'onglet en cours.
La page Applications comporte également un lien pratique vers le Chrome Web Store dans le coin inférieur droit de la page.
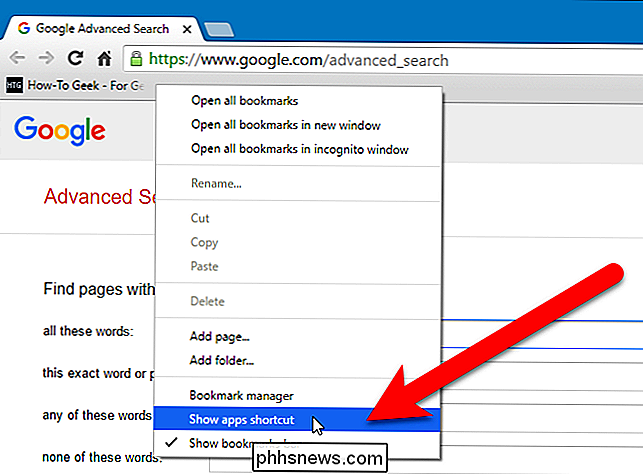
Utilisez la barre d'adresse pour accéder au Page Chrome Apps
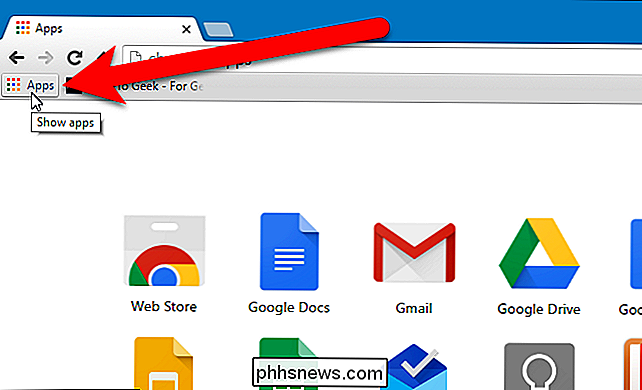
Si vous avez beaucoup de signets dans votre barre de signets, il se peut que vous ne souhaitiez pas non plus utiliser le Chrome App Launcher. Ou, peut-être n'utilisez-vous pas la barre des signets et l'avez cachée. Dans tous les cas, vous pouvez également accéder à la page Applications de Chrome en tapant
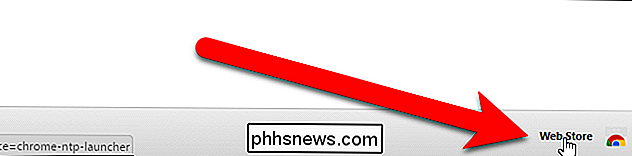
chrome: // apps
dans la barre d'adresse et en appuyant sur "Entrée".Vous pouvez organiser les icônes de la page Chrome Création de plusieurs pages, déplacement des icônes d'application vers ces pages et attribution de noms aux pagesCréation d'un raccourci sur le bureau vers une application Chrome spécifique
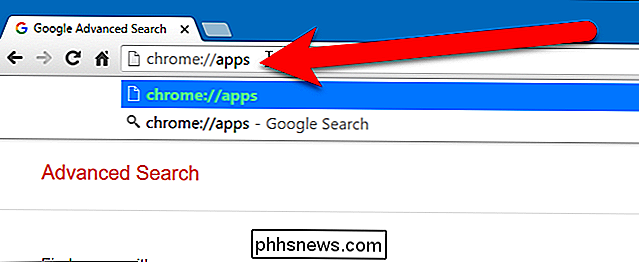
Certaines applications Google Chrome sont-elles souvent accessibles? Vous pouvez facilement créer un raccourci vers une application sur votre bureau afin de pouvoir ouvrir cette application Web tout comme vous ouvrez des programmes sur votre bureau. Pour ce faire, accédez à la page Applications de votre navigateur Chrome en utilisant l'une des méthodes mentionnées ci-dessus et cliquez avec le bouton droit sur l'application pour laquelle vous souhaitez créer un raccourci. Sélectionnez "Créer des raccourcis" dans le menu contextuel
Dans la boîte de dialogue Créer des raccourcis d'application, cochez la case "Bureau" et cliquez sur "Créer"
Le raccourci de l'application Web est ajouté à votre bureau. Vous pouvez le faire glisser vers votre barre des tâches si vous le souhaitez.
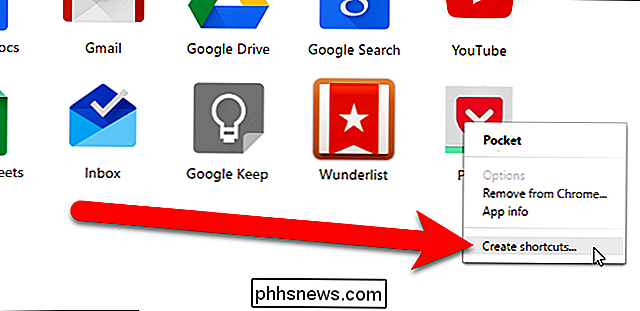
Créer un raccourci vers la page des applications Chrome
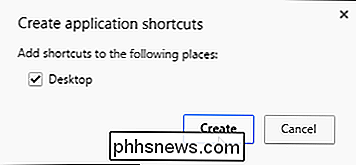
CONNEXION:
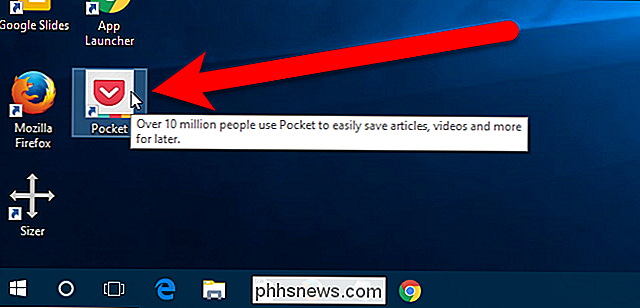
Comment créer un raccourci Windows pour ouvrir un profil spécifique dans Chrome
Vous pouvez également créer un raccourci vers la page Applications Chrome à partir d'un raccourci Chrome normal ou d'un raccourci Chrome ouvrant un profil spécifique. Nous allons faire une copie du raccourci Chrome actuel. Toutefois, si vous ne disposez pas d'un raccourci vers Chrome sur votre bureau, cliquez avec le bouton droit sur une zone vide du bureau et sélectionnez "Nouveau"> "Raccourci" dans le menu contextuel. Dans la boîte de dialogue Créer un raccourci, cliquez sur "Parcourir".
La boîte de dialogue Parcourir les fichiers ou dossiers s'affiche. Accédez à l'emplacement du fichier programme Chrome (
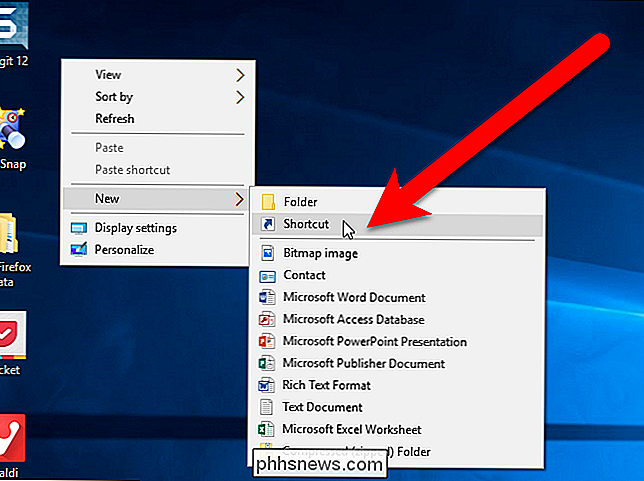
chrome.exe
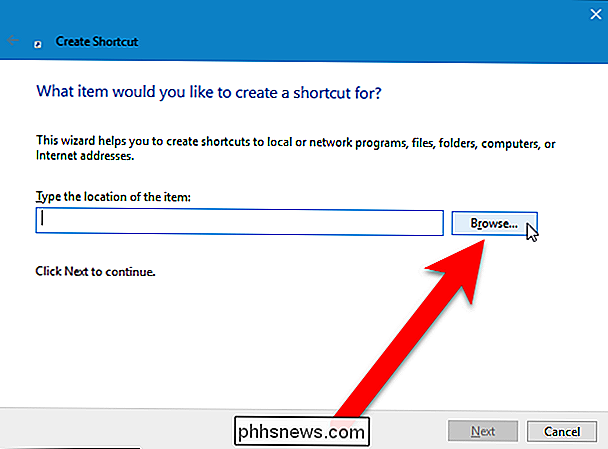
) et sélectionnez le fichier. Par défaut, le fichierchrome.exese trouve dans le dossierC: Program Files (x86) Google Chrome Application. Cliquez sur "OK".Le chemin d'accès au fichier programme Chrome est automatiquement entré dans la zone "Saisir l'emplacement de l'article". Cliquez sur "Suivant".Tapez un nom pour le raccourci dans le "Tapez un nom pour ce raccourci" et cliquez sur "Terminer"
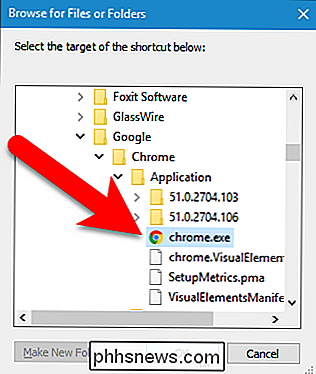
Renommez le raccourci que vous le souhaitez. Ensuite, faites un clic droit sur le nouveau raccourci et sélectionnez "Propriétés" dans le menu contextuel.
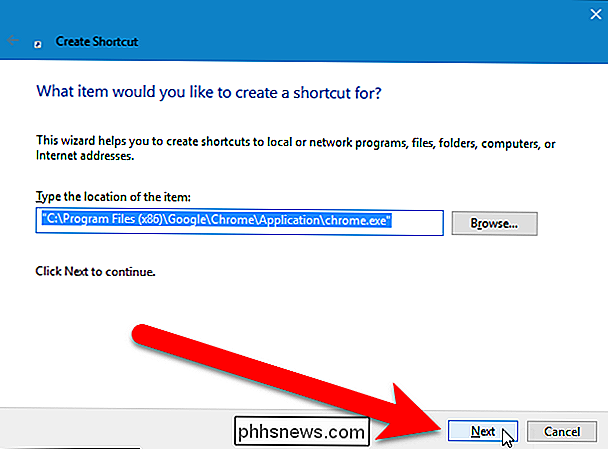
Tapez
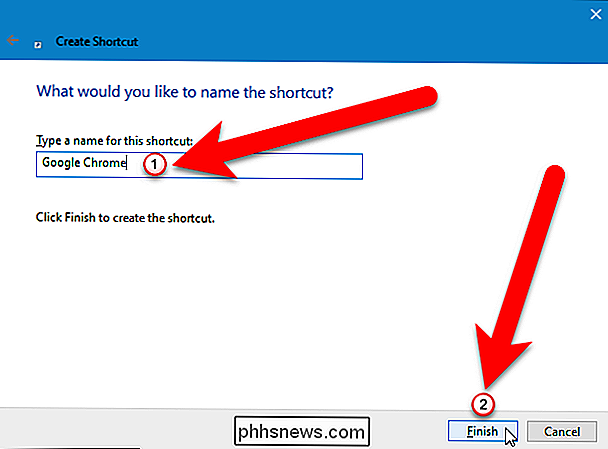
- show-app-list
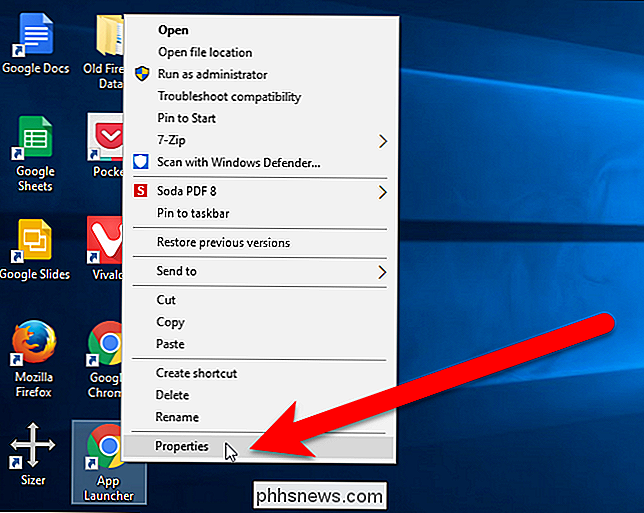
(avec deux tirets au début) après la fin de la " Cible ", comme indiqué dans l'image ci-dessous. Si vous utilisez un raccourci qui ouvre un profil spécifique, placez la- show-app-listà la toute fin. Assurez-vous de placer un espace avant- show-app-list.Actuellement, le raccourci ouvrira le Chrome App Launcher sur le bureau alors qu'il est toujours là. Cependant, une fois qu'il est parti, le raccourci ouvrira la page d'applications dans le navigateur Chrome, tout comme l'icône Chrome App Launcher dans la barre des favoris etcommande chrome: // apps
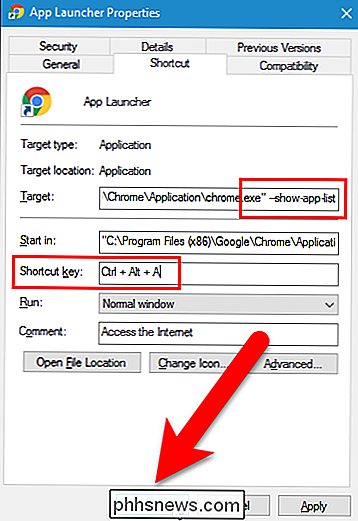
dans la barre d'adresse.Utiliser une extension Chrome pour accéder à vos applications ChromeEnfin, si vous n'aimez pas le bouton Applications de la barre des favoris ou la page Applications sur Dans un onglet distinct, vous pouvez installer une extension qui place un bouton dans la barre d'outils des extensions, dans la partie droite de la barre d'adresse, qui permet d'accéder à vos applications Chrome. Il y a quelques extensions qui font cela, mais nous aimons AppJump App Launcher et Organizer, qui semble avoir le plus d'options pour personnaliser l'extension.
Visitez la page Appjump App Launcher et Organizer dans le Chrome Web Store et installez l'extension . Ensuite, faites un clic droit sur le bouton "AppJump App Launcher" sur la barre d'outils et sélectionnez "Options" dans le menu déroulant.
Toutes vos applications Web et extensions sont répertoriées, chacune avec des boutons qui vous permettent de désactiver, désinstaller , et Ajouter au groupe. Chaque application Web dispose également d'un bouton permettant de lancer l'application.
AppJump App Launcher vous permet de regrouper vos applications et vos extensions en groupes personnalisés. Pour ce faire, cliquez sur le bouton "Ajouter au groupe" pour l'une des applications. Par exemple, nous souhaitons placer le lanceur d'applications pour Messenger dans un groupe de médias sociaux.
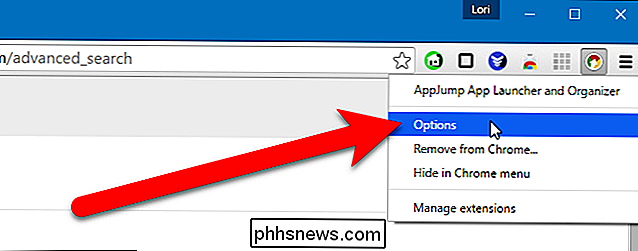
Étant donné que nous n'avons pas encore de groupe, un lien Créer un nouveau groupe s'affiche au-dessus de la liste. Cliquez sur ce lien.
Dans la boîte de dialogue AppJump App Launcher and Organizer, tapez un nom pour le nouveau groupe dans la zone et cliquez sur "OK". Dans notre exemple, l'icône de l'application App Launcher pour Messenger est déplacée dans le groupe Médias sociaux.
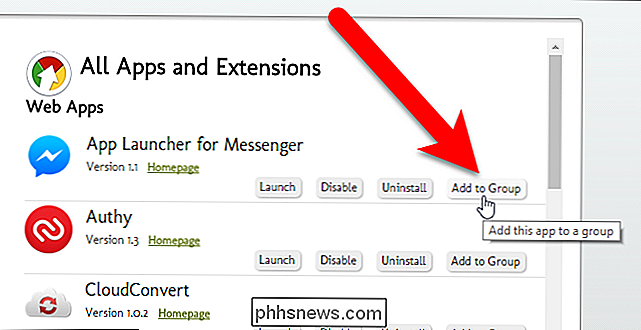
Lorsque vous cliquez sur le bouton "Ajouter au groupe" pour l'icône de l'application Authy, la boîte de dialogue Sélectionner un groupe s'affiche. Nous pouvons choisir un groupe existant ou cliquer sur "Ajouter au nouveau groupe" pour accéder à la boîte de dialogue illustrée ci-dessus et créer un autre groupe. Nous allons créer un groupe appelé Sécurité pour l'application Authy.
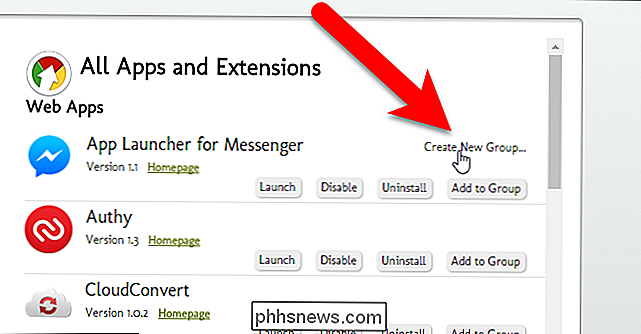
Nous avons créé deux groupes personnalisés. Un groupe Non classé est également ajouté une fois que vous avez créé votre premier groupe personnalisé pour contenir les applications Web et les extensions que vous n'avez pas encore placées dans des groupes. Le groupe Toutes les applications et extensions contient toutes les applications et extensions Web, celles placées dans des groupes et celles non classées.
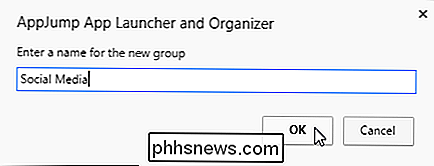
Lorsque vous déplacez votre souris sur un nom de groupe sur la gauche, le bouton Modifier s'affiche pour ce groupe. Cliquez sur le bouton "Modifier" pour modifier le groupe.
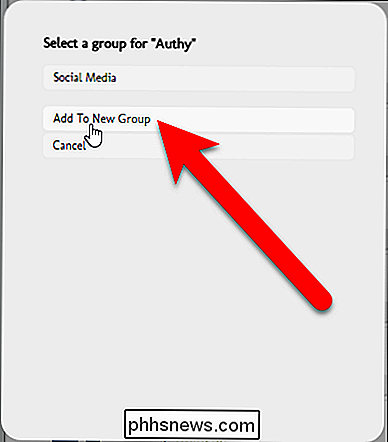
Vous pouvez "Supprimer" ou "Renommer" un groupe ou fermer le menu sans le faire en cliquant sur "Annuler".
Continuer à catégoriser vos applications Web comme nous discuté. Une fois toutes vos applications Web organisées, cliquez sur le bouton AppJump App Launcher. Une boîte de dialogue affiche les groupes que vous avez créés en haut, ainsi qu'un groupe Tous et un groupe Autres (non catégorisés). Cliquez sur un nom de groupe pour accéder aux applications Web que vous avez placées dans ce groupe.
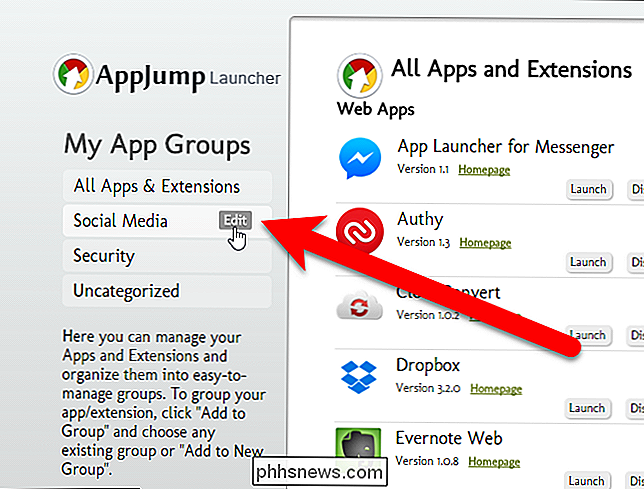
REMARQUE: vous avez peut-être organisé vos extensions ainsi que vos applications Web. Toutefois, les extensions ne sont pas incluses dans la boîte de dialogue AppJump Launcher.
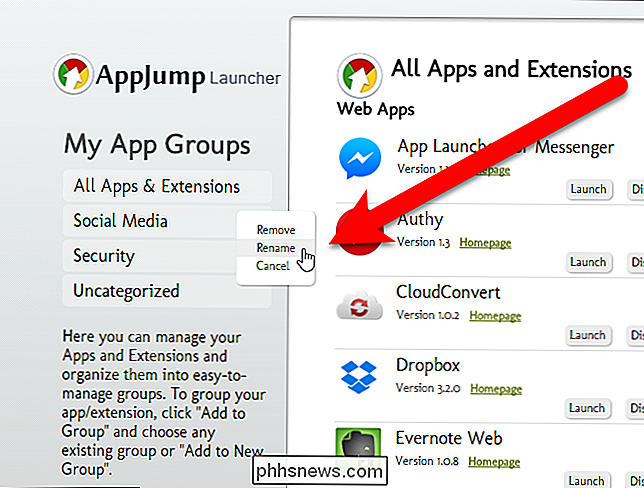
Si vous avez beaucoup d'applications Web et que vous avez oublié où vous les avez placées, vous pouvez utiliser la boîte située en haut de la fenêtre AppJump Launcher. recherchez cette application Web. Les résultats s'affichent lorsque vous tapez le nom de l'application Web.
Le lien "Gérer les applications et les extensions" en haut est identique à celui de "Options" lorsque vous cliquez avec le bouton droit sur AppJump App Launcher. exécutez une application Web, cliquez simplement sur l'application dans la zone grise de la boîte de dialogue AppJump Launcher.
D'autres extensions permettent d'accéder aux applications Web depuis la barre d'outils des extensions de Chrome, comme Chrome Webstore Launcher et Apps Launcher. . Il existe également une extension appelée Awesome New Tab Page qui vous permet de lancer des applications (et d'autres éléments) depuis une nouvelle page à onglets et une extension appelée Omnibox App Launcher, qui utilise la barre d'adresse ou omnibox pour lancer des applications.

Comment créer des raccourcis Microsoft Outlook pour le courrier électronique et les tâches
Voici un guide rapide sur la façon de créer vos propres raccourcis Outlook (pas les raccourcis clavier Outlook) sur le bureau ou la barre de lancement rapide afin de pouvoir facilement créer un nouveau message, ajouter de nouvelles notes, ajouter de nouveaux contacts ou créer de nouveaux rendez-vous. ou

Comment imprimer une feuille de calcul avec des commentaires dans Excel
Vous avez ajouté des commentaires à votre feuille de calcul, et vous voulez maintenant l'imprimer - avec ces commentaires intacts. Toutefois, Excel n'imprime pas les commentaires par défaut. Voici deux façons de le faire: Avant d'imprimer des commentaires sur une feuille de calcul, vous devez vous assurer que les commentaires ne sont pas masqués à l'aide de ces instructions.



