Comment suivre les modifications dans Excel
Cherchez-vous un moyen de suivre les modifications apportées à une feuille de calcul Excel? Dans de nombreux cas, vous devez distribuer un fichier à plusieurs personnes et suivre les modifications apportées. Vous voudrez peut-être savoir quand la modification a été effectuée, qui a effectué le changement, dans quelle cellule le changement s'est produit et quelles données ont été modifiées.
Excel intègre des fonctions de suivi qui peuvent gérer tous les cas ci-dessus. Vous pouvez facilement consulter toutes les modifications directement dans la feuille de calcul et vous pouvez également accepter ou rejeter chaque modification. Il y a quelques points à retenir sur les fonctionnalités de suivi d'Excel:
1. Activer le suivi ne signifie pas que vous pouvez rétablir la feuille de calcul dans un état antérieur en annulant les modifications. C'est essentiellement un fichier journal qui enregistre tout et c'est tout. Vous pouvez manuellement aller voir quelles données ont été supprimées ou ajoutées, mais vous devrez apporter vous-même les modifications à la feuille de calcul.
2. Activer le suivi ne signifie pas que tous les changements que vous effectuez seront enregistrés. Toutes les données stockées dans une cellule sont suivies, mais d'autres changements comme le formatage ne le sont pas. Les autres modifications qui ne sont pas suivies incluent le masquage / affichage des lignes et des colonnes, des commentaires et des valeurs de cellule qui deviennent dues à un recalcul de formule.
3. L'historique des modifications n'est conservé que 30 jours par défaut. Si vous apportez des modifications à une feuille de calcul Excel, puis ouvrez à nouveau le classeur 45 jours plus tard, vous pourrez voir l'historique des modifications pour tous les 45 jours jusqu'à ce que vous fermez le classeur. Lorsque vous le fermez, tout historique des modifications de plus de 30 jours a disparu. Cela signifie que la prochaine fois que vous l'ouvrirez, vous ne pourrez pas voir le changement que vous avez effectué 45 jours plus tôt.
4. Chaque fois que vous activez le suivi, le classeur devient un classeur partagé. Cela signifie que plusieurs utilisateurs apporteront des modifications au document.
Maintenant que vous connaissez les bases du fonctionnement du suivi dans Excel, parlons de la manière de l'activer, de modifier les paramètres et de suivre les changements!
Activation du suivi
Allons de l'avant et activons le suivi en premier. Ouvrez Excel et cliquez sur l'onglet Révision sur le ruban. À l'extrême droite, vous devriez voir une option appelée Suivi des modifications dans la section Modifications .

Cliquez sur le bouton et choisissez Afficher les modifications . Vous obtiendrez une boîte de dialogue dans laquelle vous devez maintenant cocher l'option "Suivre les modifications pendant l'édition. Cela partage également votre classeur " .
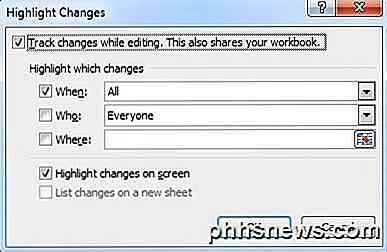
Vous avez plusieurs options ici, y compris Quand, Qui et Où . Pour Quand, Tout signifie que chaque changement sera mis en évidence. Vous avez également la possibilité de mettre en évidence les modifications depuis la dernière fois que vous avez enregistré le document, depuis une date spécifique ou des modifications qui n'ont pas encore été examinées.
Si vous cochez Qui, vous pouvez choisir de suivre les changements effectués par n'importe qui ou les changements effectués par tout le monde sauf vous. L'option Où vous permet de suivre les modifications uniquement pour une partie spécifique de la feuille de calcul. Cliquez simplement sur le bouton à droite et sélectionnez la plage de cellules que vous souhaitez suivre.
Enfin, vous pouvez décocher l'option Afficher les modifications à l'écran si vous ne voulez pas que les autres sachent que vous suivez les modifications. Par défaut, une fois que vous avez commencé le suivi et que cette option est sélectionnée, toute cellule modifiée affiche une petite flèche en haut à gauche pour indiquer qu'elle a été modifiée.
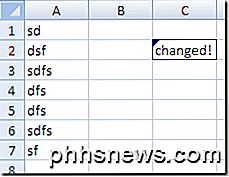
De plus, si vous cliquez sur une cellule modifiée (avec les changements de surbrillance à l'écran activés), vous obtiendrez une petite fenêtre contextuelle indiquant la modification et la modification de la valeur et à quelle heure. Si vous désélectionnez l'option Afficher les modifications à l'écran, ce petit triangle noir n'apparaîtra pas.
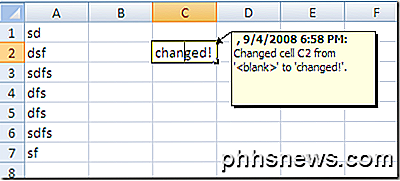
Par exemple, vous pouvez masquer les modifications à l'écran en ne cochant pas la case, en envoyant votre fichier à tous ceux qui doivent y apporter des modifications, et lorsque vous le récupérez, il vous suffit d'accéder à Suivi des modifications et de rechigner la boîte.
Configurer le suivi
L'étape suivante consiste à examiner les paramètres de suivi et à les ajuster selon vos besoins. Pour ce faire, cliquez sur le bouton Partager le classeur qui se trouve directement à gauche du bouton Suivi des modifications . Cliquez sur l'onglet Avancé lorsque la boîte de dialogue Partager un classeur apparaît.
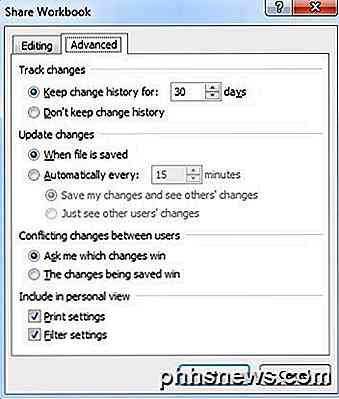
Ici vous pouvez changer le nombre de jours pour garder l'historique des changements à autre chose que 30 jours. Par défaut, les modifications sont mises à jour lorsque le fichier est enregistré, mais vous pouvez le faire automatiquement toutes les quelques minutes. Enfin, vous pouvez choisir la façon dont vous voulez gérer les conflits: soit en vous le demandant, soit en laissant simplement la dernière modification lors de la sauvegarde du fichier.
Affichage des modifications
Une fois que vous avez activé le suivi et apporté quelques modifications, vous pouvez cliquer à nouveau sur le bouton Suivi des modifications, sur Surligner les modifications et vous remarquerez que la modification de la liste dans une nouvelle feuille n'est plus grisée.
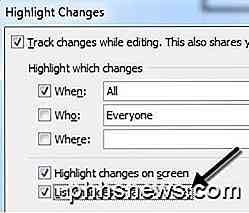
Vérifiez cela et cliquez sur OK. Une nouvelle feuille de calcul appelée Historique sera ajoutée pour vous permettre d'afficher toutes les modifications apportées à ce classeur.
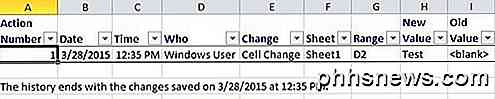
À un moment donné, vous devrez approuver ou rejeter les modifications. Vous pouvez passer en revue toutes les modifications, puis choisir et choisir celles que vous souhaitez conserver ou supprimer.
Cliquez simplement sur Suivi des modifications et choisissez Accepter / Refuser les modifications . Sélectionnez les options pour choisir les modifications que vous souhaitez accepter ou rejeter. Si vous voulez revoir tous les changements, laissez simplement cette case cochée et assurez-vous qu'elle est définie sur Non examiné.
Cliquez sur OK et Excel commencera à vous montrer chaque changement qui a été fait et vous donnera l'option d' accepter ou de rejeter . Vous pouvez également Accepter tout ou Rejeter tous les changements si vous le souhaitez.
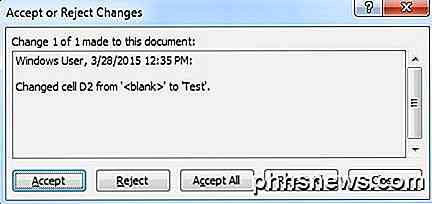
Si vous rejetez un changement, il reviendra immédiatement à ce qui était à l'origine dans cette cellule. Il est à noter que si une autre cellule référence le contenu de la cellule rejetée, alors cette valeur changera également lorsque la valeur de la cellule référencée reviendra. Cela peut provoquer la rupture des formules, etc., alors soyez prudent.
C'est tout! Vous pouvez désormais suivre facilement les modifications apportées à votre feuille de calcul Excel à l'aide de cette fonctionnalité intégrée. Si vous avez des questions, postez un commentaire. Prendre plaisir!

Comment réparer le Google Play Store quand il force constamment
Rien n'est plus épouvantable que de voir le message fatal "malheureusement, Google Play Store s'est arrêté" ... chaque fois que vous ouvrez le Store . Voici ce qu'il faut faire si le Play Store de votre téléphone ou de votre tablette ne cesse de se bloquer. Effacer le cache et / ou les données du Play Store Lorsque vous fermez une application dès que vous l'ouvrez (ou peu après), La première chose que vous voudrez essayer est de vider le cache de cette application.

Comment surveiller votre FPS dans les jeux UWP sous Windows 10
Des outils comme FRAPS et ShadowPlay de NVIDIA sont parfaits pour surveiller vos performances de jeu sous Windows, mais ils ne fonctionnent pas avec la plate-forme Windows universelle de Microsoft (UWP) jeux. Heureusement, quelques outils vous permettront de surveiller vos framerate et jeux de référence conçus pour la nouvelle plate-forme d'application de Windows 10.



