Comment activer la boussole dans Apple Maps

Il est incroyablement utile de voir à la fois une carte et une boussole en même temps, mais Apple Maps n'affiche pas les deux par défaut. Avec un ajustement rapide, nous pouvons corriger cela, et mettre les deux outils au même endroit en même temps.
La fonction boussole a été intégrée dans l'iPhone depuis la sortie de l'iPhone 3G en 2009, et Apple Maps a existe depuis 2012. Pourtant mystérieusement, la fonction de la boussole n'est pas activée par défaut dans Maps - malgré l'utilité évidente de celle-ci. Heureusement, il est vraiment facile de régler le problème avec un minimum de supervision. Prenez votre iPhone et ouvrez l'application Paramètres, puis faites défiler jusqu'à l'entrée pour Maps.
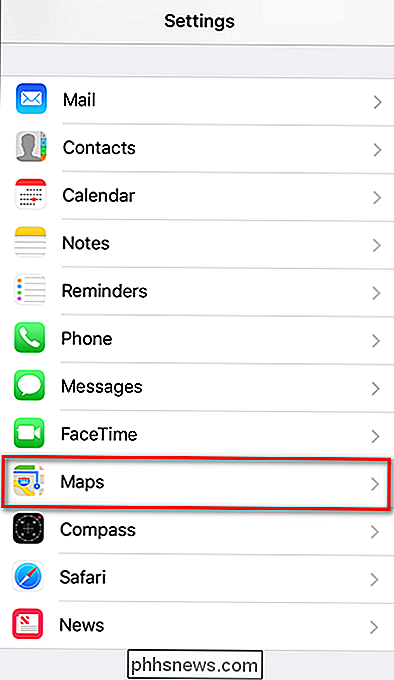
Dans le menu Maps, sélectionnez "Driving & Navigation".
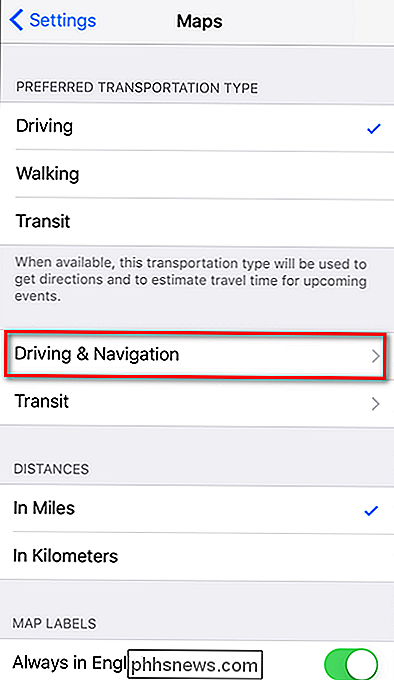
Dans le menu Driving & Navigation, basculez "Compass" dans la section "Afficher dans la navigation", comme indiqué ci-dessous.
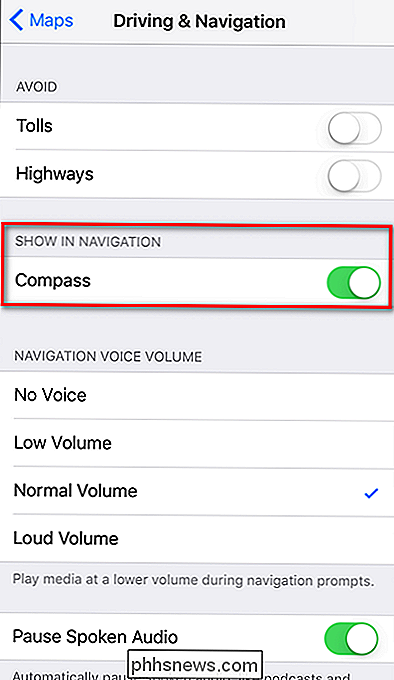
Presque terminé! Ouvrez Apple Maps. Si vous ne voyez pas la boussole dans le coin supérieur droit, appuyez sur la flèche Emplacement (la flèche bleue indiquée par la plus grande flèche rouge dans notre capture d'écran ci-dessous) pour l'activer. Touchez-le à nouveau pour passer à l'étape suivante (tout le monde, appuyez deux fois sur la flèche Emplacement).
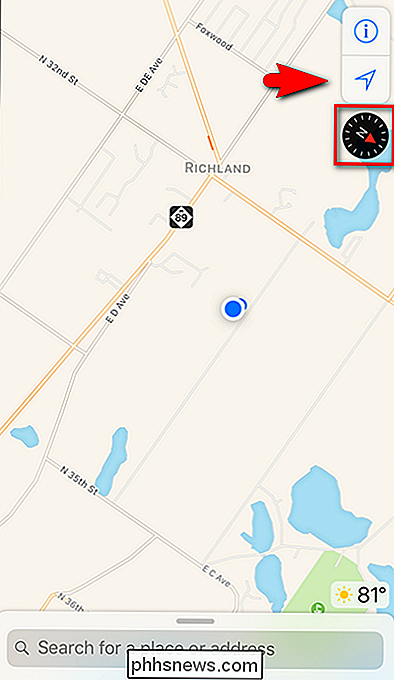
Pourquoi l'appuyer deux fois? Si vous passez simplement de la boussole sur l'écran au point bleu sur la carte, cela indique votre direction de déplacement et vous oriente la carte en conséquence.
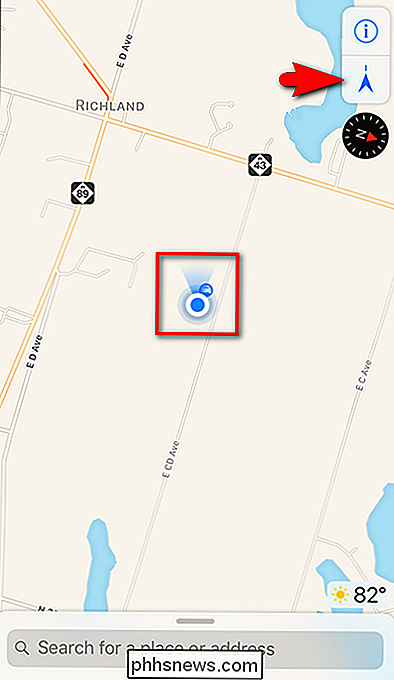
Il est non seulement pratique de voir la boussole sur la carte générale , mais il a persisté sur les directions point à point, bien que sous forme de lettre (comme N, S, NE, SW, et ainsi de suite) et pas de forme iconographique, comme vu ci-dessous:
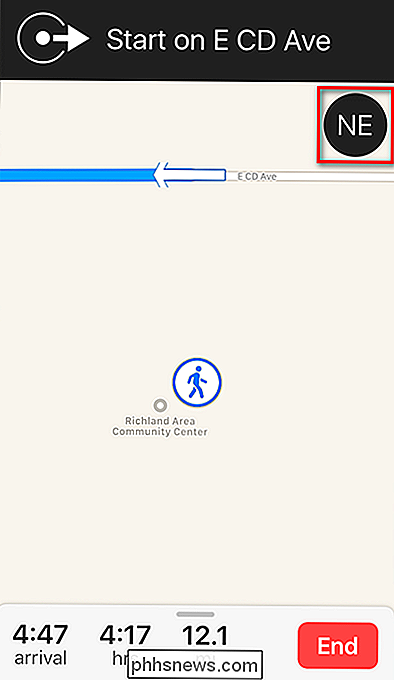
C'est tout : vous aurez maintenant les deux cartes et une boussole à portée de main pour référence juste au bout de vos doigts.

Comment fonctionnent les barres de son surround
L'idée derrière une configuration de son surround classique est simple: les enceintes vous entourent, et donc le son. Mais une nouvelle génération de barres de son, les appareils tout-en-un qui se trouvent sous votre téléviseur et qui hébergent plusieurs pilotes dans une disposition horizontale, prétendent également avoir des capacités de son surround.

Comment se connecter à votre coffre-fort LastPass avec votre empreinte digitale dans Windows
Les gestionnaires de mots de passe tels que LastPass sont le moyen le plus sûr de générer et stocker des mots de passe pour tous vos sites favoris. Et, si vous voulez les rendre un peu plus faciles à utiliser, vous pouvez vous connecter instantanément à votre coffre LastPass en utilisant simplement votre empreinte digitale.



